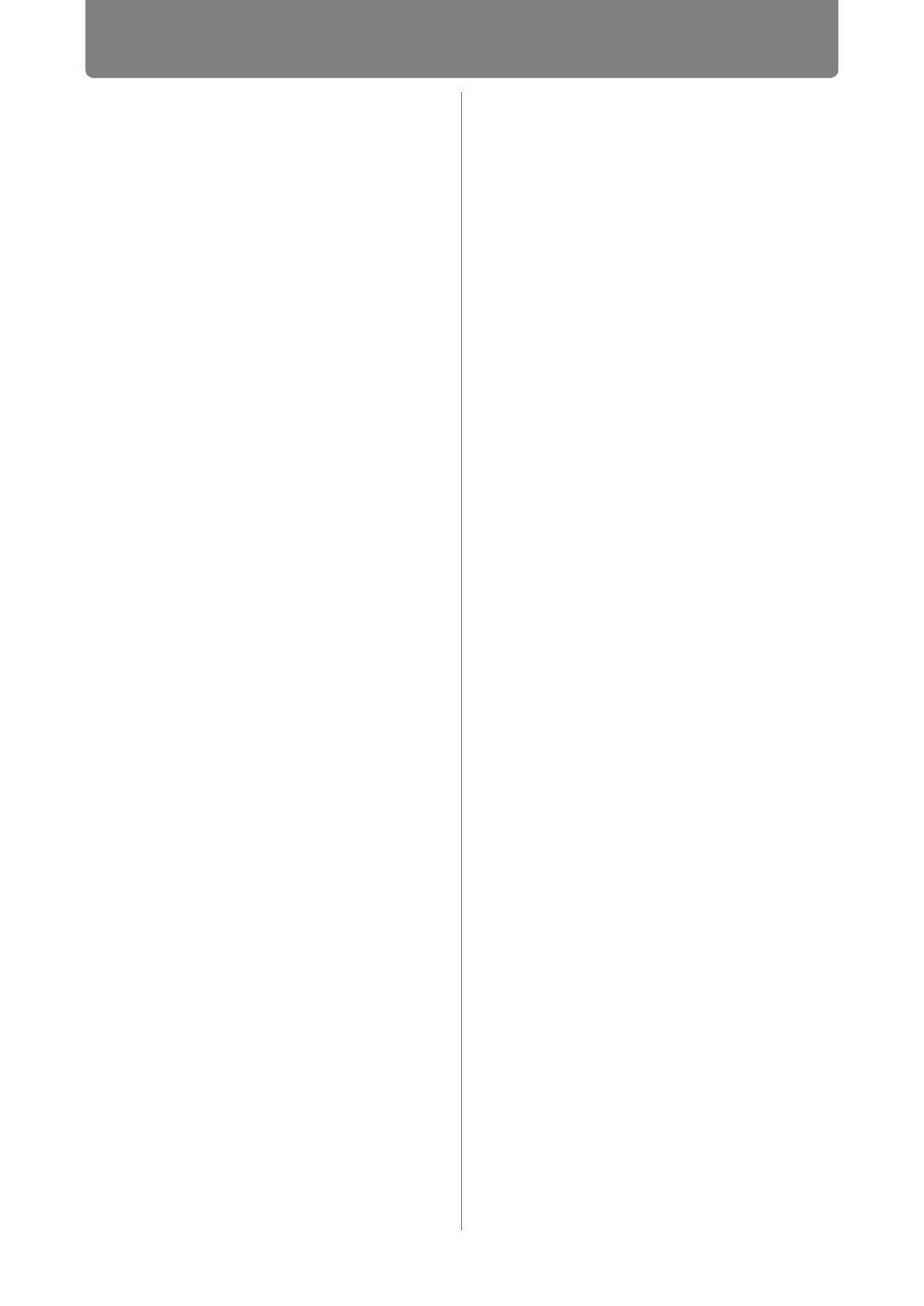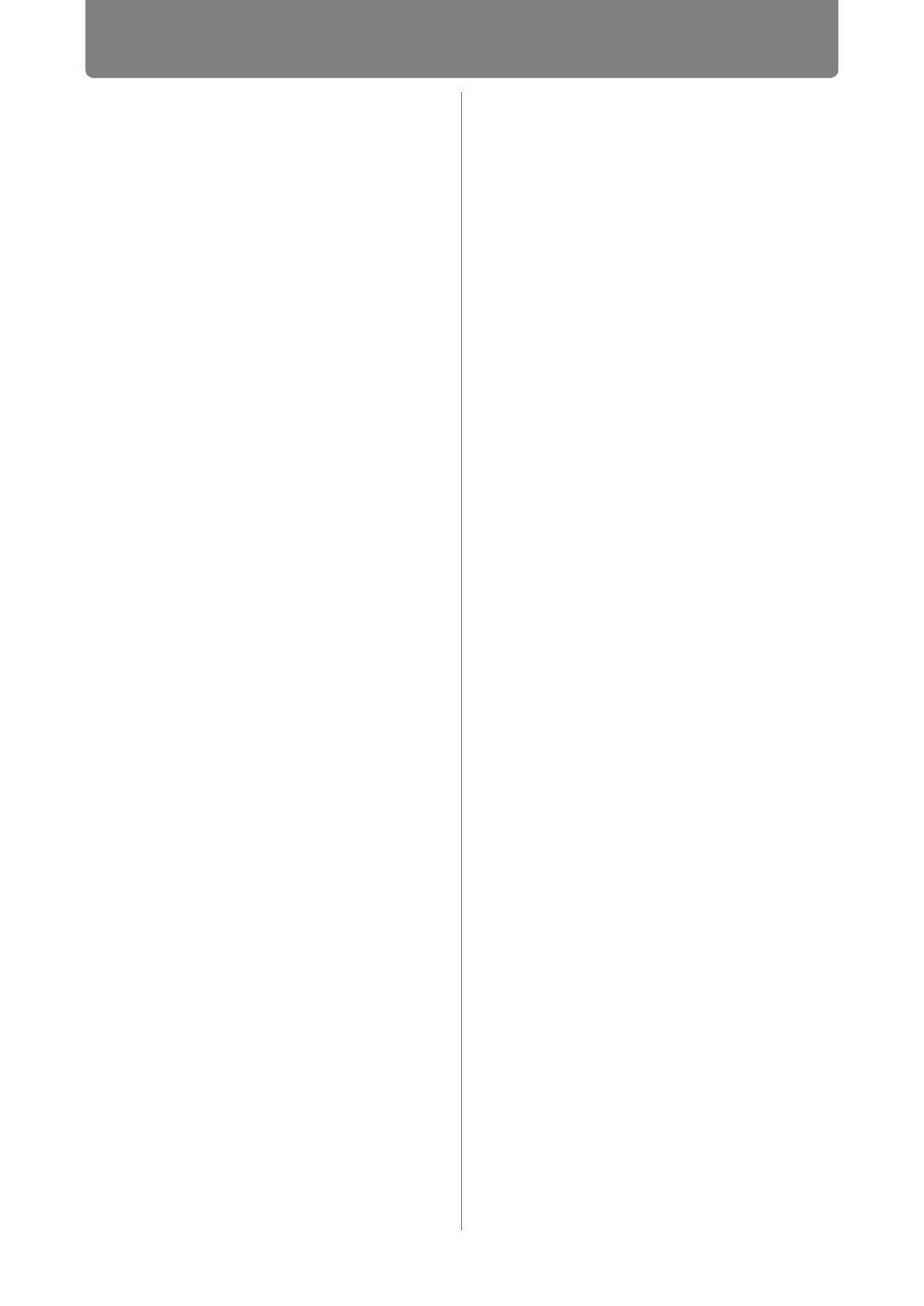
2
Table of Contents
Safety Instructions........................ 4
Federal Communication Commission
Notice ...................................................... 4
Open Source Software ................. 7
Networked Multi-Projection
Overview...................................9
Introduction to Networked Multi-
Projection .................................... 10
Installation ................................... 14
System Requirements ......................... 14
Installation ............................................ 15
Uninstallation .............................. 17
From Startup to Shutdown......... 21
Operation in Each Mode........29
Using the Projector in Direct
Mode............................................. 30
Procedure ............................................. 30
Direct Mode Window............................ 32
Using the Projector in Meeting
Mode............................................. 34
Creating a Session............................... 34
Joining a Session ................................ 39
Meeting Mode Window ........................ 40
Using the Projector in Classroom
Mode............................................. 42
Leading a New Session ....................... 42
Joining an Existing Session ............... 47
Classroom Mode Window (Starting a
Session) ................................................ 49
Classroom Mode Window (Joining a
Session) ................................................ 51
Using the Projector in Broadcast
Mode............................................. 53
Procedure ............................................. 53
Broadcast Mode Window .................... 55
Functions................................57
Using the Session Selection
Menu............................................. 58
Session Selection Menu...................... 58
Finding Sessions ................................. 59
Using the Projector Selection
Menu .............................................60
Projector Selection Menu.................... 60
Using Layout Functions .............65
Completing Software Projection
Settings ........................................71
Reducing Windows to a Compact
Size ...............................................73
Split-Screen Display with
Non-Network Sources.................74
Tips for Better Networked
Projection.....................................75
Restrictions..................................76