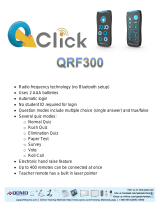Page is loading ...

Copyright © 2008 -2010 All Rights Reserved by QOMO HiteVision.
www.qomo.com 2
Table of Contents
Part 1. QRF900 ARS Overview ................................................................................................... 4
Part 2. Software ............................................................................................................................ 5
Software Overview ......................................................................................................................... 5
System Requirements...................................................................................................................... 5
Installation....................................................................................................................................... 5
Using the QClick Software ............................................................................................................. 6
2.1 Quiz Genius ...................................................................................................................... 6
2.1.1 The Normal Routine of Running a Quiz Genius: ............................................................. 7
2.1.1.1 Class .................................................................................................................................. 9
2.1.1.2 Participation Mode .......................................................................................................... 12
2.1.1.3 Activity Modes ............................................................................................................... 12
2.1.1.4 Load ................................................................................................................................ 12
2.1.1.5 Title ................................................................................................................................. 13
2.1.1.6 Run / Start a Quiz ........................................................................................................... 13
2.1.1.7 Result and Report ........................................................................................................... 15
2.1.1.8 Exit .................................................................................................................................. 17
2.1.2 Activity Modes ............................................................................................................... 17
2.1.2.1 Normal Quiz: .................................................................................................................. 17
2.1.2.2 Paper Quiz: ..................................................................................................................... 18
2.1.2.3 Homework: ..................................................................................................................... 18
2.1.2.4 Rush Quiz: ...................................................................................................................... 18
2.1.2.5 Elimination: .................................................................................................................... 19
2.1.2.6 Multiple Mode: ............................................................................................................... 19
2.1.2.7 Survey: ............................................................................................................................ 19
2.1.2.8 Vote: ............................................................................................................................... 19
2.1.2.9 Roll Call: ......................................................................................................................... 19
2.1.2.10 Free Style Normal/Rush/Elimination: ............................................................................ 20
2.1.2.11 Comparison of Mode Selections and Their Functions ................................................... 22
2.1.3 Logon and Force Login .................................................................................................. 23
2.1.3.1 Logon .............................................................................................................................. 23
2.1.3.2 Force Login ..................................................................................................................... 23
2.2 Exam Editor .................................................................................................................... 24
2.2.1 Open: ............................................................................................................................... 25
2.2.2 New: ................................................................................................................................ 25
2.2.3 Templates: ....................................................................................................................... 25
2.2.4 Add: ................................................................................................................................ 26
2.2.5 Del: ................................................................................................................................. 26
2.2.6 Save: ............................................................................................................................... 26
2.2.7 Close: .............................................................................................................................. 26
2.2.8 PowerPoint Questions Setup........................................................................................... 26
2.2.9 Standard Setup ................................................................................................................ 29
2.2.10 Question Modes .............................................................................................................. 30
2.2.11 Answer Sheet Setup ........................................................................................................ 31
2.3 Template Design ............................................................................................................. 31

Copyright © 2008 -2010 All Rights Reserved by QOMO HiteVision.
www.qomo.com 3
2.3.1 Open: ............................................................................................................................... 32
2.3.2 New: ................................................................................................................................ 33
2.3.3 Add: ................................................................................................................................ 33
2.3.4 Del: ................................................................................................................................. 33
2.3.5 Save: ............................................................................................................................... 33
2.3.6 Close: .............................................................................................................................. 33
2.3.7 Template Name: .............................................................................................................. 33
2.3.8 Option Selection: ............................................................................................................ 33
2.3.8.1 Reports ............................................................................................................................ 34
2.3.8.2 Course Grade .................................................................................................................. 62
2.3.8.3 Grade Book ..................................................................................................................... 78
2.4 Receive Session .............................................................................................................. 83
2.5 Settings ........................................................................................................................... 84
2.5.1 System: ........................................................................................................................... 84
2.5.2 Channel: .......................................................................................................................... 85
2.5.3 Hardware Test: ................................................................................................................ 86
2.5.4 Database Management: ................................................................................................... 87
2.5.4.1 Database Backup: ........................................................................................................... 87
2.5.4.2 Database Recover: .......................................................................................................... 88
2.5.4.3 Clear Session: ................................................................................................................. 88
2.5.4.4 Del All Records: ............................................................................................................. 88
2.5.5 Login Setup: .................................................................................................................... 88
2.5.6 Version Info: ................................................................................................................... 89
Part 3. Hardware & System Installation Illustration .................................................................. 90
3.1 Student Keypad ............................................................................................................... 90
3.1.1 Specifications .................................................................................................................. 90
3.1.2 Illustration ....................................................................................................................... 91
3.1.2.1 Student Keypad Layout .................................................................................................. 91
3.1.2.2 Student Keypad Instruction ............................................................................................ 92
3.2 Instructor Keypad ......................................................................................................... 106
3.2.1 Specifications ................................................................................................................ 106
3.2.2 Illustration ..................................................................................................................... 107
3.2.2.1 Instructor Keypad Layout: ............................................................................................ 107
3.2.2.2 Remote Mouse Keypad Definition: .............................................................................. 109
3.2.2.3 NoHost Screen .............................................................................................................. 109
3.2.2.4 Normal Mode ................................................................................................................ 111
3.2.2.5 Offisite Mode ................................................................................................................ 117
3.3 Main Receiver and USB Cable ..................................................................................... 127
3.3.1 Specifications ................................................................................................................ 127
3.3.2 Illustration ..................................................................................................................... 128
3.4 Carrying Case ............................................................................................................... 128

Copyright © 2008 -2010 All Rights Reserved by QOMO HiteVision.
www.qomo.com 4
Part 1. QRF900 ARS Overview
Thank you for purchasing the QRF900 Audience Response System (ARS). The QRF900 ARS
incorporates 2.4G RF technology to receive instant feedback from all of the participants (up to 1,000
persons) simultaneously. Working completely out of Microsoft PowerPoint, the QClick software is
easy to learn and easy to use. The student clicker also displays the question being asked on its own
screen. Both the questions and answers can be easily and quickly created using built-in PowerPoint
templates. In addition to PowerPoint, QClick software can load other non-PowerPoint quiz files such
as Word documents, PDF and Spreadsheets. Additionally, the software has been designed to
directly load Microsoft Excel quiz files with auto-conversion. You can use hardcopy tests and have
your students answer using the QClick. The QClick‟s Free Style activity mode allows instructors to
begin quizzes without any pre planning. Questions can be instantly captured from your PC, the
internet, an interactive White Board, a document camera, or from a lecture. The QClick software has
a built-in white board tool allowing you to draw and capture quiz materials easily.
The QClick system is composed of instructor remote keypad, participants‟ remote keypads, RF main
receiver, USB extension cable; and QClick software. The instructor keypad incorporates a remote
mouse and some PC keyboard functions allowing remote control of the slide selection as well as
other software functions.
With the remote mouse functionality the teacher controller gives the instructor the freedom of not
having to use a computer to conduct the tests. The QRF900 allows the instructor to display instant
test results in the form of a histogram and a score board after each question is completed.
The QRF900 displays up to 10 lines in the color LCD display and equipped with a big non-volatile
memory to store the setting and the question contents and answers. Both the student and instructor
keypads can be used in any class by simply logging into a class and then offer the ability to register
for the class. The QClick keypad also allows a student to ask a question by directly communicating
to the instructor with one single key press. At the same time, an instructor can view each student‟s
exam performances and the exam statistical data on the remote LCD display without showing the
student‟s exam information with others. The non-volatile memory in the student remote keypad can
store a whole semester‟s homework and exam answers. Students can use the keypads to receive,
complete and turn in homework assignments in the class with just a simple key press. Each student
keypad has one unique Student ID which can be easily set and reset by a manager or by a user. If a
student keypad is lost or damaged, it can be replaced by resetting the Student ID on a new or
existing QClick 900 student keypad.
The QRF900 ARS engages students and displays critical information to instructors instantly.
Note: The words Quiz and Exam are used interchangeably in many places in this document.

Copyright © 2008 -2010 All Rights Reserved by QOMO HiteVision.
www.qomo.com 5
Part 2. Software
Software Overview
The QClick Software has 5 main sections: Quiz Genius, Exam Editor, Template Design, Reports
and Settings.
The Quiz Genius allows you to set up classes and to conduct quizzes, games, surveys or votes.
The Exam Editor allows the creation and editing of the PowerPoint exam slides and the selection of
the slide question answers. It can also be used for creating and editing answer sheets for
examinations without using PowerPoint files.
The Template Design allows for designing and editing the user test templates.
The Reports session allows you to query or modify quiz session data results, grade tests and
generate the student performance reports. It also allows you to create the student session data not
obtained from using the QClick hardware system. The Reports session is also used for generating
the course grade books and the final report cards.
The Settings section is designed for the system set up, which includes the hardware testing for
setting the channel number of the QClick receiver(s), managing the system database, system
administration set up and for displaying the hardware and software version information.
System Requirements
PC with Intel Pentium 4 or higher processor and with at least one USB port
Minimum 512 MB RAM
Minimum 200 MB of hard drive space for software
Microsoft Windows XP/Vista or higher
Microsoft Office 2003 or higher (The security level of PowerPoint should be set to “medium”)
Screen resolution of 1024x768 or higher
Display system such as a data projector, Liquid Crystal Display (LCD), Plasma, or TV
(recommended, but not required)
Installation
1. Place the software disk into your computer CD drive.
2. Open the disk and double click on the “QClick.exe” file in the root directory.
3. Follow the instructions displayed during the installation.
If the program has been previously installed, we suggest you remove the older version of the
program prior to installing the new program.
The default installation path is: C:\QOMO, and will produce one shortcut icon on the desktop: QClick.

Copyright © 2008 -2010 All Rights Reserved by QOMO HiteVision.
www.qomo.com 6
Using the QClick Software
2.1 Quiz Genius
Note:
One PPT file = one quiz paper
One slide = one question
Run the QClick program by double clicking the QClick icon on the desktop. If the QRF900
receiver is plugged into the USB port, the software will automatically switch to QRF900 software.
Otherwise, the software will prompt you from a system selection window. You may plug the QRF900
main receiver into the USB port at this time. The software will automatically switch to QRF900
system and display the logon window. If you don‟t have the hardware, but would like to practice
using the QRF900 software system, you may select the system QRF900 from the system selection
drop-down menu. Next, logon to the QClick system by typing the user name and the password. The
software sets the default login user name to “qomo” and the password is also “qomo”. If you do not
want to logon the system, click the Cancel button. The software will allow you to do some limited
operations, however the system database will not be updated.
Note: The QClick software monitors the QRF900 main receiver plug-in status all the time. It will
either display “QRF900 No Host” for Offline and “QRF900 Connected” for Online.
Once the application is running, the software displays the above control Tab windows, Quiz Genius,
Exam Editor, Template design, Reports, and Settings on the top of the screen. The active default
Tab is set to Quiz Genius.
Before conducting a quiz, you need to set up a class. If the class information is not available at this
time but if you intend to use the system casually, you may choose some software preset examples
for classes, subjects and teachers. The student roster table always goes with the class selection.
The roster includes the student ID number, name and grouping information. The student profile is
embedded under the student record.

Copyright © 2008 -2010 All Rights Reserved by QOMO HiteVision.
www.qomo.com 7
2.1.1 The Normal Routine of Running a Quiz Genius:
To set up a quiz genius, follow these steps:
1. Set up a class by clicking the Class icon, refer to session 2.1.1 1Class for detail
set up.
2. Select a participation mode from the Participate Mode drop-down menu.
3. You may choose the free style by checking or un-checking the Free Style check
box;
4. Load an exam file, or an answer sheet, by clicking the Load icon which will display
the browser;
5. You may change the test ID by clicking the Title icon and set the change or use the
system default ID number; refer to session 2.1.1.5 Title.
6. Click the Run icon to start the quiz, refer to session 2.1.1.6 Run /Start a Quiz.
Depending on your selection, not all of these steps are necessary. The following table shows the
relationship:

Copyright © 2008 -2010 All Rights Reserved by QOMO HiteVision.
www.qomo.com 8
Free
Style
Activity
Mode
Type of
File
Loaded
Title & Test ID
Need to
Load
an
Answer
Sheet
Before
Test?
Need
Answers
After
Each
Question?
Need
Answers
After the
Whole Test
is
completed?
No
Normal,
Rush,
Elimination
, Multiple
Mode,
Survey
System
PPT file
The loaded exam
file name is used as
the title name, and
the system default
test ID number can
be changed
No
No
No
No
Normal,
Rush,
Elimination
, Multiple
Mode,
Survey
Any
format of
exam files
The loaded exam
file name is used as
the title name, and
the system default
test ID number can
be changed
Yes
No
No
No
Paper
Quiz,
Homework
Hardcopy
The loaded answer
sheet file name is
used as the title
name, and the
system default test
ID number can be
changed
Yes*
No
No
No
Vote
System
PPT file
The loaded vote file
name is used as the
title name, and the
system default test
ID number can be
changed
No
No
No
No
Roll Call
None
Not needed
No
No
No
Yes
Normal,
Rush,
Elimination
Not
needed
Not needed
No
Optional**
Optional**
*A system exam PPT file could be used as an answer sheet.
**If answers are not provided before a test, the answers can be entered after each question is
finished or they can be entered in the QClick report system.

Copyright © 2008 -2010 All Rights Reserved by QOMO HiteVision.
www.qomo.com 9
2.1.1.1 Class
The QClick system engages the class in a quiz session. A class must be created and selected prior
to any activities. A teacher and a subject are associated with a specific class. The students in the
class can be placed in groups. The class setting allows several options for entering the class
information. You can choose to import a student roaster from a spreadsheet or choose to enter the
individual student information into the database. In the similar manner, the teacher information and
the subject name can be imported from a spreadsheet or entered into the QClick system. To create,
to select or to modify class information, follow these steps:
1. Click the Class button under the Quiz Genius Tab window to display the Class
Settings window.
2. Select a class from the Class Name drop-down list. A student roster associated with the
class will be displayed and may be edited or modified.
3. To add a new class, select the Add tab. Type in the new class name and click the
Add button. The Student Settings window will display with three choices, Add New
Students, Add Existing Students and Import Students from a spreadsheet.
4. Select one of choices in the Student Settings to enter the student information.
5. The student information can be modified by directly double clicking on the student row in the
roster to display the Student Profile window.

Copyright © 2008 -2010 All Rights Reserved by QOMO HiteVision.
www.qomo.com 10
6. To add or remove the students to or from the class, click the Manage button to
display the Manage Students window.
7. To import or export the student roster from or to a spreadsheet, click the Import
or Export button to display the file browser.
8. To set up the grouping for the students in the class, click Grouping to display the
Group Management window.

Copyright © 2008 -2010 All Rights Reserved by QOMO HiteVision.
www.qomo.com 11
There are two grouping methods, random and manual. Click the Random button for the
random grouping, the software will randomly select students for the grouping. Click the Manual
button to display Group Edit window for the manual grouping. You can simply click and
hold the left mouse button to drag and drop a student from one group to another group.
9. Select the subject associated with the class from the Subject Name drop-down list.

Copyright © 2008 -2010 All Rights Reserved by QOMO HiteVision.
www.qomo.com 12
10. You may Add, Delete, or Modify a subject name in the subject list by clicking the
Edit button next to the Subject Name drop-down list.
11. Select the teacher associated with the class from the Teacher Name drop-down list.
12. You may Add, Delete, or Modify a teacher information by clicking the Edit button
next to the Teacher Name drop-down list. The teacher list can be imported or exported from
a spreadsheet by clicking the Import or Export button under the
teacher group window.
13. You must be logged into the QClick system in order to edit or modify your database. Click
the Login/Logout button to login or logout of the QClick system.
Note: Once a class is selected, the color of the Class button changes into green.
2.1.1.2 Participation Mode
The QClick system has two participation modes Individual and Group. The system default mode is
Individual. You can select either Individual or Group participation mode from the Participation
Mode drop-down list. In the Individual mode, the performance test score is taken and reported
individually. In the Group mode, the performance test scores and reports are handled in a group.
The grouping information is obtained from the class setting. Please refer to section 2.1.1.1 Class
step 8 to set up groups. Only the activity modes Normal Quiz, Rush Quiz and Elimination apply to
the group participation mode.
2.1.1.3 Activity Modes
The QClick system has these activity modes: Normal Quiz, Paper Quiz, Homework, Rush Quiz,
Elimination, Multiple Mode, Survey, Vote and Roll Call. Choose a mode from the Activity Modes
drop-down list before beginning a quiz or activity session. For further detailed information about
these modes and how to choose a mode, please refer to section 2.1.2 Activity Modes.
2.1.1.4 Load
The load function allows you to load a quiz file or loading an answer sheet. The PowerPoint quiz file
typically contains the quiz answer information. It is not necessary to load an answer sheet when
using a PowerPoint quiz file. However, if you choose to use a non- PowerPoint quiz, an answer
sheet file is required to be loaded for these activity modes: Normal Quiz, Rush Quiz, and
Elimination. If you select a hardcopy paper or homework mode, only the answer information is
needed; then you should load in an answer sheet or a PowerPoint quiz file containing the answer
information. To load a quiz file or an answer sheet, simply just click the Load button to display
the file browser. The system automatically asks you what kind of file you need to load into the
system, based on the activity mode you have selected and the type of quiz file you are using.
Note: Once the loading is finished, the color of then Load button changes into green.

Copyright © 2008 -2010 All Rights Reserved by QOMO HiteVision.
www.qomo.com 13
2.1.1.5 Title
The QClick system uses the title information to associate a quiz or an activity. The title name and the
test ID are used in the quiz management and for the searching use in the student keypads which
storing the quiz information. For example, the student keypad may store the homework questions to
complete at home. The title and test ID help locate the homework. Once a quiz file or an answer
sheet is loaded into the system, the associated file name is copied and saved to the quiz title name
area and the test ID is embedded into the quiz or the answer sheet file in the system. If a quiz or an
answer sheet file loaded into the system for the first time, and there is no test ID embedded in the
file, the system will automatically assign a test ID and save it to the file for the associated quiz. The
test ID number is kept by increasing by one every time the system uses the test ID number to save it
to the file. The valid test ID number is 1 to 9999. When the maximum number 9999 reaches, the
system will reset the number to 1. You may click the Title button to display the Set Test ID
window and change the test ID number you desire to set and or to write a memo for the associated
quiz.
2.1.1.6 Run / Start a Quiz
Once a class is selected and a quiz file or an answer sheet is loaded, you can start the quiz session
by clicking the Run button, or press the “Play” button on the instructor remote keypad
to start the session. The loaded PowerPoint or the other selected format will display on the screen
with a tool bar at the screen bottom.
Note: To hide the tool bar, click the sign on the right corner of the tool bar window; to display the
tool bar, move the cursor to the bottom line of the entire window.
The display screen is divided into three segments:
Register/Answer Status Bar
Questions display
Tool Status Bar
Register/Answer Status Bar: Displays the students logged in register number. The number is
displayed in successive order upon first entry first showing. Each number has a background color:
Gray color – indicates the student keypad is in logout state
Green color – indicates the student keypad is in login state

Copyright © 2008 -2010 All Rights Reserved by QOMO HiteVision.
www.qomo.com 14
Blue/Orange color – indicates response signal received. The color is toggled between blue
and orange each time the answer is changed, the system only record the last response
received before the test ends.
Tool Status Bar:
1. Control Buttons:
Start/Pause – to start or pause the timer
Stop – to stop the time
Previous – return to the previous question page
Next – turn to the next question page
Exit – exit the current quiz session
F1 –Controls the Register/Answering Status Bar size, by continuing on pressing the
button you will cycle the size from large to small and then disappear.
F2 –Controls the Register/Answering Status Bar position, by continuing on pressing
the button it will allow you to cycle the position from top, left and right.
Report/ Result / Display the instant report and result. Refer to session
2.1.1.7 Result and Report.
Note: All these control buttons are duplicated and displayed on the instructor remote keypad.
2. The Question Answer Timer:
The timeout value is selected for each question during the quiz file set up.
Timer box background colors are: Black: Stop; Green: Running; Yellow: Pause.
The left up/down button will reset the Minute time: Press the up or down button on
the left side of the timer box to increase or decrease the Minute timer setting.
The right up/down button will reset the Second timer: Press the up or down button
on the right side of the timer box to increase or decrease the Second timer setting.
3. Quiz Status:
Activity Mode: Indicates the current activity you selected.
Hand Raise: Indicates the number of students who use the raise hand function in their
keypad.

Copyright © 2008 -2010 All Rights Reserved by QOMO HiteVision.
www.qomo.com 15
Answered/Total: Indicates the ratio of the number of people who answer the question to the
total number of people who have logged on.
Question Done: When the question is finished, the sign “Done” will display.
Question No: Indicate the current question number.
Page/Total: The current page number of the total pages.
To begin gathering responses from the students, click the Start/Pause button or using the
instructor remote keypad press the play button. The register number corresponding to each
individual clicker logged in will appear on the top of the screen.
The countdown timer will display the remaining time in minute(s) and seconds. The timer value may
be increased or decreased by pressing the up/down button before or during the question test. Once
the timer is at 0, the receiver will no longer receive audience/participant responses. The timer
window will change to black. The instructor can always stop the timer by pressing the Start/Pause
button.
2.1.1.7 Result and Report
By pressing the Result button (using the PC or the instructor‟s remote mouse, or through the
instructor remote Result , the instructor can view the responses to the individual quiz
question. Results are displayed in a histogram. Green indicates correct responses. Pink indicates
incorrect responses. Both the correct responses and incorrect responses are displayed in
percentage form in the histogram.

Copyright © 2008 -2010 All Rights Reserved by QOMO HiteVision.
www.qomo.com 16
Press F1 key to show the detail percentage for each question
By pressing the Report button (using the PC or the instructor‟s remote mouse, or through the
instructor remote Report key), the instructor can view the responses to the individual
questions. The instant reports are displayed in a table. The table shows the register number, the
student ID, the student names, the group number, point information and the response time.

Copyright © 2008 -2010 All Rights Reserved by QOMO HiteVision.
www.qomo.com 17
Press the F1 key to show the detail response answer for each participant.
2.1.1.8 Exit
You can exit the current quiz session by pressing the ESC key on the PC keyboard or on the
instructor remote keypad , or by pressing the Exit button on the screen (using the
PC or the instructor‟s remote mouse). The system will prompt you to save the data to the system
database, when the completed session is completed.
Note: If the completed session data is not saved, it will be permanently lost.
2.1.2 Activity Modes
The QClick system has 9 activity modes: Normal Quiz, Paper Quiz, Homework, Rush Quiz,
Elimination, Multiple Mode, Survey, Vote, and Roll Call .Using the free style selection, there are
3 activity modes: Normal Quiz, Rush Quiz and Elimination .
2.1.2.1 Normal Quiz:
In the Normal Quiz, a quiz file must be provided with the correct answer for each question prior to
starting the quiz. The quiz file may either be in the PowerPoint format with the embedded answers or
not in PowerPoint format, then the answer sheet file must be provided. The instructor controls the

Copyright © 2008 -2010 All Rights Reserved by QOMO HiteVision.
www.qomo.com 18
pace of the question answering.
2.1.2.2 Paper Quiz:
Using the Paper Quiz, no quiz file is necessary. The questions are displayed on hardcopy paper.
However, the answer sheet associated with the paper quiz must be loaded prior to starting the
session. Once the Paper Quiz has started, the instructor can set up a time limit which will be
displayed on the bottom of the tool bar. Registered students will receive the quiz information in their
keypad. The quiz title, quiz ID and question frame or the question contents are automatically
received by the student keypads. The students need to hit the „T‟ key to access the paper
quiz broadcast information into their keypad. The students start to answer the questions in their
keypad. The quiz pace is controlled by the individual student. When the paper quiz is completed by
the students, the students can directly submit their whole quiz answers without waiting for the other
students to finish the test.
Note: If you choose to send the question contents to the student clicker, simply press either the
button “F1” Send Question on the status tool bar in the bottom screen window or the F1
key on the teacher remote keypad.
2.1.2.3 Homework:
The Homework activity allows the instructor to send homework question frames or question
contents to the student clickers allowing the students to take their homework questions to complete
away from the classroom. The homework answers are received from the student clicker and the
answers are either embedded in the PowerPoint file or from the answer sheet. These files should be
loaded prior to starting the homework session. The homework title from the answer sheet or from the
PowerPoint file name and the test ID created by the system or set up in the Title window (refer to
session 2.1.1.5 Title) are used for tracking the reports in the system database. They are also used
for the homework searching in the student clickers. There is no time limit for the Homework activity.
Note: The Homework Mode is running in a state either assigning (Sending) or receiving. When
the current homework session is running but before the Start button is pressed or pressed
again, the homework session stays in the state of assigning (Sending Homework). Pressing the
Start button will trigger the Homework mode switching from the state of assigning (Sending
Homework) to the state of Receiving.
Note: If you choose to send the question contents to the student clicker, simply press either the
button “F1” Send Question on the status tool bar in the bottom screen window or the F1
key on the teacher remote keypad.
2.1.2.4 Rush Quiz:
This mode is similar to the normal mode. But in this mode, the first student who presses any
effective “Rush Quiz” button locks out the rest of the students answering and is the only person
able to respond to this particular question. The time for the response is preset before the test by the
instructor. Points can be added for a correct answer or subtracted for a wrong answer.

Copyright © 2008 -2010 All Rights Reserved by QOMO HiteVision.
www.qomo.com 19
2.1.2.5 Elimination:
This mode is similar to the normal mode. But in this mode, only those students who answer correctly
in the previous question can move on to the current question answering. Those answering
incorrectly are automatically eliminated.
2.1.2.6 Multiple Mode:
The Multiple Mode activity combines the Normal Quiz, Rush Quiz and Elimination in one quiz
session. The loaded quiz file or answer sheet contains the mode activity information in each
question set up. If you choose the Multiple Mode as your quiz session activity mode, the system
automatically selects the activity mode for the current quiz question based on what activity mode the
system reads from the embedded mode set up for each question in the quiz file or in the answer
sheet. If a loaded quiz file or a loaded answer sheet contains questions with multiple modes set up,
but you use Normal Quiz, or Rush Quiz, or Elimination as the whole quiz session activity mode,
the activity mode you select will overwrite the embedded mode set up in each question. For example,
if you select the Normal Quiz as your current quiz session activity mode, but the current question
mode is set to Rush Quiz, the system will ignore the Rush Quiz activity mode and use the Normal
Quiz as the whole quiz session activity mode.
2.1.2.7 Survey:
The Survey activity is used for subjective response. The QClick system collects the survey
responses and provides a report of the survey results. You may use the system Exam Editor to
create a survey file. A set of value points from high to low is assigned to the items, which are used
as the numeric evaluation of the survey, and they will also used in the system reporting. You may
choose to load a PowerPoint file with the weight information embedded in the file as your survey test.
If you do choose to use PowerPoint, then answer sheets with the item weight information associated
with the survey file should be loaded prior to starting the survey activity. The responses from the
audiences are used to evaluate the survey questions; there are no correct or incorrect answers
related to the responses.
2.1.2.8 Vote:
The Vote activity mode is similar to the Survey activity mode. The audience responses contain no
correct or incorrect answer information. When you select the Vote activity mode, the system allows
you to only load the vote file in PowerPoint format. No answer sheet is needed. In this activity mode,
the audience‟s response is either a positive or a negative with no correct answer.
2.1.2.9 Roll Call:
The Roll Call mode allows the instructor to take attendance. When you select the Roll Call activity
mode, the system won‟t ask you to load in any quiz files or any answer sheets prior to starting the
Roll Call activity. The roll call result can be saved into the system database as a part of the
permanent file, or it can be viewed immediately after the activity.

Copyright © 2008 -2010 All Rights Reserved by QOMO HiteVision.
www.qomo.com 20
2.1.2.10 Free Style Normal/Rush/Elimination:
The QClick system uses the Free Style option for the Normal Quiz, Rush Quiz and Elimination
activity mode. The Free Style option allows the instructor to start a quiz session without loading a
prepared quiz file or an answer sheet. The quiz question information could be the captured images
from the computer or from the internet or from a third party software application. The question
information could also be verbal questions while using a white board or just verbal questioning. The
correct answers to these questions can be provided either after each question is answered or after
the whole quiz session is completed. The main advantage of Free Style is ease of use, no prepared
materials, and instant engagement of the students. Additionally, all of the student quiz performance
data conducted in this Free Style mode can be stored in the report section and may become a part
of the grade book.
To use the Free Style option, follow these steps:
1. Under the Quiz Genius tab window, check the Free Style check box to select the Free
Style option.
2. Select the Normal Quiz, Rush Quiz or Elimination activity mode from the Activity Mode
drop-down list.
3. Click the Run button to start the Free Style activity mode.
4. The status tool bar will appear on the bottom of screen. If you do not wish to capture any
images or use the system white board tool to draw your questions, simply click the Start
button on the status tool bar to start an oral quiz.
5. To capture an image, right click on the Status Tool Bar area. Select the item Cut Picture
from the pop-up window. The cursor changes the shape and the color. Hold the left mouse
button and draw a rectangular window on the image you want to capture. Double click on the
selection box. The system white board tool will display the image you captured on the center
of the white board screen.
6. If you want to use the system white board to draw or write a quiz question; right click on the
Status Tool Bar area. Select the Manage Picture item from the pop-up window or simply
click the White Board button on the Status Tool Bar. The system white board tool will be
displayed.
/