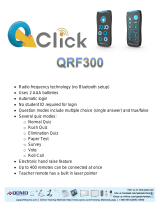Page is loading ...

Classroom Management Software

Trademark Notice
SynchronEyes and SMART Board are either registered trademarks or trademarks of SMART
Technologies Inc. Microsoft, Windows and Windows NT are either registered trademarks or
trademarks of Microsoft Corporation in the United States and/or other countries. Adobe is a
registered trademark of Adobe Systems Incorporated in the U.S. and/or other countries. All other
third-party product and company names are mentioned for identification purposes only and may
be trademarks of their respective owners.
U.S., Canadian and foreign patents pending.
Copyright Notice
The use and copying of SynchronEyes software is subject to a license agreement. Any other use
is prohibited. No part of this publication may be reproduced, transmitted, transcribed, stored in a
retrieval system or translated into any language in any form by any means without the prior written
consent of SMART Technologies Inc. Information in this manual is subject to change without
notice and does not represent a commitment on the part of the vendor.
This product includes software developed by the Apache Software Foundation (http://
www.apache.org).
Portions of this product were created using CAMTASIA OEM SDK Copyright© 1999-2001
TechSmith Corporation. All rights reserved.
© 1999–2006 SMART Technologies Inc. All rights reserved. Printed in Canada 01/2006.
99-00396-04 REV A0
Registration Benefits
We often offer new features as free software upgrades. Register your SMART
product to be notified when these upgrades are available.
Keep the following information available in case you need to contact SMART
Technical Support:
Serial Number:
Date of Purchase:
Register online at www.smarttech.com/products/registration.


Table of Contents i
Table of Contents
Introduction 1
What’s New in SynchronEyes Software 6.0................................................................. 1
Optimal Display Settings and Network Configuration .................................................. 3
Network Size and Speed Considerations..................................................................... 4
Installing SynchronEyes Software 5
Internet Connection Firewalls....................................................................................... 5
Ports Required for SynchronEyes Software................................................................. 5
Installing SynchronEyes Teacher-Station Software...................................................... 6
Installing SynchronEyes Student-Station Software ...................................................... 6
Reconfiguring Student Options after Installation .......................................................... 9
Installing SynchronEyes Software for Teacher Aides................................................. 10
Installing the Quiz Wizard .......................................................................................... 10
The Teacher Interface 11
Thumbnails View........................................................................................................ 11
Chat View................................................................................................................... 11
Applications View ....................................................................................................... 12
File Transfer View ...................................................................................................... 12
Quiz View ................................................................................................................... 12
Main Toolbar and Menus............................................................................................ 12
Group Tabs................................................................................................................. 13
The Students List ....................................................................................................... 13
Opening SynchronEyes Software and Connecting to Students 15
Opening SynchronEyes Software .............................................................................. 15
Connecting to Students.............................................................................................. 15
Class Lists.................................................................................................................. 15
Customizing the Teacher-Station Software Interface 19
Creating Multiple Teacher IDs .................................................................................... 19
Organizing Students into Groups ............................................................................... 20
Changing Thumbnail Size .......................................................................................... 21
Rearranging Thumbnails............................................................................................ 22
Editing Thumbnail Names .......................................................................................... 23
Refreshing the Thumbnails View ............................................................................... 23
Customizing the Preferences ..................................................................................... 24
Customizing the Advanced Settings .......................................................................... 24
Customizing the Logging Tab..................................................................................... 25
Monitoring and Controlling Students 27
Monitoring the Class .................................................................................................. 27
Monitoring a Student’s Desktop ................................................................................. 29
Capturing an Image of a Student’s Desktop............................................................... 29
Controlling a Student Desktop ................................................................................... 30
Locking Out Your Student(s) ...................................................................................... 31
Shutting Down, Logging Off or Restarting Students’ Computers ............................... 32
Disconnecting a Student’s Computer ......................................................................... 33

ii Table of Contents
Blocking Internet Access............................................................................................ 34
Blocking Applications ................................................................................................. 35
Launching an Application on a Student’s Computer .................................................. 38
Closing an Application on a Student’s Computer ....................................................... 38
Interacting with Students 39
Broadcasting Teacher and Student Desktops ............................................................ 39
Giving Control of a Broadcast to a Student................................................................ 41
Writing Notes over a Student Desktop or a Broadcast............................................... 41
Viewing and Responding to Students’ Questions ...................................................... 43
Conducting a Poll ....................................................................................................... 44
Showing Media to Students........................................................................................ 45
Chatting with Students ............................................................................................... 46
Sending Files to and Receiving Files from Students.................................................. 48
Launching a Web Page.............................................................................................. 51
Creating and Distributing Interactive Quizzes 53
Creating a Quiz .......................................................................................................... 53
Creating Questions .................................................................................................... 54
Adding a Quiz............................................................................................................. 59
Viewing and Editing a Quiz ........................................................................................ 59
Deleting Quizzes ........................................................................................................ 60
Printing Quizzes ......................................................................................................... 61
Editing Quizzes in Another Program .......................................................................... 61
Importing a Text File................................................................................................... 63
Setting Quiz Preferences ........................................................................................... 63
Distributing a Quiz...................................................................................................... 64
Collecting Quizzes ..................................................................................................... 64
Marking a Quiz ........................................................................................................... 64
Viewing and Saving Quiz Results .............................................................................. 64
Multiple Teachers and Teacher Aides 67
Controlling Teacher Aides .......................................................................................... 67
Viewing the Teacher Aides and Withdrawing Access ................................................ 68
Joining a Class as a Teacher Aide ............................................................................. 68
Customer Support 69
Training ...................................................................................................................... 69
Contacting SMART Technical Support....................................................................... 69
General Inquiries........................................................................................................ 69
Registration ................................................................................................................ 69
Sending Feedback ..................................................................................................... 70
Obtaining More Information for Your Product............................................................. 70
Index 71

Introduction 1
Introduction
With SynchronEyes® software, you can manage your classroom, communicate with your students
and assist individuals, all without leaving your computer.
Using SynchronEyes software you’ll be able to monitor and control your students using the
Thumbnails view, which displays real time images of your students’ desktops. You can completely
customize the appearance of this view. In addition to viewing the thumbnails, you can capture
snapshots of a student’s screen, take control of a student’s desktop, place a temporary lock on
your students’ computers, remotely shut down your students’ computers, block Internet access,
block the use of specific applications and broadcast your desktop.
You can also use SynchronEyes software as a way to communicate with your class, a group of
students or an individual student. You can broadcast your desktop, conduct polls, send messages
to your students and receive replies, send files to your students, distribute interactive quizzes, and
more.
If you’re using this software in conjunction with a SMART Board™ interactive whiteboard, you can
write notes using a pen tray pen and the students will see your notes on their desktops. However,
if you’re working at a desktop, you can still create notes using the tools in SynchronEyes software.
What’s New in SynchronEyes Software 6.0
The following are either new features or existing features that are greatly improved in
SynchronEyes software version 6.0.
The performance and efficiency of SynchronEyes software 6.0 is greatly improved. This is
particularly noticeable across wireless networks.
You can allow limited access to SynchronEyes software so your colleagues can monitor your
class. SynchronEyes software refers to these additional teachers as Teacher Aides. They can
access the Thumbnails view and monitor the whole class, a group or an individual student.
However, teacher aides can monitor your class only if you permit it. You have total control over
who can access your class. For more information on multiple teachers and teacher aides, see
page 67.
You can connect to your students by selecting a class list (that is, a customizable list of the
students who attend a particular class). If you use this new connection option, students can’t
connect to the wrong class or take too much time to connect. For more information on connecting
to students, see page 15.
Wireless Networking Improvements
Multiple Teachers and Teacher Aides
Class Lists and Teacher-to-Student Connection

2 Introduction
New enhancements in the Quiz Wizard allow you to:
• edit quizzes within another program (for example, Microsoft® Word) and import these text files
into the Quiz Wizard
• drag-and-drop questions and images
• customize questions by italicizing, bolding and underlining text, changing colors and fonts,
changing the paragraph’s alignment, formatting text with bullets and using superscripts and
subscripts
• insert mathematical symbols into questions
For more information on creating quizzes, see page 53.
You can play media files on your computer and broadcast these files to the entire class, to a group
or to an individual student. For more information on showing media files to students, see page 45.
You can rearrange thumbnails in any way you like. For example, you can rearrange them to more
closely reflect the seating plan in the room. For more information on rearranging thumbnails, see
page 22.
When you broadcast either your desktop or a student’s desktop, you can pass temporary control of
the broadcast to a student. For more information on broadcasting, see page 39.
When you install the SynchronEyes student-station software, you can define the Student Name for
that installation as the student’s user account name combined with the host name of the computer.
For more information on installing SynchronEyes student-station software, see page 6.
Using SynchronEyes software 6.0, you have even greater control of your student’s access to
applications. You can customize application-blocking by creating and activating/deactivating
application blocking rules. SynchronEyes software comes with five application blocking rules
already defined. For more information on blocking applications, see page 35.
If you lock a student’s desktop, the student can’t bypass the lock by accessing the task manager.
For more information on locking students’ desktops, see page 31.
Interactive Quizzes
Showing Media to Students
Rearranging Thumbnails
Giving Control of a Broadcast to a Student
Student Name Definition
Blocking Applications
Blocking the Task Manager

Introduction 3
You can give your students limited access to the Internet by blocking their access to all Internet
pages except for the ones you specify. For more information on blocking Internet access, see
page 34.
You can remotely launch Internet Explorer and open a specific Web page on the desktops of your
whole class, a group or selected students. You can do this from Internet Explorer or from
SynchronEyes software. For more information on launching a Web page, see page 51.
You can remotely close an application on the computers of your whole class or a group of
students. For more information on closing applications remotely, see page 38.
Optimal Display Settings and Network Configuration
SynchronEyes software works best when the teacher and student computers are set to the same
screen resolution and color depth. However, the software can make adjustments for different color
settings or resolutions. For example, if a broadcasting station (either teacher or student) is running
at a higher resolution than a viewing station, scroll bars appear on the viewing station, so you can
view the entire higher-resolution screen.
Similarly, if a broadcasting station has a higher color setting than a viewing station, that
broadcasting station’s colors are reduced so you can see it at the viewing station. For example, if a
student’s computer has a higher color setting than your computer, you’ll see a Color Reduced
message below the thumbnail, and, when you view a live, full-screen image, the colors appear
slightly degraded.
1. Click Start on the taskbar, and then select Settings > Control Panel.
2. Double-click Display.
The Display Properties dialog box opens.
3. Click the Settings tab.
4. Under Colors or Color Palette, select a new color setting from the list.
5. Under Screen Area or Desktop Area, move the slider to select a new resolution.
1. Click Start on the taskbar, and click Control Panel.
2. If the Control Panel is in Classic View, select Switch to Category View.
3. Click Appearance and Themes.
4. Click Change the Screen Resolution.
5. Click the Settings tab.
Setting Exceptions to an Internet Block
Launching a Web Page
Closing an Application on a Student’s Computer
To change the display settings of your monitor (Windows® 98/2000/Windows NT®
operating system)
To change the display settings of your monitor (Windows XP operating system)

4 Introduction
6. Under Color Quality, select a new color setting from the list. Under Screen resolution, move
the slider to select a new resolution.
For enhanced speed and program performance, the recommended screen resolution is 1024 ×
768. Refer to the chart below for the optimal color depth and screen resolution settings for your
monitor.
Network Size and Speed Considerations
The preferred TCP/IP network configuration for SynchronEyes software is a switched or switching
hub, which isolates network traffic to a particular segment of your local area network. With this
configuration, other network traffic doesn’t affect your system, and SynchronEyes software doesn’t
slow down the network. Of course, the smaller the number of connected students, the faster the
activity.
Use the following chart to determine the appropriate number of student stations for your network
setup.
Recommended Color Depth and Screen Resolution Settings
Color Depth/
Screen Resolution
High Color
(16-bit)
True Color
(32-bit)
1024 × 768 or less optimal optimal
1152 × 864 acceptable acceptable
1280 × 1024 acceptable acceptable
1600 × 1200 acceptable not recommended
TIP
If your students have graphics-rich backgrounds on their desktops, this may slow
SynchronEyes software’s performance. We recommend that your students’
computers have simple, single-color desktop backgrounds. As an alternative,
customize your advanced preferences to ignore backgrounds (page 24).
10 Mbps Network 100 Mbps Network
Wireless Network (single
802.11 a/b/g access point)
Up to 40 students Up to 80 students Up to 30 students

Installing SynchronEyes Software 5
Installing SynchronEyes Software
It’s a two stage process to install SynchronEyes software:
• Install SynchronEyes Teacher-Station Software on your computer.
• Install SynchronEyes Student-Station Software on each student’s computer.
This chapter explains how to customize these installations to suit your environment. The following
pages also include information about avoiding possible issues with Internet connection firewalls,
reconfiguring student options after installation, installing SynchronEyes software for teacher aides
and installing stand-alone versions of the Quiz Wizard.
Internet Connection Firewalls
Before you install SynchronEyes software, ensure there isn’t an active Internet connection firewall
on the computer. For example, if you’re using the Windows XP operating system, don’t activate the
Internet Connection Firewall in your computer’s Local Area Connection options. When this firewall
is active, the teacher and students can’t make a connection in SynchronEyes software.
1. Open the Windows Control Panel.
2. Click Network Connection.
3. Click Local Area Connection.
The Local Area Connection Status dialog box appears.
4. Click Properties.
The Local Area Connection Properties dialog box appears.
5. Click the Advanced tab.
6. If your computer uses the Windows XP SP1 operating system, ensure that the check box
beside Protect my computer and network by limiting or preventing access to this
computer from the Internet is not selected.
If your computer uses the Windows XP SP2 operating system, click Settings to open the
Windows Firewall dialog box, and click Off.
Ports Required for SynchronEyes Software
If you install SynchronEyes software on a computer with an active Internet connection firewall, the
firewall may cause network problems. If possible, set your firewall to allow network traffic from
SynchronEyes software. If this doesn’t resolve the problem, ensure the following ports are open.
To ensure the Windows XP Internet Connection Firewall isn’t active
Port Purpose
5461 (TCP) Main Teacher to Student communications port
5485 (TCP) Main Teacher to Teacher communications port
5496 (UDP) Teacher discovery port
5491 (UDP) Broadcast port
5493 (UDP) Broadcast recovery port

6 Installing SynchronEyes Software
If you’re upgrading from previous versions of SynchronEyes software, you may need to open the
ports listed in the following table.
Installing SynchronEyes Teacher-Station Software
The SynchronEyes software CD contains both the teacher-station and student-station software.
Install the teacher-station software first.
When you install SynchronEyes software or run it for the first time, you provide a Teacher ID that
represents your computer on the network. You can use any name you like, provided it identifies
you uniquely. For example, your Teacher ID could be your name, the name of the course or the
classroom location.
NOTE: There are several approaches to connecting students. If you choose to have students
connect to your Teacher ID, you must provide your ID to your students.
For more information about Teacher IDs, see page 19.
1. Insert the SynchronEyes Software CD in the CD drive on the teacher computer.
2. On most computers, the CD is self-starting. If you didn’t activate the AutoPlay feature,
navigate to the SynchronEyes Teacher folder on the CD and double-click the Setup.exe file.
3. Follow the on-screen instructions.
Installing SynchronEyes Student-Station Software
When you install SynchronEyes student-station software, you can accept the default settings or
configure customized student settings.
If you decide to configure customized student settings, you can choose:
• whether the software runs in visible or hidden mode on the student’s computer
• whether the software starts automatically on the student’s computer
• the student connection style
• the student name (e.g., the default machine name, computer user account, a name the
student chooses or a name you choose)
• the file location for the files you send to the student
NOTE: Install the Student Configuration Wizard when you install SynchronEyes student-
station software. The choices you make during the student installation are then not fixed
permanently, and you can reconfigure any of these options at any time (page 9).
Port SynchronEyes Software Version
5492 (TCP) Any version prior to 3.0
5494 (TCP) 3.0
5497 (TCP) 3.01 to 4.0
5460 (TCP) 4.1 to 5.1
To install SynchronEyes teacher-station software

Installing SynchronEyes Software 7
1. Put the SynchronEyes Software CD in the CD drive on the student computer.
2. Navigate to the SynchronEyes Student directory and double-click
SynchronEyesClient.exe.
3. Follow the on-screen instructions. The following pages include further information on some of
the installation options.
4. Repeat steps 1 through 3 on each student’s computer.
If an older version of SynchronEyes software is installed on the computer, you can install
SynchronEyes software 6.0 separately or upgrade the previous installation.
Install the Student Configuration Wizard when you install SynchronEyes student-station software.
The choices you make during the installation are then not fixed permanently, and you can
reconfigure any of these options at any time (page 9).
You can install SynchronEyes software on student computers in either Hidden or Visible mode. In
Hidden mode, there’s no indication on the student interface that SynchronEyes software is
running, and your students are only aware of the software if you distribute a quiz, conduct a poll,
broadcast a media file, broadcast a desktop, or lock their computers.
In Hidden mode, SynchronEyes software automatically starts in the background when a student
logs on to a computer. For more information on connection styles, see page 8. However, Hidden
mode isn’t suitable for some environments. For example, it greatly limits what students can do
when they use SynchronEyes software.
In Visible mode, the students know that SynchronEyes software is running on their computers. The
SynchronEyes icon appears in the system tray on your students’ computers, and they have
access to menu options that enable them to connect to a teacher, connect to a different teacher,
exit SynchronEyes software, join a group, ask the teacher a question, cast a vote, chat with the
teacher or other students, submit responses to a quiz, submit a file to the teacher and browse files
sent by the teacher. Visible mode is the default mode.
NOTE: Even if a student has access to these features, you still control what your students can and
can’t do. For example, you can enable or disable students’ ability to chat at any time.
To install SynchronEyes student-station software
TIP
To configure the other students’ computers with the same options as the first
student computer (without having to select all the same options with each
installation), copy the SynchronEyesClient.ini file from the SynchronEyes
Student folder on the student’s computer, and paste it into the same folder on
the other students’ computers.
The student’s installation settings are taken from the SynchronEyes software
configuration file (SynchronEyesClient.ini) each time a student logs on to the
computer.
Install Separately or Upgrade
Student Configuration Wizard
Hidden and Visible Mode

8 Installing SynchronEyes Software
If you install SynchronEyes student-station software in Visible mode, you can set the software to
start automatically each time the student starts the Windows operating system. However, if you
want to, you can disable automatic program startup and give your students the responsibility of
starting the software.
Automatic program startup is enabled by default.
NOTE: If you install SynchronEyes student-station software in Hidden mode, you can’t deactivate
automatic program startup. In Hidden mode, the software starts automatically in the background
each time the student launches the Windows operating system.
You can set up the student connection to work in one of three styles:
• the student connects to the teacher manually
• the student automatically connects to the same Teacher ID or host name
• the teacher connects to the students using class lists
If you select this option, your students must connect to the appropriate Teacher ID at the start of
each class. The advantage of this option is that students are not restricted to connecting to only
one Teacher ID. However, it’s your students’ responsibility to connect promptly to the correct
Teacher ID.
NOTE: You can’t select this connection style if SynchronEyes software runs in Hidden mode.
If you select this option, your students connect to the same teacher automatically. However, this
option won’t be suitable in some classrooms. For example, this option doesn’t support multiple
Teacher IDs.
If you select this option and click Next, the Automatic Connection dialog box appears. Enter the
Teacher ID, or the IP address or host name, for the connection.
If you accept this option, you connect to the correct students for your class by instructing
SynchronEyes software to connect to every student included in a particular class list. A class list is
a customizable list of the students who attend a particular class.
The advantage of using class lists is that it gives flexibility to student connection but, unlike asking
the student to connect manually, you have complete control of the class lists. This prevents
students from connecting to the wrong class or from taking too much time to connect.
NOTE: When you create a class list (as described on page 16) and SynchronEyes software
searches for students, it locates students only if their connection style is set to Accept connection
from a teacher.
Automatic Program Startup
Connection Style
Allow Students to Browse for and Connect to Teachers
Connect to the Same Teacher Every Time
Accept Connection from a Teacher

Installing SynchronEyes Software 9
If you want, you can disable the student’s ability to ask questions, chat and submit files. By default,
the student features of asking questions, chatting and submitting files are all enabled.
NOTE: If you enable student chat during the installation, you can later enable and disable a
student’s ability to chat at any time from within the software.
You can set the student’s name to:
• the student’s user account name combined with the host name of the computer
• the student’s user account name
• the computer’s host name
• a name of the student’s choosing
• a customized name
You can specify the destination folder for all the files you send to the student. The default
destination is the student’s My Documents folder. However, if you want, you can click Browse and
select a different folder.
NOTE: If you change the file location, select a location that the student can access.
Reconfiguring Student Options after Installation
If you install the Student Configuration Wizard, you can reconfigure any of the installation options
at any time by running StudentConfig.exe.
1. Navigate to the SynchronEyes software folder on the student’s computer.
2. Double-click StudentConfig.exe.
The SynchronEyes Student Configuration dialog box appears.
3. On each page of the SynchronEyes Student Configuration dialog box, select the options you
want, and click Next.
For more information on the installation options for SynchronEyes student-station software,
see pages 7 through 9.
4. Click Finish.
5. Repeat steps 1 through 4 on each student’s computer.
Student Features
Student Name
Shared Files Folder
To reconfigure student options after installation
TIP
To configure the other students’ computers identically to the first student
computer (without having to select all the same options with each installation),
copy the SynchronEyesClient.ini file from the SynchronEyes Student folder
on the student’s computer, and paste it into the same folder on the other
students’ computers.

10 Installing SynchronEyes Software
Installing SynchronEyes Software for Teacher Aides
You can allow colleagues limited access to SynchronEyes software so that they can monitor your
class. SynchronEyes software refers to these additional teachers as teacher aides (page 67).
They can access the Thumbnails view and monitor the whole class, a group or an individual
student.
NOTE: You must have SynchronEyes teacher-station software installed to monitor a class as a
teacher aide. However, you don’t need an additional license for this installation.
1. Install SynchronEyes teacher-station software (page 6). This installation includes all of the
features of SynchronEyes software for a limited time only.
2. When you open SynchronEyes teacher-station software for the first time after the evaluation
period expires, the SynchronEyes 6.0 Evaluation Expires dialog box appears. Click Continue
as TA.
After the evaluation period expires, you can’t use many of SynchronEyes software’s features
but you can still monitor another teacher’s class as a teacher aide.
Installing the Quiz Wizard
When you install SynchronEyes teacher-station software, the Quiz Wizard is installed
automatically. Use the Quiz Wizard to create interactive quizzes that you can distribute to student
computers through the Quiz view of SynchronEyes software. If you want to create quizzes at
home, you can install the Quiz Wizard on your home computer as a stand-alone application.
1. Insert the SynchronEyes software CD into the CD drive.
2. On most systems, the CD is self-starting. If you didn’t activate the AutoPlay feature, navigate
to the SynchronEyes > SynchronEyes Quiz Wizard folder on the CD, and double-click the
Setup.exe file.
3. Follow the on-screen instructions.
To install SynchronEyes software for teacher aides
To install SynchronEyes Quiz Wizard on a home computer

The Teacher Interface 11
The Teacher Interface
SynchronEyes teacher-station software offers five views:
• Thumbnails view
• Chat view
• Applications view
• File Transfer view
• Quiz view
You can access a view by clicking its icon in the Views toolbar on the left side or by selecting a
view from the View menu.
NOTE: You can manage student groups, lock students’ desktops, respond to student’s questions,
block Internet access and conduct polls from any of the five views.
Thumbnails View
When you start SynchronEyes software, you’ll see thumbnails (miniature images) of the connected
students’ desktops. These thumbnails change in real time (though slightly delayed) with every
instance of student input.
You can customize the appearance of the Thumbnails view by editing thumbnail names, changing
thumbnail sizes, rearranging the thumbnails and refreshing the view.
In the Thumbnails view, you can monitor the class, monitor and take control of a student desktop,
broadcast your desktop, broadcast a student’s desktop, broadcast media files, capture an image
of a student desktop, and shut down, log off or restart a student’s desktop.
Chat View
Using SynchronEyes software, you can chat with your whole class, a specific group or selected
students. The Chat view displays all the chat messages, including the messages between
students.
In Chat view you can:
• chat with your students (either with the entire class or selected groups)
• chat privately with selected students
• control student chat
• save the current chat session as a text (.txt) file
• clear the chat history

12 The Teacher Interface
Applications View
The Applications view gives you complete control over which applications your students can use at
any time. For example, if you’re administering an exam, you can block students from accessing
information that would give them an unfair advantage. Similarly, if you want your students to focus
on an assignment, you can block all applications except those that are necessary for that
assignment.
You can also remotely launch and close applications on your students’ computers.
File Transfer View
The File Transfer view is divided into:
• Files Sent, which lists the files you’ve sent to students
• Files Received, which lists the files you’ve received from students
Both sections list the name of the student who sent or received the file, the percentage of the file
that has been transmitted, the size of the file and its network path.
In the File Transfer view, you can send files to students, check if you’ve received any files from
students, cancel a file transfer, open a sent or received file, clear a file from the list and open a
Web page (within Internet Explorer) on students’ computers.
Quiz View
The Quiz view provides access to the Quiz Wizard. Using the Quiz Wizard template, you can
create anything from a pop quiz with a handful of questions to a lengthy final exam. The Quiz
Wizard also lists all the quizzes that you’ve created for distribution to the class. When you select a
quiz in the upper half of the Quiz view, a preview of the quiz displays in the lower half.
After you distribute a quiz and receive the students’ responses, SynchronEyes software can
automatically mark most types of questions. The Quiz view displays your students’ results and a
class average.
In the Quiz view, you can create, edit or delete a quiz, add a quiz created under another Teacher
ID (or in the stand-alone Quiz Wizard), import a quiz from a text file and distribute a quiz to your
class or a group. You can also collect, view and save your students’ answers, and view and save
the quiz results summary.
Main Toolbar and Menus
Although some buttons and menu options are available regardless of the current view, some
buttons and menu options are specific to a particular view. For example, the Launch button and
the Edit > Launch Application menu option appear only in the Applications view.
Main Toolbar in the Applications View
When you select a view, the toolbar buttons and the menu options automatically change to the
buttons and options appropriate for that view.

The Teacher Interface 13
Group Tabs
If you want to interact with some but not all of the class, you can create groups within
SynchronEyes software that can include up to 10 students.
When you create a new group, SynchronEyes software creates a group tab for the group.
When you select a group’s tab, you can interact with the members of the group. For example, you
can lock the group's desktops, broadcast your desktop for the group, chat with the group, send a
file to the group, conduct a poll of the group and more.
All Students, which includes all the connected students, is the default group.
The Students List
The Students list appears on the right side of the interface when you’re in the Chat, Applications,
File Transfer and Quiz views.
NOTE: The Thumbnails view doesn’t include the Students list as you can get the same information
from the students’ thumbnails.
The Students list includes:
• all the currently connected students (if you’re viewing the All Students tab)
• all the currently connected students in a group (if you’re viewing a group’s tab)
When you select one or more students from the student list, you can interact with them in a
number of ways, such as by locking their desktops, broadcasting, chatting, sending and receiving
files, conducting polls and more.
The symbol next to each student’s name indicates the student’s status.
The symbols are shown in the following table in order of priority from most important
(Disconnected) to least important (Connected).
Symbol Status
Disconnected – The student has disconnected.
Locked Out – The student is locked out.
Quiz – The student is completing an interactive quiz.
Vote – The student has yet to respond to a vote.
Vote Yes – The student has responded affirmatively to a vote.
Vote No – The student has responded negatively to a vote.
Question – The student has a question.

14 The Teacher Interface
When more than one status applies to a student, the symbol of greater importance is displayed.
For example, if a student is both connected and asking a question, the Question symbol displays
alongside the student’s name.
Application Block – The student is blocked from using one or
more applications.
Internet Block – The student is blocked from using the Internet.
Connected – The student is connected.
Symbol Status

Opening SynchronEyes Software and Connecting to Students 15
Opening SynchronEyes Software and Connecting to
Students
In this section, you’ll learn how to:
• open SynchronEyes software (see below)
• connect to students (see below)
• create class lists (page 16)
Opening SynchronEyes Software
To open SynchronEyes teacher-station software, double-click the SynchronEyes icon on your
desktop. By default, SynchronEyes software opens with the Thumbnails view active and the All
Students tab selected.
NOTE: If you create class lists (see pages 16 through 18) and select the option to open the
SynchronEyes Student Connection Wizard automatically at startup, the connection wizard opens
before the main SynchronEyes software interface. After you’ve created, selected or modified the
class list you want, SynchronEyes software opens with the Thumbnails view active and the All
Students tab selected.
By default, SynchronEyes teacher-station software always opens to the last Teacher ID used.
However, you can select a different Teacher ID, and your customized profile loads automatically.
For more information on creating and selecting Teacher IDs, see page 19.
Connecting to Students
When you set up student connection during the SynchronEyes student-station software installation
(page 8), you select one of three connection styles.
If you select this connection style, your students must connect to the correct Teacher ID manually.
If you select this connection style, students connect to the same Teacher ID automatically.
If you select this connection style, you connect to your students by selecting a class list (that is, a
customizable list of the students who attend a particular class). Using this connection style
prevents students from connecting to the wrong class or from taking too much time to connect.
Class Lists
When you create a class list, it’s automatically saved, so you’ll never need to create the same list
twice. The next time you teach the same class, you can select the same list and automatically
connect to all of the students on that list. You can also edit existing class lists and delete class lists
that you don’t need anymore.
Allow Students to Browse for and Connect to Teachers
Connect to the Same Teacher Every Time
Accept a Connection from a Teacher
/