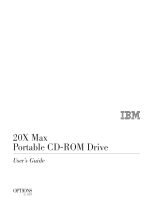Page is loading ...

REFERENCE GUIDE
Compaq Deskpro 4000S Series of Personal Computers
REFERENCE GUIDE
Compaq Deskpro 4000S
Series of Personal Computers
288393-001

Writer: Dianne Fielden Saved by: Alyce Klingler-Castle Saved date: 05/29/97 4:35 PM
Pages: 2 Words: 175 Template: c:\template\commercial\commnoti.dot

Writer: Dianne Fielden Saved By: Alyce Klingler-Castle Saved Date: 05/29/97 4:35 PM
Pages: 2 Words: 175 Template: c:\template\commercial\commnoti.dot
File Name Notice.doc Part Number 288393-001
Notice
The information in this guide is subject to change without notice.
COMPAQ COMPUTER CORPORATION SHALL NOT BE LIABLE
FOR TECHNICAL OR EDITORIAL ERRORS OR OMISSIONS
CONTAINED HEREIN; NOR FOR INCIDENTAL OR
CONSEQUENTIAL DAMAGES RESULTING FROM THE
FURNISHING, PERFORMANCE, OR USE OF THIS MATERIAL.
This guide contains information protected by copyright. No part of this
guide may be photocopied or reproduced in any form without prior written
consent from Compaq Computer Corporation.
1997 Compaq Computer Corporation.
All rights reserved. Printed in the U.S.A.
Compaq and Deskpro registered U.S. Patent and Trademark Office.
Microsoft, MS-DOS, and Windows are registered trademarks of Microsoft
Corporation.
Windows NT is a trademark of Microsoft Corporation.
The software described in this guide is furnished under a license agreement
or nondisclosure agreement. The software may be used or copied only in
accordance with the terms of the agreement.
Product names mentioned herein may be trademarks and/or registered
trademarks of their respective companies.
Reference Guide
Compaq Deskpro 4000S Series of Personal Computers
First Edition (July 1997)
Part Number 288393-001
Compaq Computer Corporation

Writer: Dianne Fielden Saved by: Alyce Klingler-Castle Saved date: 05/29/97 4:35 PM
Pages: 2 Words: 175 Template: c:\template\commercial\commnoti.dot

Using This Guide ix
Writer: Dianne Fielden Saved by: Dianne Fielden Saved date: 05/16/97 10:07 AM
Pages: 2 Words: 292 Template: c:\template\commercial\commpref.dot
File Name: Preface.doc Part Number: 288393-001
preface
U
SING
T
HIS
G
UIDE
This Reference Guide includes general information about your
computer, troubleshooting and diagnostics information, and
technical specifications.
Symbols and
Conventions
The following format conventions distinguish elements of the
text throughout this guide:
■
When keys must be pressed at the same time, the action is
represented by the key names and the plus (+) symbol. For
example, Ctrl+Alt+Delete.
■
The names of files are presented in uppercase italic type as
shown here: FILENAME.
■
The names of commands, folders, or directories are
presented in uppercase type as shown here: COMMAND or
DIRECTORY. Commands that are to be entered at the
system prompt are shown on a separate line.
■
When you are asked to type something without pressing the
Enter key, you are directed to “type” the information.
■
When you need to type information and press the Enter key,
you will be directed to “enter” the information.
■
When you need to make a selection with a mouse, you will
be directed to “select” or “click” the information.

x Using This Guide
Writer: Dianne Fielden Saved by: Dianne Fielden Saved date: 05/16/97 10:07 AM
Pages: 2 Words: 292 Template: c:\template\commercial\commpref.dot
File Name: Preface.doc Part Number: 288393-001
The following words and symbols mark special messages
throughout this guide:
!
WARNING:
Text set off in this manner indicates th at failure to
follow directions could result in bodily harm or loss of life.
CAUTION:
Text set off in this manner indicates that failure to
follow directions could result in damage to equipment or loss of
information.
✎
Text set off in this manner presents clarifying information,
specific instructions, commentary, sidelights, or points of
information.
Environmental
Commitment
Compaq is committed to making environmentally friendly
products. Your computer was produced in a
chlorofluorocarbons (CFC)-free factory. All plastics used in the
product are stamped with material composition to make
recycling more efficient. Reduce, reuse, and recycle are words
to live by at Compaq.

Reference Guide 1-1
Writer: Dianne Fielden Saved By: Alyce Klingler-Castle Saved Date: 05/30/97 9:54 AM
Pages: 8 Words: 1216 Template: c:\template\commercial\comm.dot
File Name Ch1.doc Part Number 288393-001
chapter
1
T
HE
C
OMPUTER AT A
G
LANCE
Your Compaq Deskpro 4000S Personal Computer is a
networked PC in a dramatically smaller form factor. It is
designed specifically for convenient deployment in workspace-
constrained or countertop networked environments. An optional
mounting bracket allows you to mount the computer on, under,
or adjacent to your work surface in a horizontal or vertical
orientation to save more desk space. (See Chapter 5, “Upgrading
the Desktop Computer” for more information on mounting.)
Your computer combines an Intel Pentium Processor with MMX
technology (166 MHz or 200 MHz) with a generous 2.1-GB
hard drive and up to 32 MB of standard SDRAM system
memory.
Upgrades are simple with a slide-out system board and tool-less
removal of most internal components. This chapter describes the
features and components of your Compaq Deskpro 4000S
Personal Computer.
Compaq Deskpro
4000S Features
■
Intel Pentium Processor with MMX technology at 166
MHz or 200 MHz.
■
256-KB standard secondary (L2) cache on all models.
■
16 or 32 MB of synchronous DRAM (SDRAM);
expandable to 256 MB, installed in dual inline memory
modules (DIMMs).
■
Enhanced 64-bit Graphics with 2-MB SGRAM; 1280 X
1024 X 8 resolution.
■
Microsoft Windows 95 operating system delivered with all
models; Windows NT compatible.
■
Intelligent Manageability, including Asset Management,
Fault Management, Security Management, Configuration
Management, and Integration Management.

1-2 The Computer at a Glance
Writer: Dianne Fielden Saved by: Alyce Klingler-Castle Saved date: 05/30/97 9:54 AM
Pages: 8 Words: 1216 Template: c:\template\commercial\comm.dot
File Name Ch1.doc Part Number 288393-001
■
Fixed storage includes a 2.1-GB EIDE hard drive;
removable storage includes 3.5-inch, 1.44-MB diskette
drive.
■
Compaq Slimline 20X CD-ROM Drive on select models.
■
Compaq Netelligent 10/100 TX Embedded UTP
Controller; including RJ-45 cable and AUI interface; an
AUI-BNC connector is optional.
■
Compaq Enhanced Keyboard.
■
One PCI/ISA combo expansion slot.
■
Three drive bays, one internal and two external.
■
76-watt continuous power supply.
■
Compaq-supplied drivers and utilities.
Preloaded Software
The following Compaq software is preloaded on the computer:
■
Partition-based Compaq Diagnostics utilities
■
Compaq Diagnostics for Windows
■
Compaq support software and device drivers
■
Online Safety & Comfort Guide
■
Intelligent Manageability
■
Power Management with Energy Saver features.
■
Security Management
■
Remote Management Tools

Reference Guide 1-3
Writer: Dianne Fielden Saved By: Alyce Klingler-Castle Saved Date: 05/30/97 9:54 AM
Pages: 8 Words: 1216 Template: c:\template\commercial\comm.dot
File Name Ch1.doc Part Number 288393-001
Front Panel
Components
Front Panel Components
Front Panel Components
Ref. Component Function
1
Power Switch Turns the computer on and off.
2
Diskette Drive Activity Light Turns on when the diskette drive is reading or saving data.
3
Diskette Eject Button Ejects a loaded diskette.
4
CD-ROM Eject Button On CD-ROM models, press to eject the CD-ROM tray.
5
Hard Drive Activity Light Turns on when the hard drive is reading or saving data.
6
Power-On Light Turns on when power to the computer is turned on and blinks
(optional) in Energy Saver mode.

1-4 The Computer at a Glance
Writer: Dianne Fielden Saved by: Alyce Klingler-Castle Saved date: 05/30/97 9:54 AM
Pages: 8 Words: 1216 Template: c:\template\commercial\comm.dot
File Name Ch1.doc Part Number 288393-001
Rear Panel
Components
Rear Panel Components
Rear Panel Components
Ref. Connector Function
1
Voltage Select Switch Switches voltage between 115V (U.S.) and 230V to match
geographical requirements.
2
Ethernet RJ-45 Activity Lights Yellow light blinks when linking to the network; green light
blinks during network activity.
3
Ethernet AUI Connector
(15-pin connector)
Connects the Ethernet network, using an AUI cable or an AUI
to BNC transceiver.
4
Mouse Connector Connects the mouse. (green-colored connector)
5
Power Cord Connects the computer to an electrical power outlet.
6
Universal Serial Bus (USB)
Connectors
Connects the computer to any USB device while the computer
is operating; a fully functional plug and play connector.
7
Parallel Connector Connects a parallel device, such as a parallel printer.
8
Serial Connector Connects a serial device, such as a serial mouse or scanner.
9
Ethernet RJ-45 Connector Connects the Ethernet network, using an RJ-45 cable.
:
Keyboard Connector Connects the keyboard. (orange-colored connector)
;
Monitor Connector Connects a monitor. (black-colored connector)

Reference Guide 1-5
Writer: Dianne Fielden Saved By: Alyce Klingler-Castle Saved Date: 05/30/97 9:54 AM
Pages: 8 Words: 1216 Template: c:\template\commercial\comm.dot
File Name Ch1.doc Part Number 288393-001
!
WARNING:
This equipment is designed for connection to a grounded (earthed) outlet. The grounding type plug
is an important safety feature. To avoid the risk of electrical shock or damage to your equipment, do not disable
this feature.
Drive Positions
The computer can house up to three mass storage devices.
Desktop Drive Positions
Desktop Drive Configuration
Drive Position
1 Standard 3.5-inch, third-height, 1.44-MB diskette drive
2 Optional CD-ROM drive *
3 Standard hard drive bay (3.5-inch, third-height)
*
This bay takes only the Compaq Slimline 20X CD-ROM Drive
To verify the type, size, and capacity of the mass storage
devices installed in the computer, run the View System
Information (INSPECT) utility available at computer startup.
Refer to Chapter 6, "Using Compaq Utilities," for more
information.

1-6 The Computer at a Glance
Writer: Dianne Fielden Saved by: Alyce Klingler-Castle Saved date: 05/30/97 9:54 AM
Pages: 8 Words: 1216 Template: c:\template\commercial\comm.dot
File Name Ch1.doc Part Number 288393-001
Using the Compaq
Enhanced Keyboard
Selected multifunctional keys are shown in this drawing.
Compaq Enhanced Keyboard
Keyboard Components
Reference Key
1
Ctrl Used in combination with another key, its effect depends on the application
software you are using.
2
Windows
Logo*
Used to open the Start menu in Microsoft Windows 95. Used in combination
with other keys to perform other functions. (See the following table.)
3
Alt Use in combination with another key, its effect depends on the application
software you are using.
4
Application* Used (like the right mouse button) to open pop-up menus in a Microsoft Office
application. May perform other functions in other software applications.
*Keys available in select geographic regions.

Reference Guide 1-7
Writer: Dianne Fielden Saved By: Alyce Klingler-Castle Saved Date: 05/30/97 9:54 AM
Pages: 8 Words: 1216 Template: c:\template\commercial\comm.dot
File Name Ch1.doc Part Number 288393-001
Windows Logo Key
Functions
You may use the Windows Logo keys in combination with other
keys to perform certain functions in Windows 95, as shown in the
following table:
Windows Logo Key Combinations and Functions
Windows Logo Key Combination Functionality in Windows 95
Windows logo key + F1 Displays a pop-up menu for the selected object.
Windows logo key + Tab Activates the next Taskbar button.
Windows logo key + E Launches Explore My Computer.
Windows logo key + F Launches Find Document.
Windows logo key + Ctrl+F Launches Find Computer.
Windows logo key + M Minimizes all open applications.
Shift+Windows logo key + M Undoes Minimize All.
Windows logo key + R Displays Run dialog box.
Keyboard Tilt Feet
The keyboard has feet on the bottom to tilt the keyboard to a
comfortable typing angle.
Keyboard Tilt Feet

1-8 The Computer at a Glance
Writer: Dianne Fielden Saved by: Alyce Klingler-Castle Saved date: 05/30/97 9:54 AM
Pages: 8 Words: 1216 Template: c:\template\commercial\comm.dot
File Name Ch1.doc Part Number 288393-001
Routine Care
Follow these suggestions to take care of your computer and
monitor:
■
Operate the computer on a sturdy, level surface. Leave a
3-inch (7.6-cm) clearance at the back of the system unit and
above the monitor to permit the required airflow.
■
Never operate the computer with the cover removed.
■
Never restrict the airflow into the computer by blocking the
front vents or air intake. Do not place the keyboard, with the
keyboard feet down, directly against the front of the desktop
unit as this also restricts airflow.
■
Keep the computer away from excessive moisture, direct
sunlight, and extremes of heat and cold. For information
about the recommended temperature and humidity ranges
for your computer, refer to Appendix B, “Specifications."
■
Keep liquids away from the computer and keyboard.
■
Never cover the ventilation slots on the monitor with any
type of material.
✎
Turn off the computer before you do either of the following:
❏
Wipe the exterior of the computer with a soft, damp cloth
as needed. Using cleaning products may discolor or damage
the finish.
❏
Occasionally clean the air vents on the front and back of the
computer. Lint and other foreign matter can block the vents
and limit the airflow.
Turning Off Your
Computer
To properly turn off your computer, click Shut Down on the
Start menu. The computer will automatically shut down.

Reference Guide 2-1
Writer: Dianne Fielden Saved By: Troy Witte Saved Date: 07/17/97 8:49 AM
Pages: 27 Words: 5846 Template: c:\template\commercial\comm.dot
File Name Ch2.doc Part Number 288393-001
chapter
2
U
SING
I
NTELLIGENT
M
ANAGEABILITY
Intelligent
Manageability
Intelligent Manageability combines innovative hardware
technology with PC LAN management tools from Compaq and
other leading vendors to make Compaq computers easier to
inventory, troubleshoot, protect, and maintain. Intelligent
Manageability features focus on:
■
Asset Management
■
Fault Management
■
Security Management
■
Configuration Management
■
Integration Management
Asset Management
Conducting a physical inventory of personal computers, key
components, and monitors can be time-consuming and costly. The
Compaq Deskpro 4000S Asset Management solution to this
problem begins with AssetControl, hardware designed and built into
new Compaq personal computers, key components, and monitors
that support the VESA DDC2B, DIMM SPD, and EDID standards.
AssetControl features make it easy and cost-effective to
maintain an accurate, up-to-date inventory. AssetControl
features:
■
Provide detailed inventory information about various
components, including:
❏
Manufacturer, model, and serial number of Compaq
computers, monitors, hard drives, and dual inline
memory modules (DIMMs)
❏
Asset Tag
❏
System board and ROM revision level
❏
DMI 2.0

2-2 Using Intelligent Manageability
Writer: Dianne Fielden Saved by: Troy Witte Saved date: 07/17/97 8:49 AM
Pages: 27 Words: 5846 Template: c:\template\commercial\comm.dot
File Name Ch2.doc Part Number 288393-001
■
Allow you to view, print, or electronically save this data,
and other system configuration details, using:
❏
Enhanced Compaq Insight Personal Edition
❏
Compaq Insight Manager
❏
PC LAN management products from the Compaq
Management Solutions Partners
❏
Management software products supporting the
Desktop Management Interface Revision 2.0 (DMI
2.0)
■
Simplify and help ensure the accuracy of inventory and
accounting procedures
■
Streamline service calls by giving the administrator fast
access to the Compaq personal computer configuration and
history
■
Simplify remote software distribution procedures by
allowing the system administrator to identify software and
revision levels remotely
Enhanced Compaq Insight Personal Edition (Compaq Diagnostics for Windows)
Enhanced Compaq Insight Personal Edition is a component of
Intelligent Manageability that allows you to view:
■
System overview
■
AssetControl information
■
Input devices
■
Communications ports
■
Storage devices
■
Graphics information
■
Memory configuration
■
Security Management settings
■
System Health
■
Operating system
■
Windows version

Reference Guide 2-3
Writer: Dianne Fielden Saved By: Troy Witte Saved Date: 07/17/97 8:49 AM
Pages: 27 Words: 5846 Template: c:\template\commercial\comm.dot
File Name Ch2.doc Part Number 288393-001
Using Enhanced Compaq Insight Personal Edition
To use Enhanced Compaq Insight Personal Edition (Diagnostics
for Windows), complete the following steps:
1. Double-click the Enhanced Compaq Insight Personal
Edition icon, located in the Control Panel.
The screen displays an overview of the computer hardware
and software.
2. For specific hardware and software information, select a
category from the Category menu or from the toolbar.
✎
As you move your cursor over the toolbar icons, the
corresponding category names appear near the cursor.
3. To display more detailed information in a selected
category, click More in the Information Level box.
✎
Categories or items of information displayed by Enhanced
Compaq Insight Personal Edition are similar to, but may
vary slightly from, the information presented in View
System Information (INSPECT).
4. Review, print, and, if necessary, discuss this information
with your authorized Compaq reseller or service provider.
✎
To print the information, click File, then select Print.
Select one of the following options: Detailed Report (All
Categories), Summary Report (All Categories), or Current
Category. Click OK to print the report you selected.
5. To exit Enhanced Compaq Insight Personal Edition, click
File, then click Exit.

2-4 Using Intelligent Manageability
Writer: Dianne Fielden Saved by: Troy Witte Saved date: 07/17/97 8:49 AM
Pages: 27 Words: 5846 Template: c:\template\commercial\comm.dot
File Name Ch2.doc Part Number 288393-001
Fault Management
Fault Management features combine innovative hardware and
software technology to prevent the loss of critical data and
minimize unplanned downtime.
When a fault occurs, the computer displays a Local Alert
message containing a description of the fault and any
recommended actions. You can then view current system health
by using Enhanced Compaq Insight Personal Edition. If the
computer is connected to a network managed by Compaq
Insight Manager or other SNMP-based management products
(e.g., HP OpenView or IBM Tivoli TME10 NetView), the
computer also sends a fault notice to the network management
application.
SMART II Hard Drive Fault Prediction
The SMART II hard drive monitors hard drive activity to predict
failures before they occur. Fault prediction and failure indication
parameters, such as abnormal variations in spinup and seek
times, or non-correctable read and write errors, are tracked to
determine the hard drive condition. Should these errors become
significant, the computer displays a warning message. The
warning gives you time to back up the hard drive and replace it
prior to experiencing downtime or loss of data. The Prefailure
Warranty for SMART II hard drives allows you to replace these
drives, free of charge, before the drives fail.
SMART II hard drives are compliant with the Small Form
Factor Committee Specification for Self-Monitoring, Analysis,
and Reporting Technology (SMART) Version II. SMART is the
industry standard technology, pioneered by Compaq and
originally called IntelliSafe, that allows you to prevent data loss
and minimize downtime, in concert with Compaq Insight
Management Agents.

Reference Guide 2-5
Writer: Dianne Fielden Saved By: Troy Witte Saved Date: 07/17/97 8:49 AM
Pages: 27 Words: 5846 Template: c:\template\commercial\comm.dot
File Name Ch2.doc Part Number 288393-001
ECC Fault Prediction and Prefailure Warranty
When the computer encounters an excessive number of error
checking and correcting (ECC) memory errors, the screen
displays a Local Alert message. This message contains detailed
information about the errant memory module, allowing you to
take action before you experience non-correctable memory
errors. The Prefailure Warranty for ECC memory modules
allows you to replace these modules, free of charge, before the
modules actually fail. ECC memory modules are optional on all
Compaq Deskpro 4000S Personal Computers.
✎
Your Deskpro 4000S comes standard with non-ECC
DIMMs. To use this optional feature, you must replace
the standard DIMMs with ECC DIMMs. (Under normal
operations, your Compaq Deskpro 4000S Personal
Computer can use either standard DIMMs or ECC
DIMMs.)
Monitor Fault Diagnosis
New Compaq monitors detect when the operating temperature
exceeds the normal range or when a hardware fault occurs.
Monitor hardware faults may include the following:
■
Power voltage out of range
■
Power current out of range
■
Horizontal deflection
■
Vertical deflection
■
I/O controller operation failure
If the monitor detects one of these conditions, the computer will
send an alert over the network to the system administrator.
Proactive Backup
Proactive Backup software is an optional feature that initiates a
tape or PD-CD backup upon receiving notice of an impending
SMART hard drive failure.

2-6 Using Intelligent Manageability
Writer: Dianne Fielden Saved by: Troy Witte Saved date: 07/17/97 8:49 AM
Pages: 27 Words: 5846 Template: c:\template\commercial\comm.dot
File Name Ch2.doc Part Number 288393-001
The Seagate Backup Exec SMART Client works with Seagate
Backup Exec tape backup software on the server, or with
Seagate Backup Exec software supporting a PD-CD drive.
Together with the Insight Management Agents, this software
offers a Proactive Backup solution. For instructions on
configuring the Backup Exec SMART Client, contact your
systems administrator or refer to the Seagate Backup Exec
documentation.
Cheyenne Software Inc. has also created an agent to support the
Proactive Backup solution. The SMART Drive Agent is the
component that recognizes and reacts to the SMART II hard
drive fault alerts. This agent is an extension to the Microsoft
Windows 95 tape backup agent for the standalone application,
ARCsolo for Windows. This agent works with the SMART II
hard drive to ensure that critical data will be protected in the
event of a hard drive failure.
✎
Since your Compaq Deskpro 4000S Personal Computer
does not have an open bay for an internal PD-CD drive or
tape drive, Proactive Backup will require an external
drive.
Surge-Tolerant Power Supply
An integrated, surge-tolerant power supply provides greater
reliability when the computer is hit with an unpredictable power
surge. This power supply is rated to withstand a power surge of
up to 2000 volts without incurring any system downtime or data
loss.
Thermal Sensor
The thermal sensor is a hardware and software feature that
tracks the internal temperature of the computer. This feature
displays a warning message when the normal range is exceeded,
which gives you time to take action before internal components
are damaged or data is lost.
/