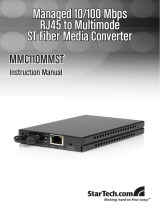Page is loading ...

8 Port SNMP Managed Switch – User Manual Page 1
8 Port UTP 10/100Mbit/s Ethernet
Managed Switch with
Fibre Uplink
-
Product User Guide
Introduction
Product Number 0-15910xx-x © Tyco Electronics 2004 PL0357 Issue A

8 Port SNMP Managed Switch – User Manual Page 2
Product Number 0-15910xx-x © Tyco Electronics 2004 PL0357 Issue A
Disclaimer
Tyco Electronics makes no representation or warranties with respect to the contents hereof and
specifically disclaims any implied warranties or merchantability or fitness for any particular
purpose. Further, Tyco Electronics reserves the right to revise this publication and make
changes from time-to-time in the content hereof without obligation of Tyco Electronics to notify
any person of such revision or changes.
Features
• Conforms to IEEE802.3, 802.3u, 802.3x, 802.1p, 802.3ac, 802.1D and 802.1Q
• 8 auto-sensing 10/100Mbps Ethernet RJ-45 ports
• 100Mbps Fiber (SC multimode and singlemode and MT-RJ options),
• Auto-negotiation and MDI/MDIX on the RJ-45 Ports
• Store - And - Forward error free packet forwarding scheme
• 8K-entry MAC address table
• 128 VLANs
• 3Mb shared memory
• 1.8 GB Backplane Bandwidth
• Full wire speed forwarding rate
• LED-indicators for Power, port speed/Link Activity, FDX/COL
Intelligent Management Features
• Console and Telnet Configuration
• Web-based management
• SNMP MIB II network management
• Port based VLANs
• IEEE802.1Q Tagged VLANs
• IEEE802.1p Basic Programmable QoS
• IEEE802.1d Spanning Tree Protocol
• IEEE802.1ad Port Trunking
• IGMP Snooping
• IP Multicast
• MAC Address Security
• GVRP Registration
• Port mirroring
• TFTP support for firmware downloads
• RMON Statistics

8 Port SNMP Managed Switch – User Manual Page 3
Package Contents
Unpack the contents of the carton and verify them against the checklist below.
8 Port SNMP Managed Switch Rubber Feet
Rack-mounted Kit RS-232 cable User Guide
Power Cord
Figure 1. Package Contents
Compare the contents of your 8 Port SNMP Managed Switch package with the standard
checklist above. If any item is missing or damaged, please contact your local dealer for service.
Product Number 0-15910xx-x © Tyco Electronics 2004 PL0357 Issue A

8 Port SNMP Managed Switch – User Manual Page 4
Product Number 0-15910xx-x © Tyco Electronics 2004 PL0357 Issue A
Management Methods
The 8 Port SNMP Managed Switch supports following management methods:
• Console and Telnet Management
• Web-based Management
• SNMP Network Management
Console and Telnet Management
Console Management is done through the RS-232 Console Port. Managing the 24 Port SNMP
Managed Switch in this method requires a direct connection between PC and the 8 Port SNMP
Managed Switch. While Telnet management is done over the network. Once the 8 Port SNMP
Managed Switch is on the network, you can use Telnet to log in and change the configuration.
The automatic log-out times is currently set at less than 1 minute, however this duration will be
extended in the next software release.
Web Based Management
The switch can be managed using a standard web browser that supports Java applets. This
interface has the same functionality as the console/Telnet interfaces but is more user-friendly.
See page 38 for details.
SNMP Network Management
SNMP (Simple Network Management Protocol) provides a means to monitor and control a
network device, and to manage configurations, statistic collection, performance and security.
Data is passed from SNMP agents, which are hardware & software processes reporting activity
in each network device to the workstation console used to oversee the network. The agent
returns information contained in a MIB (Management Information Base), which is a data
structure that defines what is obtainable from the device and what can be controlled.

8 Port SNMP Managed Switch – User Manual Page 5
Hardware Description
The 8 Port SNMP Managed Switch has 8-port auto-sensing Ethernet RJ-45 connectors and
one fibre uplink connector. The LED Indicators are also located on the front panel of the Switch.
Product Number 0-15910xx-x © Tyco Electronics 2004 PL0357 Issue A
Figure 2. The Front Panel of 8 Port SNMP Managed Switch
Expansion Slots for Option Modules
10/100Base-TX Auto MDI/MDIX RJ-45 Ports
The 10/100Mbps auto-sensing ports auto-negotiate speed and duplex mode for 10Base-T or
100Base-TX device connection. The auto-MDI/MDIX function enables the direct connection
another switch or workstation without needing to select either a straight or cross-over cable.
100Base-FX Fibre Port
The switch has a dedicated fibre uplink port that operates at 100Mbit/s. This port can also be
configured to half or full duplex operation.
LED Indicators
Figure 3. The LED Indicators

8 Port SNMP Managed Switch – User Manual Page 6
All LED indicators are located on the front panel of the 8 Port SNMP Managed Switch and
provide a real-time indication of switch and operational status. The following table details the
LED states:-
LED Status Description
Green Power On
PWR
Off Power is Off.
Green The port is operating at the speed of 100Mbps.
10/100
Off No device is attached or in 10Mbps mode
Green The port is connected to an Ethernet device.
Blinks The port is receiving or transmitting data
LK/ACT
Off No device is attached
Orange The port is operating in Full-duplex mode
Blinks Collision of packets is occurring on the port
FD/COL
Off No device is attached or the port is in half-duplex mode
Figure 4. Descriptions of LED Indicators
Rear Panel
The 3-pronged power socket and the On/Off switch are located at the rear panel of the switch.
The switch operates over the range 100-240V AC, 50-60Hz without adjustment.
Console Port
The switch can be fully managed using the console port providing a direct connection between
the switch and an end station such as a PC via the supplied RS-232 cable. See page 12 for
details.
Figure 5. The Rear Panel of the 8 Port SNMP Managed Switch
Product Number 0-15910xx-x © Tyco Electronics 2004 PL0357 Issue A

8 Port SNMP Managed Switch – User Manual Page 7
Product Number 0-15910xx-x © Tyco Electronics 2004 PL0357 Issue A
Diagnostic Test
After the installation is completed and AC power is applied to the Switch, the system will
automatically perform a diagnostic test. If a console session is active at this time then it is
possible to see each stage of this start-up and test procedure as it is carried out.
This procedure will take up to 3 minutes to complete; please be patient!!
Upon completion the switch will start in a default condition and begin to pass traffic.

8 Port SNMP Managed Switch – User Manual Page 8
Product Number 0-15910xx-x © Tyco Electronics 2004 PL0357 Issue A
Installation
Pre-Installation Requirements
Before you start hardware installation, make sure your installation environment has below
items:
PC with 10/100Mbps Ethernet NICs / 100Mbps Fiber NICs:
Your PC must have a standard Ethernet RJ-45 interface to connect to the Switches copper port.
UTP cable with RJ45 connectors: Ensure that you use a tested cable.
AC Power: 100 to 240V AC at 50/60 Hz: Make sure that the power is accessible and the AC
power cable can be and disconnected and connected easily.
Dedicated power supply: Use dedicated AC or power conditioners to supply reliable
electrical power to the network devices.
A dry cool place: Keep the Switch away from moisture. Avoid direct sunlight, sources of heat,
and a high amount of electromagnetic interference.
Mounting tools: If you intend to mount the Switch in a rack, make sure you have all the tools,
mounting brackets, screws etc.
Caution:
Cabling must be away from sources of electrical noise such as radio, computers, transmitters,
broadband amplifiers, power lines etc.
Airflow around the Switch and through its vents on the rear must not be restricted.
Mounting the Switch
The 8 Port SNMP Managed Switch is suitable for use in an office environment where it can be
rack-mounted in standard EIA 19-inch racks or standalone. Ensure that you order the mounting
brackets if you intend to rackmount the switch.
Desktop Mounting
Set the Switch on a sufficiently large flat space with a power outlet nearby, and near the center
of all networked devices.
Make sure mounting surface on the bottom of the Switch is grease dust free.
Remove adhesive backing from the supplied rubber feet.

8 Port SNMP Managed Switch – User Manual Page 9
Figure 3-1. Attaching Rubber Feet to each corner on the bottom of the
Switch
Apply the Rubber Feet to each corner on the bottom of the Switch. These footpads can prevent
the Switch from shock/vibrations.
Caution: Do not place objects on top of the Switch.
Product Number 0-15910xx-x © Tyco Electronics 2004 PL0357 Issue A

8 Port SNMP Managed Switch – User Manual Page 10
Connecting to the Switch
The Console port is a male DB-9 connector located on the front panel of the switch that enables
a connection to a PC or terminal for monitoring and configuration. Use the supplied RS-232
cable with a female DB-9 connector to connect a terminal or PC to the Console port.
The Console configuration allows you to program the Switch to enable a user at a remote
location to communicate with the unit as if the console terminal were directly connected.
Figure 3-4. Connecting the 8Port SNMP Managed Switch to a terminal via
RS-232 cable
Product Number 0-15910xx-x © Tyco Electronics 2004 PL0357 Issue A

8 Port SNMP Managed Switch – User Manual Page 11
Product Number 0-15910xx-x © Tyco Electronics 2004 PL0357 Issue A
Quick Start Guide
If you do not need to apply VLANs, Quality of Service, adjust any settings or manage the switch
via the network, then the switch can be used “straight-from-the-box” to carry network traffic. In
that case, no further action is needed. If you want to use the management settings or controls,
then a little work is needed to configure the switch.
1. After the installation is completed and AC power is applied to the switch, the unit will
automatically perform a diagnostic test. The switch loads its operating code from memory
and performs a full power-on self test. The screen will display the self-test progress, but do
not press any keys at this stage. This power-up sequence takes approx. 90 seconds to
complete. The web interface will take a further 30 seconds to become operational.
2. Configure you PC terminal emulation program such as HyperTerminal to allow it to
communicate with the switch via the supplied serial cable connected to the front panel
Console port. Set the emulation program for 9600, 8, No Parity, No Flow Control. See page
12 for details
3. When the password and user name prompt is displayed, use the default username of root
in lower case letters. Use the password root. The main menu screen will be displayed. Use
either cursor keys or the tab key to navigate up and down the menu. Select the item using
the <CR> key. The <ESC> key will return you to the previous menu level.
4. If the switch is to be managed over the LAN using the Telnet, SNMP or the web browser
functions, then an IP address is to be assigned to the switch. See page 20 for details. If the
switch is not being managed over the LAN, then go to page 12 below.
5. Once an IP address has been assigned to the switch, it should be possible to PING the
switch over the network. This will prove that the switch is present and responding correctly
to network requests.
6. Now that the switch can be accessed over the network, use a browser application to open
up the configuration screens. Enter the switch IP address into the browser Address window
and use the same user name and password set as in 3 above.
7. Using the preferred method (console, Telnet or web browser), configure the switch to meet
your network requirements. Always save the configuration at the end of each action.
8. If you need to revert the switch back to the factory default configuration, then see page 37.

8 Port SNMP Managed Switch – User Manual Page 12
Management Using The Console
Configuring the Console Interface
When the connection between Switch and PC is complete, turn on the PC and run a terminal
emulation program such as Hyper Terminal and configure its communication parameters to
match the following default characteristics of the console port:
Baud Rate: 9600 bps
Data Bits: 8
Parity: none
Stop Bit: 1
Control flow: None
Figure 6. Serial communication settings
Figure 7. Initial Start-Up Screen
Product Number 0-15910xx-x © Tyco Electronics 2004 PL0357 Issue A

8 Port SNMP Managed Switch – User Manual Page 13
Product Number 0-15910xx-x © Tyco Electronics 2004 PL0357 Issue A
After you have finished parameter settings, click “OK“ on the configuration screen (Figure 6).
Press the <CR> return key a couple of times and the start screen (Figure 7) is displayed. Enter
the default value user name root in lower case letters, enter the<CR> key and then enter the
default password of root. The Main Menu of the console management appears (Figure 8). Note
that these username and password values can be changed as detailed on page 21.

8 Port SNMP Managed Switch – User Manual Page 14
Menu Navigation
To navigate all these menus, use the following keys:-
• Tab: Move the cursor to next item.
• Backspace: Move the cursor to previous item.
• Enter: Select the item.
• Space: Toggle selected item to next value in sequence
• Esc: Go back to the action list or the previous menu
Do not use the cursor up/down or side keys on the numeric pad, as on this version of software,
the results are un-predictable. This issue will be corrected on future software versions.
Note that some menus have an action line at the bottom of the screen. This provides basic
context instructions such as Edit, Save and Quit
Main Menu Screen
After login you will see the Main Menu screen below. Use the <tab> or cursor keys to step
through the sub-menus. Select the required sub-menu using the <CR> or enter key.
Figure 8. Main Menu Screen
The sub-menus are:-
• Status and Counters: Displays Port Status, Port Counters and System Information
• Switch Static Configuration : This large menu enables the configuration of key
values such as IP address, Ports, Trunking, Mirroring, VLANs, QoS, Security,
Broadcast filtering etc.
• Protocol Related Configuration: Enables the configuration of Spanning Tree, SNMP,
GVRP and LACP trunking.
• Reboot Switch/System Reset Configuration: Restores factory default values or
restarts the switch.
Product Number 0-15910xx-x © Tyco Electronics 2004 PL0357 Issue A

8 Port SNMP Managed Switch – User Manual Page 15
Port Status And Counters
This menu provides a method of viewing the current port status and counter statistics in
near-real-time. The first option in the sub-menu is Port Status:-
Figure 9. Port Status Screen
This read-only screen lists the status of every port on the switch To change values you need to
use the Port Configuration Screen. The key values are:-
• Type: Display the port type.
• Enabled: Displays the port enabled or disable state depended on the user setting.
Enabled will be display “Yes”, disabled will be display “No”.
• Status: Displays the port link or no link status, “Down” is no link, and “Up” is link valid.
• Mode: Displays the port speed and duplex.
• FlowCtrl: Display the flow control status (enabled or disabled).
Product Number 0-15910xx-x © Tyco Electronics 2004 PL0357 Issue A

8 Port SNMP Managed Switch – User Manual Page 16
Port Counters
This sub-menu lists the real-time values from each port on the switch. This information is
especially useful for fault-finding purposes.
Figure 10. Port Counters Screen
These counters display both transmitted and received packet counts together with the number
of good and bad packets including the number of collisions (half-duplex mode only).
• <Quit>: Exit the page of port status, and return to previous menu.
• <Reset All>: Set all counters to 0.
Product Number 0-15910xx-x © Tyco Electronics 2004 PL0357 Issue A

8 Port SNMP Managed Switch – User Manual Page 17
System Information
The sub-menu screen displays information such as unit description, switch hardware, software
versions and the MAC address. Note that this is a read-only menu.
Figure 11. System Information Screen
Product Number 0-15910xx-x © Tyco Electronics 2004 PL0357 Issue A

8 Port SNMP Managed Switch – User Manual Page 18
Switch Static Configuration
This menu provides the primary method of configuring the switch and its associated values.
Figure 12. Switch Static Configuration Screen
The Switch Static Configuration Screen has the following sub-menus:-
• Administration Configuration:- Provides device description information, IP address
configuration, User Name and Password configuration.
• Port/Trunk Configuration:- Enables the switch ports to be configured and also port
trunk groups to be established.
• Port Mirroring:- Selects either enabling or disabling of the Port Mirror function.
• VLAN Configuration:- Enables VLANs, select the type of VLAN required and add/edit
VLANs
• Priority Configuration:- Places traffic flowing through ports into either the High or Low
priority queues.
• MAC Address Configuration:- Sets up the MAC address security and filtering
attributes.
• Misc Configuration:- Enables MAC Address Security, Switch Ageing Time, Broadcast
Storm filtering and Bridge Transmit Delay Bound.
Product Number 0-15910xx-x © Tyco Electronics 2004 PL0357 Issue A

8 Port SNMP Managed Switch – User Manual Page 19
Administration Configuration Screen
This is one of the sub-menus leading to the IP Configuration Screen.
Figure 13. The Administration Configuration Menu
Device Information
Use this sub-menu to change the device name, location and descriptions etc. Select the Edit
field using the Tab key and then Return key to move the edit fields alongside each variable.
When a line has been edited, use the Tab key to move to the next field or the Esc key to move
back to the Action line.
Figure 14. The Device Information Menu
Product Number 0-15910xx-x © Tyco Electronics 2004 PL0357 Issue A

8 Port SNMP Managed Switch – User Manual Page 20
IP Configuration
This screen is used to set the IP address, Sub-Net Mask and Default Gateway for the switch.
These settings are only required if the switch is to be managed over the network using Telnet,
the web browser or SNMP management.
Figure 15. The Network Configuration Menu
This menu displays the switch MAC address and enables the IP address of the switch to be
configured to the network. To change the IP switch setting: -
1. Use the <TAB> to select the Edit field
2. Enter <Return> and the cursor will highlight the IP Address field.
3. Enter the new IP Address as required.
4. Use <TAB> key to highlight the Subnet Mask field.
5. Enter the Subnet mask address as required.
6. Use <TAB> keys to highlight the default gateway field.
7. Enter the IP address of the default gateway as required.
8. Use the <Esc> key to jump to the Action line and then tab to the Save field and then
select the Save using the <CR or Return> key to save the IP address changes.
9. The Action line will display a prompt stating that the switch must be restarted before the
settings can take place. This step is essential as the new IP values will only be applied
when the switch is rebooted.
Product Number 0-15910xx-x © Tyco Electronics 2004 PL0357 Issue A
/