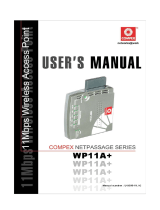Page is loading ...

HOME WIRELESS
BROADBAND
Huawei E5186
YRUK
SRGD
TCNTG
ET (de i!

BEFORE YOU
GET STARTED
Make sure you read through all the
instructions to make sure you’re up
and running in no time.
WHERE TO PUT YOUR HOME WIRELESS BROADBAND
To get the best signal, the ideal place for your
device will be near a window. Try a few different
areas until you find one with the best signal
strength.
THINGS THAT CAN AFFECT YOUR SIGNAL STRENGTH
Concrete or wooden walls can really weaken
the transmission of wireless signals, as well as
electrical appliances that project strong electric
or magnetic fields such as microwave ovens,
refrigerators and satellite antennas. Best keep
away from them.

12mm
15mm
Huawei E5186
HUAWEI E5186 USER GUIDE
(the one in your hand right now)
POWER ADAPTORNETWORK CABLE
MICRO SIM CARD

SIMPLE & EASY
TO SET UP
STEP 1 – INSERT THE SIM CARD.
Follow the 3 steps in the illustration below.
STEP 2 – CONNECT THE POWER ADAPTOR.
1. Follow the illustration to plug in the
power adaptor.
2. Turn the power switch on and the device will
start registering to the Optus network.
3. Solid blue light will appear once the service is
registered (allow a few mins)

TWO WAYS TO CONNECT YOUR DEVICES TO THE NET.
1) Ethernet Cable
Connect one end of the Ethernet Cable into any
of these 4 LAN ports. The other end simply plugs
into your device (i.e. Laptop or PC)
Note: Up to 4 devices can be connected using the LAN ports (1-4).
2) Wi-Fi
Here’s how to enjoy a cable free connection
to your Wi-Fi devices such as laptops, tablets
and iPods.
1) Check to make sure the Wi-Fi indicator light on
your device is on. Press the button on the side of
your device if you need to switch on Wi-Fi. (refer to
the section: GET TO KNOW YOUR DEVICE)
XXXX XX X XX XXXX XX XXX XX X X X
XXXX XX XXXX XXXXXX XXXX XX X

2) Switch on Wi-Fi on the device you wish to
connect.
For help on this check your laptop/
device manual or ask the techy person in your
family.
3) Search for the Huawei Wireless Network name
on your laptop/device. The network name or
SSID can be found on the label of the back of
the device, along with your Security/Wi-Fi key
(which you’ll need too).
4) Click connect, and enter the Security/Wi-Fi Key.
You’ll now be connected to the internet!
Note: Device supports 2.4 GHz and 5 GHz Wi-Fi networks.
Tip! Some laptops have a Wi-Fi switch
that needs to be turned on before you can search for
a wireless network (usually on the side or at the top
of your key pad). If you need help with this refer to
your user manual.
HOW TO CHANGE PASSWORDS AND DEVICE
SETTINGS
If you want to change your password, check your
speeds or find more info on your wireless network,
just follow these simple steps:
1) Set up the device and connect as outlined in
this guide.
2) Enter http://192.168.8.1 into your browser
and press ‘Enter’ or ‘Go’.
3) Enter the username ‘admin’ and password
‘admin’ in the login window then log in.

• On: turned on
• Off: turned off
• Steady cyan (blue): The DEVICE is connected to
the Optus 4G Plus network.
• Steady red:
− The SIM card is not recognised or the PIN has
not been entered correctly.
− The device failed to connect to a wireless
network.
• On: Wi-Fi is on
• Blinking: WPS interconnection verification is in
progress. This process should not take longer
than 2 minutes.
• Off: Wi-Fi is switched off
• For Voice Calls (not available at this time).
10
11
12
13
15
14
17
16
18
1
2
3
4
5
7
8
6
9

5 – SIGNAL INDICATOR
• On: Shows network signal strength. Full lights
means a strong signal.
• Off: No network signal.
6 – MICRO SIM CARD SLOT
7 – WI-FI BUTTON
• Press and hold for 1 second to switch Wi-Fi on
and off.
8 – RESET BUTTON
• Press and hold for 3 or more seconds to restore
factory settings.
Note: Restoring to factory settings clears all changes to settings you might
have made.
9 – WPS BUTTON
• Pressing this will let you choose between the
two supported Wi-Fi Networks. Here’s how:
– Press and hold the button for one to
fiveseconds to set up a 2.4 GHz WPS
connection or
– Press and hold the button for five seconds or
more to set up a 5 GHz WPS connection.
10 – POWER BUTTON
Press this button to power the DEVICE on or off.
11 – POWER PORT
Where you connect the device’s power adapter.
12 – USB PORT
Connect to a USB storage device or USB printer.

Note:
• The device supports USB 1.1 and 2.0 storage devices in FAT16, FAT32,
ext2, and ext3 formats. Storage devices with power supply requirements
exceeding USB standards may not work properly. It is recommended that you
prepare an external power supply in these cases. The device is compatible
with samba-supported USB printers.
• This port cannot be connected to USB host devices, such as computers.
13 – TELEPHONE PORTS (RJ11)
• Thisfunctionalityisnotcurrentlyavailable.
14 – LAN PORTS (RJ45)
• Letsyouconnectyourmodemtocomputers,
switches, or other network devices.
15 – LAN4/WAN PORT (RJ45)
• Connecttocomputer,switch,orothernetwork
device. WAN functionality is not currently
available.
16 – LAN4/WAN INDICATOR
• On:Theportisconnectedtoadevice.
• Blinking:Dataisbeingtransmittedthroughthe
port.
• Off:Nodeviceisconnectedtotheport.
17 – LAN INDICATORS
• On:Theportisconnectedtoadevice.
• Blinking:Dataisbeingtransmittedthroughthe
port.
• Off:Nodeviceisconnectedtotheport.
18 – EXTERNAL ANTENNA PORTS (SMA TYPE)
• Connecttoexternalantennas(optional).
Note: Before you connect an external antenna to the device, remove the
device’s rear cover.

SUPER IMPORTANT!
• Duringthunderstormsswitchoffthedevice
and remove all cables.
• Donotuseanexternalantennaorapower
adapter that is not a standard component for
the device or is not Optus approved. Optus is
not liable for any problems that may result from
useofsuchanexternalantennaorapower
adapter. Outdoor antennas must be installed by
a licenced cabler.
• Warning:Thisequipmentwillnotworkwhen
mains power fails.
• TheModemandSIMcardforthisdeviceare
made for each other and will refuse to work
with any other device.
MOVING HOME?
Your Home Wireless Broadband service can move
with you, just give us a buzz to make sure there’s
coverage in your new location.


WTIE
HP
Additional help information is located in the Help
menu of your Optus Home Wireless Broadband
software.
For further assistance, you can call
OPTUS TECHNICAL SUPPORT ON 133 697
IMM00402 (04/15)
/