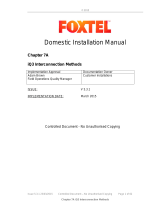Page is loading ...

1
ITS
GDY
WLEN
H T
YRI
CLME
GNI
NTE
THE INCREDIBLY EASY GUIDE TO SETTING
UP YOUR DPQ3925 WIFI CABLE MODEM

1
B POWER SUPPLYA DPQ3925 WIFI CABLE MODEM
Your new WiFi Cable Modem allows you to access your Premium Speed Broadband service wirelessly.
And it can be used to provide your home phone service. Here are all the bits you should have:
MEU
HEIS
A BHD
F WIRELESS INFORMATION CARD
E THE COAXIAL CABLE
(You’ll find this sticking out of your wall)
E INSTALL GUIDE
(The thing you are reading)
G OPTUS CD ROM
C YELLOW ETHERNET
CABLE (1.5M)
D GREY PHONE CABLE
T
WIFI NETWORK NAME
PASSWORD
IMPORTANT INFORMATION FOR CABLE CUSTOMERS: Equipment supplied requires mains power which may not
be suitable if you have a serious illness or condition, require disability services, have a back-to-base alarm,
or require an uninterrupted telephone line, in which case, please give us a shout to discuss other options.

2
POWER
DS
US
ONLINE
USB
TEL 1
TEL 2
1
2
3
4
LINK
SETUP
DPQ3925
ETHERNET
WIRELESS
1 2 3 4 5 6 7 8 9 10
1. POWER ON, power is applied to the WiFi Cable Modem
2. DS ON, the WiFi Cable Modem is receiving data from the Cable network
3. US ON, the WiFi Cable Modem is sending data to the Cable network
4. ONLINE
ON, the WiFi Cable Modem is registered on the network and
fully operational
5. ETHERNET
1-4
ON, a device is connected to one of the Ethernet ports
BLINKING indicates that data is being transferred over the
Ethernet connection
6. USB
ON, a device is connected to the USB port
BLINKING indicates that data is being transferred over the USB
connection
Note: Your service does not support data connections via USB,
please connect your computer via the Ethernet port to ensure
optimal connection speed
7. WIRELESS
LINK
ON, the Wireless Access Point is operational
BLINKING indicates that data is being transferred over the wireless
connection
OFF indicates that the wireless access point has been disabled
by the user
8. WIRELESS
SETUP
OFF (normal condition) wireless setup is not active
BLINKING indicates that user has activated wireless setup to add
new wireless clients on the wireless network
9. TEL1
ON indicates telephony service is enabled. Blinks when line 1 is in use
OFF indicates that phone service for TEL 1 is not enabled
10. TEL2
ON indicates telephony service is enabled. Blinks when line 2 is in use
OFF indicates that phone service for TEL 2 is not enabled
S LO U
SN D
BEFORE YOU INSTALL AND CONNECT YOUR MODEM, TAKE A MOMENT TO FAMILIARISE
YOURSELF WITH THE FRONT AND BACK PANELS OF THE MODEM.
FRONT PANEL
The front panel of your WiFi Cable Modem provides status LED’s that indicate how
well and in what state your WiFi Cable Modem is operating. See below table for more
information on front panel LED status indicator functions.
WHAT DO THE LIGHTS MEAN?

3
21 3 4 5 6 7 8
BACK PANEL
The following picture shows the description and function of the back panel
components on your modem.
WHAT ARE THE PORTS AND SWITCHES?
1. POWER PORT
Connects your residential gateway to the AC power adapter
that is provided with your WiFi Cable Modem.
Caution: Avoid damage to your equipment. Only use the
power supply that is provided with your modem
2. ON/OFF SWITCH
Turns the device on or off. It is recommended that the
device remains on at all times
3. TELEPHONE PORTS
Telephone ports connect to home telephone, conventional
telephones or fax machines
4. USB PORT
Connects to a printer or mass storage device. This feature
is currently disabled. This can only be made active by a
remote software upgrade.
Note: Your service does not support data connections via
USB. Please connect your computer via the Ethernet port
to ensure optimal connection speed
5. ETHERNET PORTS
Ethernet ports connect to the Ethernet port on your PC
or your home network
6. COAXIAL
CONNECTION
Coaxial connection connects to an active Cable signal
from Optus
7. RESET
This restores the WiFi Cable Modem to factory default
8. WPS
You can use the WiFi Protected Setup (WPS) feature
with clients on the network that are WiFi certified and
WPA capable

4
G E
WIOG
T
WIFI NETWORK NAME
PASSWORD
1
2
Locate the WiFi settings on your computer or other device.
These will vary depending on the gadget you’re connecting to.
Give us a shout if you’re having trouble finding them.
Enter the WiFi Network Name (SSID) and Password that’s on
your WiFi card and voila, you’re good to go!
Heads-up: If you choose to customise these settings, your details
will be different to what is printed on your WiFi card. A factory
reset will reverse any settings you’ve customised, e.g. it will change
back to the WiFi Network Name and Password printed on the WiFi
card we sent you.
CHANGING YOUR WIFI CABLE MODEM PASSWORD
If you wish to change your WiFi Cable Modem password, please follow the steps below:
1. Open your web browser and change the address to h ttp: // 192.168.0.1
2. Enter the default username and password as follows:
Default Username: admin
Default Password: password
3. From the menu on the top click Administration and then select the management tab.
4. To change the password, type a new password and retype it in the Re-Enter New
Password box to confirm it. Then click Save settings to have the password changed.
5. Write down your new password and keep it safe. You may want to write it down with
the Settings Summary page if you printed it earlier.
Note: You will need to use this new password to access any of your WiFi Cable
Modem’s advanced features or to reconfigure your service. If you forget this
password you can reset your WiFi Cable Modem by pressing and holding the
reset button for five seconds. This will also delete any other customised
settings you have set.
YOUR OPTUS CABLE ACCOUNT
For information on managing your Optus Cable go to:
optus.com.au/helpme
MAN
YRCU
NOW THAT YOU’VE CONNECTED YOUR WIFI CABLE MODEM, YOU CAN GET
ON WITH SETTING UP ANY OTHER FEATURES YOU MIGHT NEED.

5
Q. What if I don’t subscribe to a telephone service from Optus, can I still use this WiFi
Cable modem to make and receive phone calls?
A. No. A Telephone service is enabled for each telephone port on the WiFi Cable
Modem. Please contact Optus on 1300 300 693 or visit your nearest Optus Outlet
to arrange activation of your telephone service.
Q. Can I use my existing phone number with the WiFi Cable Modem?
A. In most cases you should be able to keep your existing phone number.
Please contact Optus on 1300 300 693 for more information about using
an existing telephone number.
Q. Do I automatically receive broadband with the WiFi Cable Modem?
A. Your device acts as a Cable modem and may be used to provide a telephone service,
broadband service, or both services. Please contact Optus on 1300 301 937 or visit
your nearest Optus Outlet for more information if you are not currently subscribing to
Optus Broadband.
Q. How many telephones can I connect?
A. You can connect up to two phone lines with a maximum of two extensions on each
phone line. If you have existing phone sockets in the house, we may use these
extensions where applicable.
Q. Can I use my Optus Broadband and make telephone calls at the same time?
A. Absolutely! The telephone service is provided separately from your broadband
service. Your broadband service does not affect the quality of your telephone
calls. If these services are enabled by Optus, you can make telephone calls
and use your Optus broadband at the same time.
Q. I’ve forgotten my WiFi password. What do I do?
A. Don't panic! The default WiFi Network Name (SSID) and Password can be found
on the Wireless Information Card in the box. It's also on the bottom of the modem.
If you've changed this, you can reset it to default by factory resetting your modem.
To do this, press the Factory Reset Button on the back for 7 seconds and wait for
the modem to reboot.
Q. I’ve just received my shiny new modem. Do I need to call Optus first?
A. No. Just read the instructions and everything should be sweet.
IE
HP
GOT ANY ISSUES, PROBLEMS OR HEAD-SCRATCHERS?

WE HAVE FAITH THAT YOU CARRIED OUT
YOUR TASK SPLENDIDLY.
BUT, IN CASE YOU NEED A LITTLE HELP,
PLEASE CONTACT OUR CABLE TECHNICAL
SUPPORT AT 1300 300 693 OR VISIT
OPTUS.COM.AU/HELPME
ERHG
’ N
F HS
I
ME
OPTUS16713/1402304 (10/13)
/