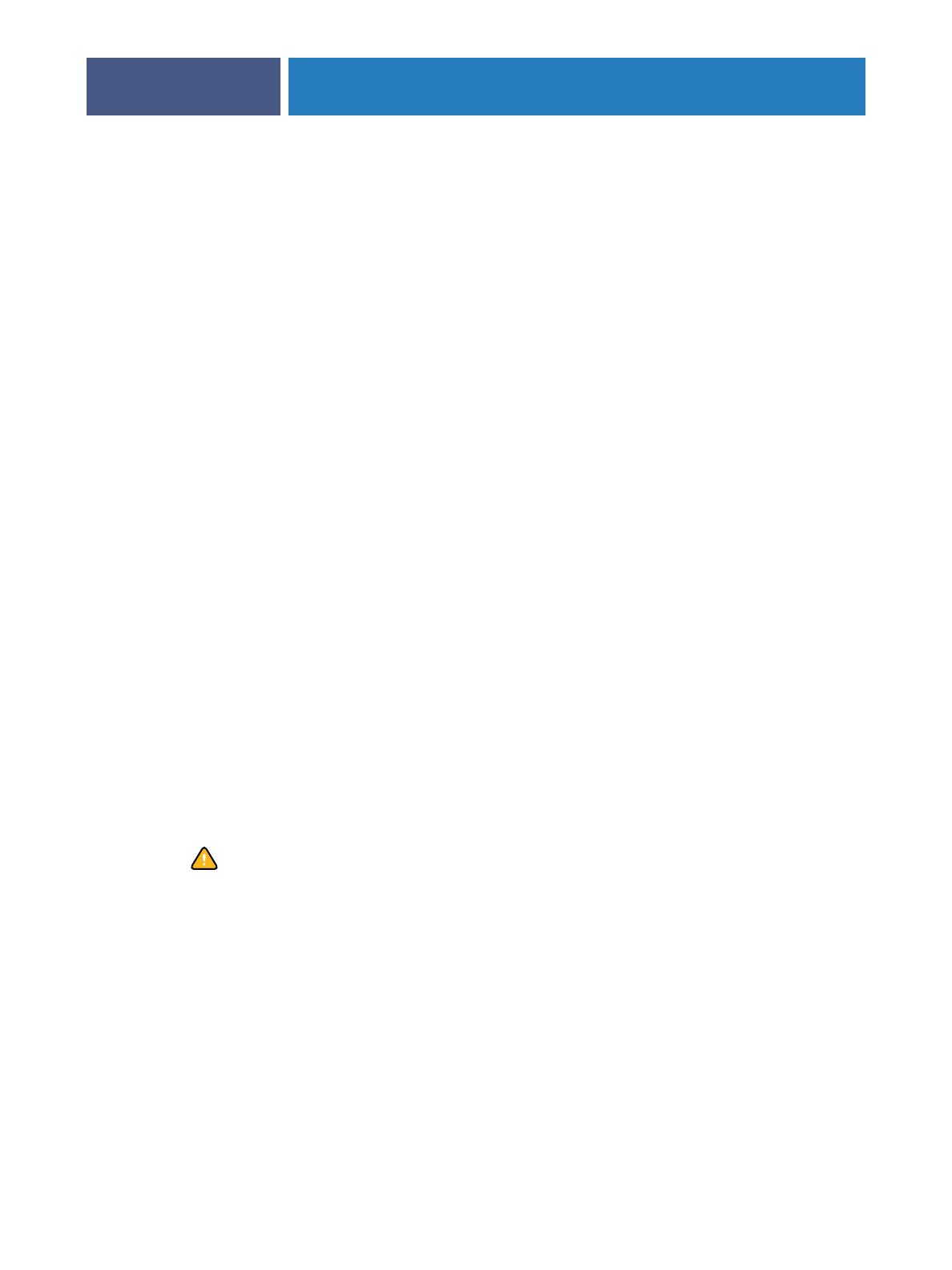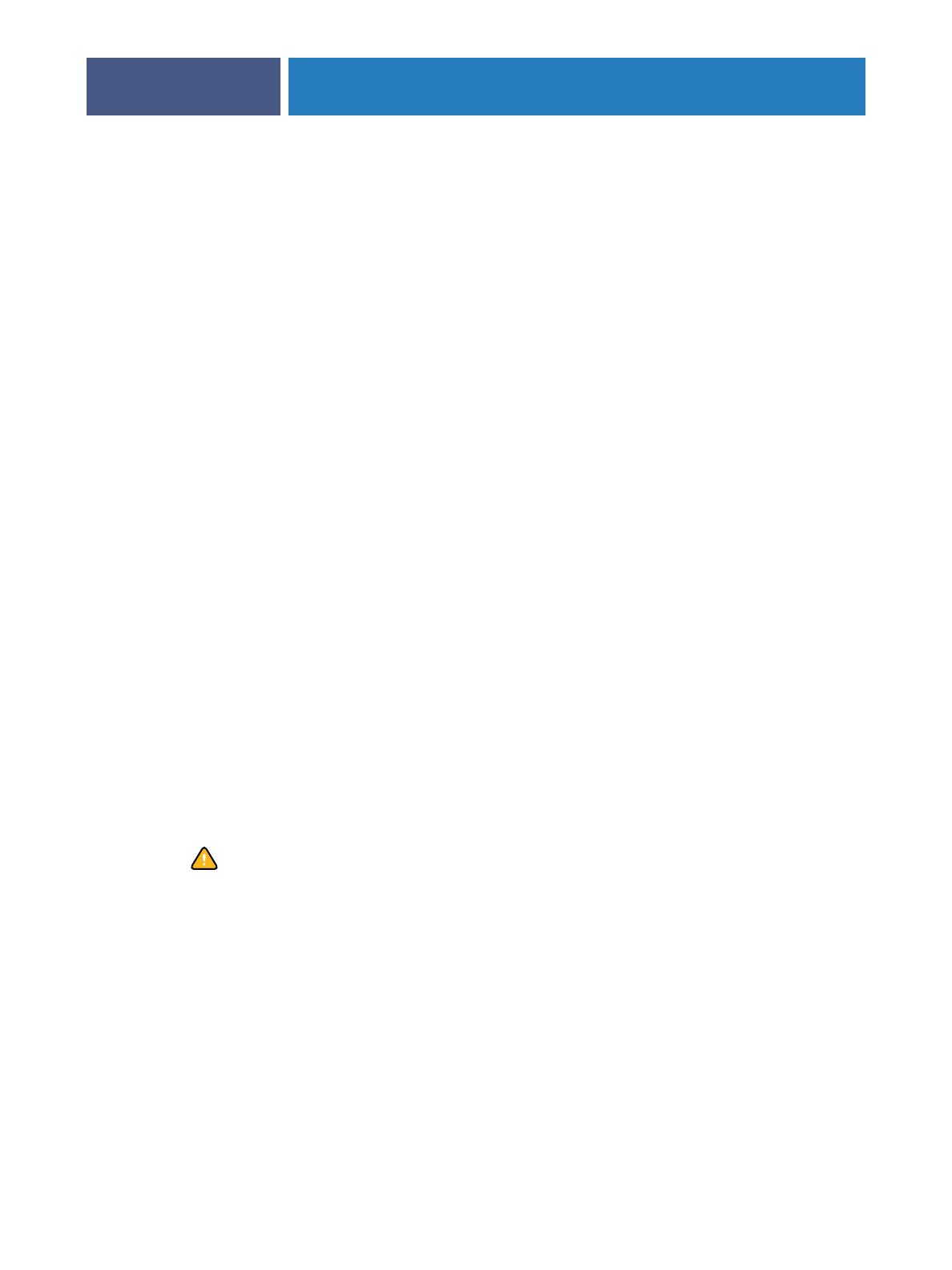
COMMAND WORKSTATION, WINDOWS EDITION
16
COMMAND WORKSTATION, WINDOWS EDITION
Command WorkStation, Windows Edition allows Fiery EXP50 operators (or users with
Operator or Administrator privileges) to monitor and manage the print workflow of jobs on
the Fiery EXP50. Command WorkStation, Windows Edition allows you to do the following:
•View the print status of jobs on the Fiery EXP50.
•Hold, process, and print jobs.
•Override user-assigned print option settings.
•Preview the page content of a job.
•Reorder pages in a job and combine pages from different jobs.
•Create and use FreeForm master files for variable data printing.
•Archive job files.
•View job logs of recent print activity.
Installing Command WorkStation, Windows Edition
Install Command WorkStation, Windows Edition on a Microsoft Windows computer that
has a network connection to the Fiery EXP50. For a complete list of system requirements, see
Welcome.
The installer for Command WorkStation, Windows Edition is provided on the User Software
DVD. In addition to the Command WorkStation software, the installer installs the Java files
required to use Fiery Setup from Command WorkStation. For information about using Fiery
Setup, see Configuration and Setup.
Before you install the utility, be sure to read the guidelines described in “Preparing for
installation on Windows computers” on page 10.
To install Command WorkStation, see “Installing user software on a Windows computer” on
page 13.