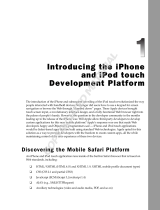Page is loading ...

SonicWall
®
Mobile Connect™
for iOS 5.0
User Guide

SonicWall Mobile Connect 5.0 User Guide
Contents
1
2
Introduction to Mobile Connect . . . . . . . . . . . . . . . . . . . . . . . . . . . . . . . . . . . . . . . . . . . . . . . . . . . . . . . . 4
How Mobile Connect Works . . . . . . . . . . . . . . . . . . . . . . . . . . . . . . . . . . . . . . . . . . . . . . . . . . . . . . . . . . . . . 4
New Features in Mobile Connect 5.0 . . . . . . . . . . . . . . . . . . . . . . . . . . . . . . . . . . . . . . . . . . . . . . . . . . . . . . 5
Additional Feature Information . . . . . . . . . . . . . . . . . . . . . . . . . . . . . . . . . . . . . . . . . . . . . . . . . . . . . . . . . . 6
Supported Platforms . . . . . . . . . . . . . . . . . . . . . . . . . . . . . . . . . . . . . . . . . . . . . . . . . . . . . . . . . . . . . . . . . . . 7
Apple Product Support . . . . . . . . . . . . . . . . . . . . . . . . . . . . . . . . . . . . . . . . . . . . . . . . . . . . . . . . . . . . . 7
SonicWall Appliance Support . . . . . . . . . . . . . . . . . . . . . . . . . . . . . . . . . . . . . . . . . . . . . . . . . . . . . . . . 7
Required Network Information . . . . . . . . . . . . . . . . . . . . . . . . . . . . . . . . . . . . . . . . . . . . . . . . . . . . . . . 8
Installing and Connecting . . . . . . . . . . . . . . . . . . . . . . . . . . . . . . . . . . . . . . . . . . . . . . . . . . . . . . . . . . . . . 9
Installing Mobile Connect . . . . . . . . . . . . . . . . . . . . . . . . . . . . . . . . . . . . . . . . . . . . . . . . . . . . . . . . . . . . . . . 9
Creating and Saving Connections . . . . . . . . . . . . . . . . . . . . . . . . . . . . . . . . . . . . . . . . . . . . . . . . . . . . . . . . 10
Creating Firewall or SMA 100 Series / SRA Connections . . . . . . . . . . . . . . . . . . . . . . . . . . . . . . . . . 10
Creating SMA 1000 Series / E-Class SRA Connections . . . . . . . . . . . . . . . . . . . . . . . . . . . . . . . . . . . 13
Initiating a Connection . . . . . . . . . . . . . . . . . . . . . . . . . . . . . . . . . . . . . . . . . . . . . . . . . . . . . . . . . . . . . . . . 15
Configuring Connect on Demand . . . . . . . . . . . . . . . . . . . . . . . . . . . . . . . . . . . . . . . . . . . . . . . . . . . . . . . . 17
Connect on Demand to SMA 1000 Series . . . . . . . . . . . . . . . . . . . . . . . . . . . . . . . . . . . . . . . . . . . . . 17
Connect on Demand to SMA 100 Series . . . . . . . . . . . . . . . . . . . . . . . . . . . . . . . . . . . . . . . . . . . . . . 18
Configuring Trusted Network Detection . . . . . . . . . . . . . . . . . . . . . . . . . . . . . . . . . . . . . . . . . . . . . . . . . . 21
Using Apple Configurator 2 with Mobile Connect . . . . . . . .
. . . . . . . . . . . . . . . . . . . . . . . . . . . . . . . . . . 22
Configuring Per App VPN . . . . . . . . . . . . . . . . . . . . . . . . . . . . . . . . . . . . . . . . . . . . . . . . . . . . . . . . . . . . . . 25
Settings, Bookmarks, Files, and Certificates . . . . . . . . . . . . . . . . . . . . . . . . . . . . . . . . . . . . . . . . . . . . . 26
Settings Overview . . . . . . . . . . . . . . . . . . . . . . . . . . . . . . . . . . . . . . . . . . . . . . . . . . . . . . . . . . . . . . . . . . . . 26
Settings Section . . . . . . . . . . . . . . . . . . . . . . . . . . . . . . . . . . . . . . . . . . . . . . . . . . . . . . . . . . . . . . . . . . 27
Support Section . . . . . . . . . . . . . . . . . . . . . . . . . . . . . . . . . . . . . . . . . . . . . . . . . . . . . . . . . . . . . . . . . . 29
URL Control Syntax and Parameters . . . . . . . . . . . . . . . . . . . . . . . . . . . . . . . . . . . . . . . . . . . . . . . . . . . . . . 29
Using the addprofile Command . . . . . . . . . . . . . . . . . . . . . . . . . . . . . . . . . . . . . . . . . . . . . . . . . . . . . 30
Using the Connect Command . . . . . . . . . . . . . . . . . . . . . . . . . . . . . . . . . . . . . . . . . . . . . . . . . . . . . . . 31
Using the Disconnect Command . . . . . . . . . . . . . . . . . . . . . . . . . . . . . . . . . . . . . . . . . . . . . . . . . . . . . 32
Using the callbackurl Command Parameter . . . . . . . . . . . . . . . . . . . . . . . . . . . . . . . . . . . . . . . . . . . . 32
Using Bookmarks . . . . . . . . . . . . . . . . . . . . . . . . . . . . . . . . . . . . . . . . . . . . . . . . . . . . . . . . . . . . . . . . . . . . . 34
Showing and Filtering Bookmarks . . . . . . . . . . . . . . . . . . . . . . . . . . . . . . . . . . . . . . . . . . . . . . . . . . . 34
Supported Bookmark Types . . . . . . . . . . . . . . . . . . . . . . . . . . . . . . . . . . . . . . . . . . . . . . . . . . . . . . . . 35
Using Files . . . . . . . . . . . . . . . . . . . . . . . . . . . . . . . . . . . . . . . . . . . . . . . . . . . . . . . . . . . . . . . . . . . . . . . . . . 38
Files Features . . . . . . . . . . . . . . . . . . . . . . . . . . . . . . . . . . . . . . . . . . . . . . . . . . . . . . . . . . . . . . . . . . . . 40
Importing Certificates to the iOS Device . . . . . . . . . . . . . . . . . . . . . . . . . . . . . . . . . . . . . . . . . . . . . . . . . . 45
Using Apple Configurator 2 for Certificate Import . . . . . . . . . . . . . . . . . . . . . . . . . . . . . . . . . . . . . . 46
Using Mobile Device Management for Certificate Import . . . .
. . . . . . . . . . . . . . . . . . . . . . . . . . . . 47
Using Mobile Connect Client Certificate Importer . . . . . . . . . . . . . . . . . . . . . . . . . . . . . . . . . . . . . . 47
Monitoring and Troubleshooting . . . . . . . . . . . . . . . . . . . . . . . . . . . . . . . . . . . . . . . . . . . . . . . . . . . . . . 50
Monitoring Mobile Connect . . . . . . . . . . . . . . . . . . . . . . . . . . . . . . . . . . . . . . . . . . . . . . . . . . . . . . . . . . . . 50
Troubleshooting Mobile Connect . . . . . . . . . . . . . . . . . . . . . . . . . . . . . . . . . . . . . . . . . . . . . . . . . . . . . . . . 51
Contents

SonicWall Mobile Connect 5.0 User Guide
Contents
3
SonicWall Support . . . . . . . . . . . . . . . . . . . . . . . . . . . . . . . . . . . . . . . . . . . . . . . . . . . . . . . . . . . . . . . . . . 53
About This Document . . . . . . . . . . . . . . . . . . . . . . . . . . . . . . . . . . . . . . . . . . . . . . . . . . . . . . . . . . . . . . . . . 54

SonicWall Mobile Connect 5.0 User Guide
Introduction to Mobile Connect
1
4
Introduction to Mobile Connect
SonicWall
®
Mobile Connect™ for iOS is an application for Apple iPhone, iPod touch, and iPad that enables
secure, mobile connections to private networks protected by SonicWall security appliances.
Topics:
• How Mobile Connect Works
• New Features in Mobile Connect 5.0
• Additional Feature Information
• Supported Platforms
How Mobile Connect Works
Modern business practices increasingly require that users be able to access any network resource (files, internal
websites, and so on), anytime, anywhere. At the same time, ensuring the security of these resources is a
constant struggle. While most users are aware that they must take care to protect computers from network
security risks, this security awareness does not always extend to mobile devices like the iPhone, iPod touch and
iPad. And yet, mobile devices are increasingly subject to security attacks. Furthermore, mobile devices often use
insecure, untrusted, public Wi-Fi hotspots to connect to the Internet. It is therefore a challenge to provide
secure, mobile access while still guarding against the inherent security risks of using mobile devices.
The SonicWall Mobile Connect application for iPhone, iPod touch, and iPad provides secure, mobile access to
sensitive network resources. Mobile Connect establishes a Secure Socket Layer Virtual Private Network (SSL
VPN) connection to private networks that are protected by SonicWall security appliances. All traffic to and from
the private network is securely transmitted over the SSL VPN tunnel.
The Mobile Connect client certificate importer capability allows you to obtain digital security certificates, issued
by certification authorities, to confirm your identify. They contain information used to protect data or to
establish secure network connections. The certificates are securely stored so that only Mobile Connect has
access to them for your protection. No other applications have access to your client certificates.
After installing the SonicWall Mobile Connect application from the App Store:
1 Ensure that the SonicWall Secure Mobile Access (SMA), Secure Remote Access (SRA) or firewall
appliance, that will be used by Mobile Connect to the network, is connected.
2 Configure Network Information (server name, username, password, and so on).
3 Mobile Connect establishes a SSL VPN tunnel to the SonicWall security appliance.
You can now access resources on the private network. All traffic to and from the private network is securely
transmitted over the SSL VPN tunnel.

SonicWall Mobile Connect 5.0 User Guide
Introduction to Mobile Connect
5
New Features in Mobile Connect 5.0
This section describes the enhancements included in Mobile Connect 5.0.
• iOS 11 Compatibility – Mobile Connect has adopted the bold, dynamic new style elements introduced in
iOS 11 including large title bars, landscape tab bars and more.
• Client Certificate Importer – Allows a user to import client certificates for logging into remote servers.
These digital certificates are sent from the client to the server at the start of a session. They prove the
identification of the user. You can import client certificates from apps such as Mail, Outlook, or web
browsers like Safari. Supported starting in Mobile Connect 5.0.4.
• Network Extension Support – Mobile Connect also leverages Apple's current VPN framework, called
Network Extension, to allow for more reliable VPN connectivity on iOS devices. After upgrading to the 5.0
version, Mobile Connect may need to be re-provisioned, including updating VPN connection
configurations and certificates.
• Secure Web Bookmarks – Web bookmarks can now be launched within Mobile Connect instead of
launching a third party browser, allowing for a seamless and more secure user experience. Secure Web
Bookmarks also support Single Sign-On and require a connection to a VPN server with software that
supports the secure web bookmark policy.
• Additional Touch ID Support – Mobile Connect now supports Touch ID for VPN connections to supported
SMA 1000 series servers.
• Face ID Support – Mobile Connect now supports Face ID for VPN connections to supported SMA 100 and
SMA 1000 series servers.
• Global HA Support – Mobile Connect contains updates for the global high availability and disaster
recovery capabilities for VPN connections to SMA 1000 Series servers running 12.1 or newer firmware.
• Localization – Mobile Connect now supports Korean and Chinese languages.

SonicWall Mobile Connect 5.0 User Guide
Introduction to Mobile Connect
6
Additional Feature Information
SonicWall Mobile Connect continues to support the following features:
• Slide Over and Split View – Mobile Connect supports Slide Over and Split View multitasking on iPad.
• Touch ID Support - Apple's Touch ID is a seamless way to use your fingerprint as a passcode. On Touch ID
enabled devices, Mobile Connect permits Touch ID to be used as a substitute for username and password
authentication if allowed by the VPN server. Instead of manually typing in the username and password
on the login screen, a user can simply authenticate with their fingertip. Requires compatible server
software with configured Touch ID policy.
• Face ID Support - Apple's Face ID is a seamless way to use facial recognition as a passcode. On Face ID
enabled devices, Mobile Connect permits Face ID to be used as a substitute for username and password
authentication if allowed by the VPN server. Instead of manually typing in the username and password
on the login screen, a user can simply authenticate using Face ID. Requires compatible server software
with configured Face ID policy.
• Files Bookmarks - Files bookmarks are supported for FTP and SFTP servers in addition to CIFS servers.
• HTML5 Bookmarks with SSO - Mobile Connect supports in-app access with Single Sign-On for HTML5
Bookmarks including RDP, VNC, and SSH.
The following third party apps are supported:
• Microsoft Remote Desktop
• ServerAuditor
• vSSH
HTML5 Bookmarks are displayed natively within Mobile Connect and provide a seamless and more
secure user experience, including support for Single Sign-On.
HTML5 bookmarks
Native HTML5 Bookmarks:
SSH Bookmark:
RDP Bookmark:

SonicWall Mobile Connect 5.0 User Guide
Introduction to Mobile Connect
7
Supported Platforms
The following sections describe the supported platforms and network information for Mobile Connect:
• Apple Product Support
• SonicWall Appliance Support
• Required Network Information
Apple Product Support
SonicWall Mobile Connect is supported on the following devices:
• iPhone XS, XS Max, and XR - running iOS 12 or higher
• iPhone X - running iOS 11 or higher
• iPhone 8 and 8 Plus - running iOS 11 or higher
• iPhone 7 and 7 Plus - running iOS 10 or higher
• iPhone 6s and 6s Plus - running iOS 9 or higher
• iPhone 6 and 6 Plus - running iOS 9 or higher
• iPhone 5, 5c and 5s - running iOS 9 or higher
• iPhone 4 and 4S - running iOS 9 or higher
• iPad Pro - running iOS 9 or higher
• iPad Air 2 - running iOS 9 or higher
• iPad Air (5th generation) - running iOS 9 or higher
• iPad (4th generation) - running iOS 9 or higher
• iPad (3rd generation) - running iOS 9 or higher
• iPad 2 - running iOS 9 or higher
• iPad mini 4 - running iOS 9 or higher
• iPad mini 3 - running iOS 9 or higher
• iPad mini (2nd generation) - running iOS 9 or higher
• iPad mini - running iOS 9 or higher
• iPod touch (5th generation or later) - running iOS 9 or higher
SonicWall Appliance Support
SonicWall Mobile Connect is a free application, but requires a concurrent user license on one of the following
SonicWall solutions to function properly:
• SonicWall firewall appliances including the TZ, NSa, NSA, E-Class NSA, and SuperMassive™ 9000 Series
running SonicOS 5.9 or higher
• SonicWall Secure Mobile Access 100 Series / SRA appliances running 8.5 or higher
NOTE: Devices running iOS 8 or earlier with earlier versions of SonicWall Mobile Connect cannot update to
Mobile Connect 5.0.0 for iOS from the App Store unless they are upgraded to iOS 9 or newer.

SonicWall Mobile Connect 5.0 User Guide
Introduction to Mobile Connect
8
• SonicWall Secure Mobile Access 1000 Series / E-Class SRA appliances running 11.4 or higher
Required Network Information
To use Mobile Connect, the following information is needed from your network administrator or IT Support:
• Server name or address – This is either the IP address or URL of the SSL VPN server to which you are
connecting. The SSL VPN server can be any supported SonicWall appliance. See SonicWall Appliance
Support.
• Username and password – Typically, you are required to enter your username and password, although
some connections might not require this.
• Domain name – The domain name of the SSL VPN server. Mobile Connect might be able to automatically
determine this when it first contacts the server or there could be multiple domains that can be selected.
The administrator controls the number of domains listed, in addition to Choose during login.
DNS Domain Settings on Appliances
Before Mobile Connect users are able to access the private network, the network administrator must configure
the DNS Domain on the SonicWall appliance. When the Mobile Connect user accesses a URL on the private
network, the configured DNS domain is used to resolve the hostname lookup. For public domains that do not
match the configured DNS domain, the DNS server for the Wi-Fi or cellular network is used.
The DNS Domain configuration process varies, depending on the type of SonicWall appliance being used:
• SonicWall firewall appliances - On the SSL VPN > Client Settings page, enter the DNS domain name in the
DNS Domain field.
• SonicWall SMA 100 Series / SRA appliances - The DNS domain can be configured either globally, at the
group level, or at the individual user level:
• Global level – On the Network > DNS page, enter the DNS domain name in the DNS Domain field.
•Group level – On the Users > Local Groups page, click the edit icon for the group. Click on the
NetExtender/Mobile Connect tab and enter the DNS domain the DNS Domain field.
• User level – On the Users > Local Users page, click the edit icon for the user. Click on the
NetExtender/Mobile Connect tab and enter the DNS domain the DNS Domain field.
• SonicWall SMA 1000 Series / E-Class SRA appliances - The DNS domain can be configured either globally
or for specific IP address pools:
• Global level – From the main navigation menu in the Appliance Management Console (AMC),
click Network Settings. In the Name resolution area, click Edit. The Configure Name Resolution
page appears. Enter the DNS domain name in the Search domains field.
• IP address pool level – From the main navigation menu in the AMC, click Services. Under Access
services, in the Network tunnel service area, click Configure. The Configure Network Tunnel
Service page appears. Click the name of the IP address pool you want to edit. The Configure IP
Address Pool page appears. To the right of the Advanced heading, click the arrow icon.
Select Customize default settings and enter the DNS domain name in the Search domains field.
NOTE: The Mobile Connect user does not need to do any configuration tasks related to DNS. The
information below is for SonicWall network administrators.

SonicWall Mobile Connect 5.0 User Guide
Installing and Connecting
9
Installing and Connecting
This section describes how to install Mobile Connect on your device and how to configure and initiate a VPN
connection using Mobile Connect.
Topics:
• Installing Mobile Connect
• Creating and Saving Connections
• Initiating a Connection
• Configuring Connect on Demand
• Configuring Trusted Network Detection
• Using Apple Configurator 2 with Mobile Connect
• Configuring Per App VPN
Installing Mobile Connect
SonicWall Mobile Connect is installed through the Apple App Store.
To download and install the Mobile Connect app:
1 On your iPhone, iPod touch, or iPad, tap the App Store icon.
2 Go to the Search tab, type in SonicWall Mobile Connect, and tap Search.
3 In the search results, select SonicWall Mobile Connect.
4Tap Get to Install. When the installation is complete on your device, the SonicWall Mobile Connect icon
appears on your device.
NOTE: If you encounter an error when attempting to download Mobile Connect, see iTunes Store
Customer Support, where you can find troubleshooting procedures and instructions on how to
report the issue using your iTunes account: http://www.apple.com/support/itunes/.

SonicWall Mobile Connect 5.0 User Guide
Installing and Connecting
10
5Tap Accept for the Mobile Connect privacy policy Statement.
Creating and Saving Connections
The process of creating a Mobile Connect connection is slightly different depending on the type of SonicWall
appliance to which you are connecting.
• Creating Firewall or SMA 100 Series / SRA Connections
• Creating SMA 1000 Series / E-Class SRA Connections
Creating Firewall or SMA 100 Series / SRA
Connections
To create and save a new connection to a SonicWall network security appliance or SMA/SRA:
1 The first time you launch Mobile Connect, tap Add Connection.
2Then, tap Create a new connection. The info icon takes you to the same place.
3 In the Name field, type in a descriptive name for the connection.
4 In the Server field, type in the URL or IP address of the server (appliance).
NOTE: If you don’t have any connections, you’ll bypass step 2 and see the editor screen under step 5.

SonicWall Mobile Connect 5.0 User Guide
Installing and Connecting
11
5Tap Next. Mobile Connect attempts to contact the SonicWall appliance.
6 If Mobile Connect contacts the appliance successfully, the server connection is added to the list of saved
connections on the Connections screen.
If the attempt fails, a warning message displays, asking if you want to save the connection. Verify that the
server address or URL is spelled correctly, and then tap Save.
7 If Mobile Connect successfully contacts the server after you enter your Name and Server name, choose
your Domain name by tapping on the Domain field and selecting from the picker. You can then choose
how to obtain your client certificate by tapping on one of the following:
• Choose during login - You will be prompted to select a certificate if the server requires one.

SonicWall Mobile Connect 5.0 User Guide
Installing and Connecting
12
•None - If the server requires a certificate, login will be canceled. Then tap Save.
8 iOS may present a security prompt to allow SonicWall Mobile Connect to add VPN Configurations.
IMPORTANT: The Domain field is auto-populated with the default domain from the server. To select a
different domain, tap Domain to display the available options in the picker, and then select the correct
domain.
NOTE: Entering your Username and Password is optional during this step. If the previous screenshot does
not match what is displayed on your device, you are connecting to the SonicWall SMA 1000 Series / E-Class
SRA appliance. See Creating SMA 1000 Series / E-Class SRA Connections.

SonicWall Mobile Connect 5.0 User Guide
Installing and Connecting
13
9 If prompted, tap Allow. The iOS Settings app opens and you may be prompted for your Touch ID, Face ID,
or passcode to grant the permission.
10 Enter Touch ID, Face ID, or your passcode as required. The Mobile Connect Connections screen where
you select the server connection is then displayed.
Creating SMA 1000 Series / E-Class SRA
Connections
To create and save a new connection to a SonicWall SMA 1000 Series / E-Class SRA appliance:
1 The first time you launch Mobile Connect, tap Add Connection.
2 In the Name field, type in a descriptive name for the connection.

SonicWall Mobile Connect 5.0 User Guide
Installing and Connecting
14
3 In the Server field, type in the URL or IP address of the server (appliance).
4Tap Next. Mobile Connect attempts to contact the SonicWall appliance.
• If Mobile Connect contacts the appliance successfully, the server connection is added to the list of
saved connections on the Connections screen.
• If the attempt fails, a warning message displays, asking if you want to save the connection. Verify
that the server address or URL is spelled correctly, and then tap Save.
Clicking Save adds the server connection to the list of saved connections on the Connections
screen.

SonicWall Mobile Connect 5.0 User Guide
Installing and Connecting
15
Initiating a Connection
After you save a new connection, the Connections screen displays the list of all configured connections.
Connections screen
To initiate a Mobile Connect session:
1 Tap the connection in the list that you want to initiate. The Connection page displays.
2Tap the VPN switch to enable the VPN.
3 Type your credentials into the Username and Password fields, if prompted (depending on whether the
appliance you are connecting to allows for saving usernames and passwords), and then tap Login.

SonicWall Mobile Connect 5.0 User Guide
Installing and Connecting
16
4 When the connection is successfully established, the Status row changes to Connected and the VPN
switch is on.
Any bookmarks defined for the portal are displayed following the Status row. You can launch a bookmark
by tapping on it.
5 Press the Home button on your iPhone, iPod touch, or iPad to display its home screen. You can now
navigate to other applications to access your Intranet network. The status bar at the top of the iPhone,
iPod touch or iPad displays a VPN icon to indicate that the Mobile Connect session is still connected.
If the VPN connection is interrupted, the VPN icon disappears and you are no longer able to access the
Intranet network. This can happen if your device's connection transitions from wireless to cellular or to
another network type.
Return to Mobile Connect to reestablish the connection. Optionally, you can configure Automatic
Reconnect on the Settings tab to have Mobile Connect automatically attempt to reestablish interrupted
connections.

SonicWall Mobile Connect 5.0 User Guide
Installing and Connecting
17
Configuring Connect on Demand
The Connect on Demand feature provides the ability for Mobile Connect to automatically establish a VPN
connection when you attempt to access a domain on the private network. This provides a seamless VPN
connectivity experience without the need to manually launch Mobile Connect.
See the following:
• Connect on Demand to SMA 1000 Series
• Connect on Demand to SMA 100 Series
Connect on Demand to SMA 1000 Series
The easiest way to determine if Connect on Demand is available for your SMA 1000 Series / E-Class SRA
connection is to look at the Connection screen when a VPN is connected. If the information indicator
appears at the right side of the Status row, Connect on Demand can be configured while connected.
Info indicator
A VPN configuration on the SonicWall SMA 1000 Series / E-Class SRA appliance must meet the following
requirements to support Connect on Demand:
• The VPN tunnel must not be configured for Redirect-All mode.
• The realm must be configured to use client certificates, for authentication. Chained authentication
(where a second authentication server is used) does not support Connect on Demand.
• A valid client certificate for the realm must be present. See Importing Certificates to the iOS Device for
more information.
• The user must successfully connect to the appliance at least one time.
If the Mobile Connect app is not running and user interaction is required for the VPN connection attempt to
succeed, VPN on Demand may fail to connect. Some scenarios where user interaction may be required include
the following:
NOTE: Connect on Demand is only available for connections to SonicWall SMA 1000 Series / E-Class SRA
and SonicWall SMA 100 Series / SRA appliances.

SonicWall Mobile Connect 5.0 User Guide
Installing and Connecting
18
• The VPN server's SSL certificate is untrusted.
• Personal Device Authorization is enabled on the server and the device has not been authorized.
• Two-factor user authentication is required such as a one-time password.
To configure Connect on Demand to SonicWall SMA 1000 Series / E-Class SRA:
1 Tap the information indicator in the Status row on the Connection tab that displays the Connect
On Demand screen.
2Tap Connect on Demand.
3Set Domain List to one of the following:
aSet Domain List to Connect If Needed to have Mobile Connect establish a VPN connection when
accessing a resource with any of the domain suffixes listed.
bSet Domain List to Never Connect to disable Connect on Demand for the domain suffixes listed.
4 If more than one domain is listed, you can enable Connect on Demand for individual domains by tapping
on the domain name.
Connect on Demand to SMA 100 Series
On SonicWall SMA 100 Series / SRA appliances, client certificate authentication is available as a second factor
authentication method in addition to standard user name and password authentication. If a client certificate is
required during authentication, the user is automatically prompted to select a client certificate from the iOS
device.
NOTE: Always Connect domains are no longer supported in iOS. They behave the same as Connect if
Needed.

SonicWall Mobile Connect 5.0 User Guide
Installing and Connecting
19
Selecting a certificate
Tapping on the information indicator that appears to the right of the client certificate displays additional
details for the client certificate.
Certificate details
By default, a VPN configuration uses the client certificate setting of Choose during login.

SonicWall Mobile Connect 5.0 User Guide
Installing and Connecting
20
To support Connect on Demand, a VPN configuration on the SonicWall SMA 100 Series / SRA appliance must
meet the following requirements:
• The user’s effective client certificate enforcement policy, configured at the domain or user level, must be
enabled to use client certificates for authentication.
• The user’s effective user name and password caching policy (configured at the global, group, or user
level) must be set to Allow saving of username and password.
• The valid client certificate for the user must be present on the iOS device.
• The iOS VPN connection profile must have the user name and password configured, and the appropriate
client certificate must be selected. See Importing Certificates to the iOS Device for more information.
To configure Connect on Demand to SonicWall SMA 100 Series / SRA:
1Tap Certificate on the Edit Connection screen.
2 Select a client certificate from the list.
The Connect On Demand setting is displayed.
3Tap Connect On Demand on the Edit Connection screen to enable Connect On Demand and display the
Connect On Demand screen.
4 In the Connect On Demand screen, set Domain List to Connect If Needed to have Mobile Connect
establish a VPN connection when accessing a resource with any of the domain suffixes listed.
Setting Domain List to Never Connect disables Connect on Demand for the domain suffixes listed.
/