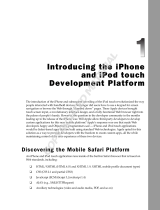Page is loading ...

iPhone and iPod touch
Enterprise Deployment
Guide

K
Apple Inc.
© 2008 Apple Inc. All rights reserved.
This manual may not be copied, in whole or in part,
without the written consent of Apple.
The Apple logo is a trademark of Apple Inc., registered
in the U.S. and other countries. Use of the “keyboard”
Apple logo (Option-Shift-K) for commercial purposes
without the prior written consent of Apple may
constitute trademark infringement and unfair
competition in violation of federal and state laws.
Every effort has been made to ensure that the
information in this manual is accurate. Apple is not
responsible for printing or clerical errors.
Apple
1 Infinite Loop
Cupertino, CA 95014-2084
408-996-1010
www.apple.com
Apple, the Apple logo, iPod, iTunes, Leopard, Mac,
Macintosh, the Mac logo, Mac OS, Safari, Tiger, and
QuickTime are trademarks of Apple Inc., registered in
the U.S. and other countries.
iPhone is a trademark of Apple Inc.
Other company and product names mentioned herein
are trademarks of their respective companies. Mention
of third-party products is for informational purposes
only and constitutes neither an endorsement nor a
recommendation. Apple assumes no responsibility with
regard to the performance or use of these products.
Simultaneously published in the United States and
Canada.
019-1333/2008-07

3
3
Contents
Preface 5 iPhone in the Enterprise
5
System Requirements
6
Microsoft Exchange ActiveSync
8
VPN
8
Network Security
9
Certificates
9
Email accounts
9
Additional Resources
Chapter 1 10 Deploying iPhone and iPod touch
10
Activating Devices
11
Preparing Access to Network Services and Enterprise Data
14
Determining Device Passcode Policies
15
Configuring Devices
15
Other Resources
Chapter 2 16 Creating and Deploying Configuration Profiles
16
About iPhone Configuration Utility
20
Creating Configuration Profiles
25
Editing Configuration Profiles
26
Preparing Configuration Profiles for Deployment
27
Installing Configuration Profiles
28
Removing and Updating Configuration Profiles
Chapter 3 29 Manually Configuring Devices
29
VPN Settings
33
Wi-Fi Settings
34
Exchange Settings
36
Installing Identities and Root Certificates
37
Additional Mail Accounts
37
Other Resources
Chapter 4 38 Deploying iTunes
38
Installing iTunes

4
Contents
39
Setting iTunes Restrictions
Chapter 5 42 Deploying iPhone Applications
42
Register for Application Development
43
Signing Applications
43
Creating the Distribution Provisioning Profile
43
Installing Provisioning Profiles using iTunes
44
Installing Provisioning Profiles using iPhone Configuration Utility for Mac OS X
44
Installing Applications using iTunes
45
Installing Applications using iPhone Configuration Utility for Mac OS X
45
Using Enterprise Applications
45
Other Resources
Appendix A 46 Cisco VPN Server Configuration
46
Authentication Methods
46
Authentication Groups
47
Certificates
47
IPSec Settings
48
Other Supported Features
Appendix B 49 Configuration Profile Format
49
Root Level
50
Payload Content
51
Passcode Policy Payload
52
Email Payload
53
APN Payload
53
Exchange Payload
54
VPN Payload
55
Wi-Fi Payload
58
Proxy settings

5
Preface
iPhone in the Enterprise
Learn how to integrate iPhone and iPod touch with your
enterprise systems.
This guide is for system administrators. It provides information about deploying and
supporting iPhone and iPod touch in enterprise environments.
System Requirements
Read this section for an overview of the system requirements and the various
components available for integrating iPhone and iPod touch with your enterprise
systems.
iPhone and iPod touch
iPhone and iPod touch devices you use with your enterprise network must be updated
with iPhone software 2.0 or later.
iTunes
iTunes 7.7 or later is required in order to set up a device. This version is also required in
order to install software updates for iPhone or iPod touch, install applications, as well as
to sync music, video, or other data with a Mac or PC.
To use iTunes, you need a Mac or PC that has a USB 2.0 port and meets the following
specifications.
Mac OS X computers
Â
Mac OS X v10.4.10 Tiger or later
Â
1 GHz processor or faster
Â
256 MB of RAM
Â
QuickTime 7.1.6 or later

6 Preface
iPhone in the Enterprise
Windows computers
Â
Windows XP Service Pack 2 or Windows Vista
Â
500 MHz Pentium processor or faster
Â
256 MB of RAM
Â
QuickTime 7.1.6 or later
Some features of iTunes, such as use of the iTunes Store, have additional requirements.
See the documentation included with the iTunes installer for more information.
iPhone Configuration Utility
iPhone Configuration Utility lets you create configuration profiles for your devices.
The Mac OS X version of the utility also lets you manage profiles, install applications,
and view console logs from connected devices. This version requires:
Â
Mac OS X v10.5 Leopard
The web-based version of the utility requires:
Â
Microsoft Windows Vista (32-bit only), or Microsoft Windows XP with .NET Framework
Version 2.0, or Mac OS X v10.5 Leopard
Â
Microsoft Internet Explorer 7, or Firefox 2, or Safari 3
Microsoft Exchange ActiveSync
iPhone and iPod touch support the following versions of Microsoft Exchange:
Â
Exchange ActiveSync for Exchange Server (EAS) 2003 Service Pack 2
Â
Exchange ActiveSync for Exchange Server (EAS) 2007 Service Pack 1
Supported Exchange ActiveSync Policies
The following Exchange policies are supported:
Â
Enforce password on device
Â
Minimum password length
Â
Require both numbers and letters
Â
Inactivity time in minutes
For a description of each policy, refer to your Exchange ActiveSync documentation.

Preface
iPhone in the Enterprise
7
Remote Wipe
You can remotely wipe the contents of an iPhone or iPod touch. Doing so quickly
removes all data and configuration information from the device, then the device is
securely erased and restored to original, factory settings. It can take approximately one
hour for each 8 GB of device capacity for the process to finish.
With Exchange Server 2007, you can initiate a remote wipe using the Exchange
Management Console, Outlook Web Access, or the Exchange ActiveSync Mobile
Administration Web Tool.
With Exchange Server 2003, you can initiate a remote wipe using the Exchange
ActiveSync Mobile Administration Web Tool.
Users can also wipe a device in their possession by choosing Erase All Content and
Settings from the Settings menu.
Important:
Because wiping the device can take a long time, connect the device to its
power supply. If the device turns off due to low power, the wiping process resumes
when the device is connected to power.
Microsoft Direct Push
The Exchange server delivers email, contacts and calendar events to iPhone
automatically if a cellular data connection is available. With iPod touch, or when iPhone
doesn’t have a cellular data signal, information isn’t automatically pushed to the device;
it’s retrieved when you try to view the data or when you choose Settings > Fetch New
Data.
Microsoft Exchange Autodiscovery
The Autodiscovery service of Exchange Server 2007 is supported. When you’re
manually configuring an iPhone and iPod touch, the Autodiscovery service uses your
email address and password to automatically determine the correct Exchange server
information.
Microsoft Exchange Global Address List
iPhone and iPod touch retrieve contact information from your company’s Exchange
server corporate directory. You can access the directory when searching in Contacts,
and it is automatically accessed for completing email addresses as you enter them.

8 Preface
iPhone in the Enterprise
Exchange ActiveSync Features Not Supported
Not all Exchange features are supported, including, for example:
Â
Folder management
Â
Opening links in email to documents stored on Sharepoint servers
Â
Task synchronization
Â
Setting an “out of office” autoreply message
Â
Creating meeting invitations
Â
Flagging messages for follow-up
VPN
iPhone and iPod touch work with VPN servers that support the following protocols and
authentication methods:
Â
L2TP/IPSec with user authentication by MS-CHAPV2 Password, RSA SecurID and
CryptoCard, and machine authentication by shared secret.
Â
PPTP with user authentication by MS-CHAPV2 Password, RSA SecurID, and
CryptoCard.
Â
Cisco IPSec with user authentication by Password, RSA SecurID, or CryptoCard, and
machine authentication by shared secret and certificates. See Appendix A for
recommendations for configuring Cisco VPN servers.
Network Security
iPhone and iPod touchiPod touch support the following 802.11i wireless networking
security standards as defined by the Wi-Fi Alliance:
Â
WEP
 WPA Personal
 WPA Enterprise
 WPA2 Personal
 WPA2 Enterprise
Additionally, iPhone and iPod touch support the following 802.1X authentication
methods for WPA Enterprise and WPA2 Enterprise networks:
 EAP-TLS
 EAP -TTLS
 EAP-FAST
 PEAP v0, PEAP v1
 LEAP

Preface iPhone in the Enterprise 9
Certificates
iPhone and iPod touch can use certificates in the following raw formats:
 PKCS1 (.cer, .crt, .der)
 PKSC12 (.p12, .pfx)
Email accounts
iPhone and iPod touch support industry-standard IMAP4- and POP3-enabled mail
solutions on a range of server platforms including Windows, UNIX, Linux, and
Mac OS X.
Additional Resources
In addition to this guide, the following publications and websites provide information
about iPhone and iPod touch:
 iPhone User Guide, available for download at www.apple.com/support/iphone
 iPhone Guided Tour at www.apple.com/iphone/gettingstarted
 iPod touch Guided Tour at www.apple.com/ipodtouch/guidedtour
 iPhone webpage at www.apple.com/iphone
 iPod touch webpage at www.apple.com/ipodtouch
 iPhone in Enterprise webpage at www.apple.com/iphone/enterprise
 iPhone Support webpage at www.apple.com/support/iphone
 iPod touch Support webpage at www.apple.com/support/ipodtouch
 iTunes webpage at www.apple.com/itunes
 Exchange Product Overview at http://technet.microsoft.com/en-us/library/
bb124558.aspx
 Exchange 2003 Technical Documentation Library at http://technet.microsoft.com/
en-us/library/bb123872(EXCHG.65).aspx
 Wi-Fi for Enterprise webpage at www.wi-fi.org/enterprise.php

1
10
1 Deploying iPhone and iPod touch
This chapter provides an overview of how to deploy iPhone
and iPod touch in your enterprise.
iPhone and iPod touch are designed to easily integrate with your enterprise systems
including Microsoft Exchange 2003 and 2007, 802.1X-based secure wireless networks,
and Cisco IPSec virtual private networks. As with any enterprise solution, good
planning and an understanding of your deployment options make deployment easier
and more efficient for you and your users.
When planning your deployment of iPhone and iPod touch consider the following:
 How will your company’s iPhones be activated for wireless cellular service?
 Which enterprise network services, applications and data will your users need to
access?
 What policies do you want to set on the devices to protect sensitive company data?
 Do you want to manually configure devices individually, or use a streamlined process
for configuring a large fleet?
The specifics of your enterprise environment, IT policies, wireless carrier, and your
computing and communication requirements affect how you tailor your deployment
strategy.
Activating Devices
Each iPhone must be activated with your wireless carrier before it can be used to make
and receive calls, send text messages or connect to the cellular data network. Contact
your carrier for voice and data tariffs and activation instructions for consumer and
business customers.
You or your user will need to install a SIM card in the iPhone. After the SIM card is
installed, iPhone must be connected to a computer with iTunes to complete the
activation process. If the SIM card is already active, iPhone will be unlocked and ready
for immediate use; otherwise, iTunes will walk you through the process of activating a
new line of service.

Chapter 1 Deploying iPhone and iPod touch 11
Although there is no cellular service or SIM card for iPod touch, it must also be
connected to a computer with iTunes for unlocking.
Because iTunes is required to complete the activation process for both iPhone and
iPod touch, you must decide whether you want to install iTunes on each user’s Mac or
PC, or whether you’ll complete activation for each device with your own iTunes
installation.
After activation, iTunes isn’t required to use the device with your enterprise systems,
but it is necessary to synchronize music, video and web browser bookmarks with a
computer. It is also required for downloading and installing software updates for
devices and installing your enterprise applications. For more information, see
Chapter 4.
Preparing Access to Network Services and Enterprise Data
iPhone 2.0 software enables secure push email, push contacts and push calendar with
your existing Microsoft Exchange Server 2003 or 2007 solution, as well as Global
Address Lookup, Remote Wipe and device passcode policy enforcement. It also allows
users to securely connect to company resources via WPA Enterprise and WPA2
Enterprise wireless networks using 802.1X wireless authentication and/or via VPN using
PPTP, LT2P over IPSec, or Cisco IPSec protocols.
If your company doesn’t use Microsoft Exchange, your users can still use iPhone or
iPod touch to wirelessly sync email with most standard POP or IMAP-based servers and
services. And they can use iTunes to sync calendar events and contacts from Mac OS X
iCal and Address Book or Microsoft Outlook on a Windows PC.
As you determine which network services you want users to access, here are some
things you should know:
Microsoft Exchange
iPhone communicates directly with your Microsoft Exchange Server via Microsoft
Exchange ActiveSync (EAS). Exchange ActiveSync maintains a connection between the
Exchange Server and iPhone so that when a new email message or meeting invitation
arrives iPhone is instantly updated. iPod touch doesn’t have a cellular connection, so it
receives push notifications only when it is active and connected to a Wi-Fi network.
If your company currently supports Exchange ActiveSync on Exchange Server 2003 or
Exchange Server 2007, you already have the necessary services in place, no additional
configuration is required.
If you have an Exchange Server but your company is new to Exchange ActiveSync,
review the following:

12 Chapter 1 Deploying iPhone and iPod touch
Network Configuration
 Make sure port 443 is open on the firewall. If your company uses Outlook Web
Access, port 443 is most likely already open.
 Verify that a server certificate is installed on the Exchange frontend server and enable
Require Basic SSL for the Exchange ActiveSync virtual directory.
 On the Microsoft Internet Security and Acceleration (ISA) Server, verify that a server
certificate is installed and update the public DNS to properly resolve incoming
connections.
 Make sure the DNS for your network returns a single, externally-routable address to
the Exchange ActiveSync server for both intranet and Internet clients. This is required
so the device can use the same IP address for communicating with the server when
both types of connections are active.
 On the ISA Server, create a web listener as well as an Exchange web client access
publishing rule. This is a necessary step in enabling Exchange ActiveSync. See
Microsoft’s documentation for details.
 For all firewalls and network appliances, set the idle session timeout to 30 minutes.
Refer to Microsoft Exchange documentation for alternative heartbeat and timeout
intervals.
Exchange Account Setup
 Enable Exchange ActiveSync for specific users or groups using the Active Directory
service. These are enabled by default for all mobile devices at the organizational level
in Exchange Server 2003 and Exchange Server 2007. For Exchange Server 2007, see
Recipient Configuration in the Exchange Management Console.
 Configure mobile features, policies, and device security settings using the Exchange
System Manager. For Exchange Server 2007, this is done in the Exchange
Management Console.
 Download and install the Microsoft Exchange ActiveSync Mobile Administration Web
Tool, which is necessary to initiate a remote wipe. For Exchange Server 2007, remote
wipe can also be initiated using Outlook Web Access.
WPA/WPA2 Enterprise Wi-Fi Networks
Support for WPA Enterprise and WPA2 Enterprise ensures that corporate wireless
networks are securely accessed on iPhone and iPod touch. WPA/WPA2 Enterprise uses
128-bit encryption, a proven block-based encryption method that provides a high level
of assurance that corporate data remains protected.
With support for 802.1X authentication, iPhone and iPod touch can be integrated into a
broad range of RADIUS server environments. 802.1X wireless authentication methods
are supported and include EAP-TLS, EAP-TTLS, EAP-FAST, PEAPv0, PEAPv1 and LEAP.

Chapter 1 Deploying iPhone and iPod touch 13
WPA/WPA2 Enterprise Network Configuration
 Verify network appliances for compatibility and select an authentication type (EAP
type) supported by iPhone and iPod touch. Make sure that 802.1X is enabled on the
authentication server, and if necessary, install a server certificate and assign network
access permissions to users and groups.
 Configure wireless access points for 802.1X authentication and enter the
corresponding RADIUS server information.
 Test your 802.1X deployment with a Mac or a PC to make sure RADIUS authentication
is properly configured.
 If you plan to use certificate-based authentication, make sure you have your public
key infrastructure configured to support device and user-based certificates with the
corresponding key distribution process.
 Verify certificate format and authentication server compatibility. iPhone and
iPod touch support PKCS1 (.cer, .crt, .der) and PKCS12 (.p12, .pfx).
Virtual Private Networks
Secure access to private networks is supported on iPhone and iPod touch using Cisco
IPSec, L2TP over IPSec, and PPTP virtual private network protocols. If your organization
supports one of these protocols, no additional network configuration or third-party
applications are required to use your devices with your VPN infrastructure.
Cisco IPSec deployments can take advantage of certificate-based authentication via
industry-standard x.509 digital certificates (PKCS1, PKCS12). For two-factor token-based
authentication, iPhone and iPod touch support RSA SecurID and CryptoCard. Users
enter their PIN and token-generated, one-time password directly on their device when
establishing a VPN connection.
iPhone and iPod touch also support shared secret authentication for Cisco IPSec and
L2TP/IPSec deployments and MS-CHAPv2 for basic username and password
authentication.
VPN Setup Guidelines
 iPhone integrates with most existing VPN networks, so minimal configuration should
be necessary to enable iPhone access to your network. The best way to prepare for
deployment is to check if your company’s existing VPN protocols and authentication
methods are supported by iPhone.
 Ensure compatibility with standards by your VPN concentrators. It’s also a good idea
to review the authentication path to your RADIUS or authentication server to make
sure standards supported by iPhone are enabled within your implementation.
 Check with your solutions providers to confirm that your software and equipment
are up-to-date with the latest security patches and firmware.

14 Chapter 1 Deploying iPhone and iPod touch
IMAP Email
If you don’t use Microsoft Exchange, you can still implement a secure, standards-based
email solution using any email server that supports IMAP and is configured to require
user authentication and SSL. These servers can be located within a DMZ subnetwork,
behind a corporate firewall, or both.
With SSL, iPhone and iPod touch support 128-bit encryption and X.509 root certificates
issued by the major certificate authorities. They also support strong authentication
methods including industry-standard MD5 Challenge-Response and NTLMv2.
IMAP Network Setup Guidelines
 For additional security protection, install a digital certificate on the server from a
trusted certificate authority (CA). Installing a certificate from a CA is an important
step in ensuring that your proxy server is a trusted entity within your corporate
infrastructure.
 To allow iPhone and iPod touch devices to retrieve email from your server, open port
993 in the firewall and make sure that the proxy server is set to IMAP over SSL.
 To allow devices to send email, port 587, 465, or 25 must be open. Port 587 is used
first and is the best choice.
Enterprise Applications
If you are planning to deploy enterprise iPhone and iPod touch applications, you install
the applications on your devices using iPhone Configuration Utility for Mac OS X or
iTunes for Mac and Windows. Once you deploy an application to user’s devices,
updating those applications will be easier if each user has iTunes installed on their Mac
or PC.
Determining Device Passcode Policies
Once you decide which network services and data your users will access, you should
determine which device passcode policies you want to implement.
Requiring passcodes to be set on your devices is recommended for companies whose
networks, systems, or applications don’t require a password or an authentication token.
If you’re using certificate-based authentication for an 802.1X network or Cisco IPSec
VPN, or your enterprise application saves your login credentials, you should require
users to set a device passcode with a short timeout period so a lost or stolen device
cannot be used without knowing the device passcode.
Policies can be set on iPhone and iPod touch in one of two ways. If the device is
configured to access a Microsoft Exchange account, the Exchange ActiveSync policies
are wirelessly pushed to the device. This allows you to enforce and update the policies
without any action by the user. For information about EAS policies, see “Supported
Exchange ActiveSync Policies” on page 6.

Chapter 1 Deploying iPhone and iPod touch 15
If you don’t use Microsoft Exchange, you can set similar policies on your devices by
creating configuration profiles. You distribute the profiles via email or a web site that is
accessible using the device. If you want to change a policy, you must post or send an
updated profile to users for them to install. For information about the device passcode
policies, see “Passcode Settings” on page 22.
Configuring Devices
Next, you need to decide how you’ll configure each iPhone and iPod touch. In large
part, this is influenced by how many devices you plan on deploying and managing
over time. If the number is relatively small, you may find that it is simpler for you or
your users to manually configure each device. This involves using the device to enter
the settings for each mail account, Wi-Fi settings, and VPN configuration information.
See Chapter 3 for details about manual configuration.
If you plan on deploying a large number of devices, or you have a large collection of
email settings, network settings, and certificates to install, then you may want to
configure the devices by creating and distributing configuration profiles. Configuration
profiles quickly load settings and authorization information onto a device. Additionally,
some VPN and Wi-FI settings can only be set using a configuration profile, and if you’re
not using Microsoft Exchange, you’ll need to use a configuration profile to set device
passcode policies.
Whether or not you’re configuring devices manually or using configuration profiles,
you also need to decide if you’ll configure the devices or if you will delegate this task to
your users. Which you choose depends on your user’s locations, company policy
regarding users’ ability to manage their own IT equipment, and the complexity of the
device configuration you intend to deploy. Configuration profiles work well for a large
enterprise, for remote employees, or for users that are unable to set up their own
devices.
if you want users to activate device themselves or if they need to install or update
enterprise applications, iTunes must be installed on each user’s Mac or PC. iTunes is also
required for software updates to iPhone and iPod touch, so keep that in mind if you
decide to not distribute iTunes to your users. For information about deploying iTunes,
see Chapter 4.
Other Resources
Additional helpful information and resources about iPhone and iPod touch in the
enterprise is available at www.apple.com/iphone/enterprise.

2
16
2 Creating and Deploying
Configuration Profiles
Configuration profiles define how iPhone and iPod touch
work with your enterprise systems.
Configuration profiles are XML files that, when installed, provide information that
iPhone and iPod touch can use to connect to and communicate with your enterprise
systems. They contain VPN configuration information, device security policies,
Exchange settings, mail settings, and certificates.
You distribute configuration profiles by email or using a webpage. When users open
the email attachment or download the profile using Safari on their device, they are
prompted to begin the installation process.
If you prefer not to create and distribute configuration profiles, you can configure
iPhone or iPod touch devices manually. See Chapter 3 for information about manual
configurations.
About iPhone Configuration Utility
You use iPhone Configuration Utility to create configuration profiles. There are two
versions of iPhone Configuration Utility—one is a Mac OS X application and the other
is a web-based version for Mac OS X or Windows.
iPhone Configuration Utility for Mac OS X
iPhone Configuration Utility for Mac OS X is installed in the /Applications/Utilities/
folder, when you run the iPhone Configuration Utility installer.

Chapter 2 Creating and Deploying Configuration Profiles 17
When you open iPhone Configuration Utility, a window similar to the one shown below
appears.
The content of the main section of the window changes as you select items in the
sidebar.
The sidebar displays the Library, which contains the following categories:
 Devices shows a list of iPhone and iPod touch devices that have been connected to
your computer.
 Provisioning Profiles lists profiles that permit the use of the device for iPhone OS
development, as authorized by Apple Developer Connection. For information,
see Chapter 5.
 Configuration Profiles lists the configuration profiles you have previously created, and
lets you edit the information you entered, or create a new configuration that you can
send to a user for installation on a device.
 Applications lists your applications that are available to install on devices attached to
your computer.
The sidebar also displays Connected Devices, which shows information about the iPhone
or iPod touch currently connected to your computer’s USB port. Information about a
connected device is automatically added to the Devices list so you can view it again
without having to reconnect the device.
When a device is connected, you can also view console logs and any available crash
logs. These are the same device logs that are available for viewing within the Xcode
development environment on Mac OS X.

18 Chapter 2 Creating and Deploying Configuration Profiles
iPhone Configuration Utility for the Web
The web-based version of iPhone Configuration Utility lets you create configuration
profiles for your devices. Follow the instructions below for the platform you’re using.
Installing on Mac OS X
To install the utility on Mac OS X v10.5 Leopard, open the iPhone Web Config Installer
and follow the onscreen instructions. When the installer finishes, the utility is ready for
use. See “Accessing iPhone Configuration Utility for Web” on page 18.
Installing on Windows XP and Windows Vista
To install the utility on Windows, do the following:
1 For Windows XP, download and run the Microsoft .NET Framework Version 2.0
Redistributable Package (x86) installer from www.microsoft.com/downloads.
2 Run iPhoneConfigWebUtilSetup.exe.
3 To configure the ability to email profiles to users directly from the utility, edit the file
install drive:Program Files\Apple\iPhone Configuration Web
Utility\config\environments\production.rb so that the parameters in the
ActionMailer::Base.smtp_settings method are appropriate for your network.
To confirm that the utility is running, open the Services control panel and make sure
that the iPhone Configuration Utility Web service is running.
Accessing iPhone Configuration Utility for Web
To access the utility, follow the steps below.
1 Open a web browser and go to: http://localhost:3000
If you installed the utility on another computer, substitute its name or address for
localhost in the address above. For information about supported web browsers,
see “iPhone Configuration Utility” on page 6.
2 Log in with the user name admin and the password admin.

Chapter 2 Creating and Deploying Configuration Profiles 19
A screen similar to the one shown here will appear.
For information about using the utility, see “Creating Configuration Profiles,” below.
Changing the User name and Password for iPhone Configuration Utility Web
To change the user name and password for accessing the utility, edit the following file:
 installpath/Apple/iPhone Configuration Web Utility/config/authentication.rb
The default installation location is:
 Mac OS X: /usr/local/iPhoneConfigService/
 Windows: \Program Files\Apple\iPhone Configuration Web Utility
Changing the Web Server Port Number for iPhone Configuration Utility Web
By default, the utility listens for HTTP connections on port 3000. To change the port
number, find the text :port => 3000 in the file listed below and change 3000 to a port
that isn’t already in use.
 Mac OS X: installpath/vendor/rails/railties/lib/commands/servers/mongrel.rb
 Windows: installpath\vendor\rails\railties\lib\commands\webrick.rb
The default installation location is:
 Mac OS X: /usr/local/iPhoneConfigService/
 Windows: \Program Files\Apple\iPhone Configuration Web Utility
After changing the port number, stop and restart the utility. See the instructions below.
Starting or Restarting iPhone Configuration Utility Web
The utility is automatically started by the installer on Windows, or when it’s needed by
Mac OS X, but if you experience problems or change the mail settings, port number,
or user name and password settings, you should stop and restart the utility. Follow the
steps below:

20 Chapter 2 Creating and Deploying Configuration Profiles
To restart the utility on Windows
1 Go to Control Panel > Administrative Tools > Services.
2 Select Apple iPhone Configuration Web Utility.
3 Select Restart from the Action menu.
To restart the utility on Mac OS X
1 Open Terminal.
2 Enter sudo -s and authenticate with an administrator password.
3 Enter launchctl unload /System/Library/LaunchDaemons/com.apple.iPhone
ConfigService.plist
4 Enter launchctl load /System/Library/LaunchDaemons/com.apple.iPhone
ConfigService.plist
Creating Configuration Profiles
To create a new configuration profile, click the New Profile button in the toolbar of
iPhone Configuration Utility for Mac OS X or iPhone Configuration Utility for the Web.
You edit the profile using the panes in the bottom portion of the main window.
Although you can create a single configuration profile that contains all of the necessary
information, consider creating separate profiles for certificates and settings. so you can
update and distribute each type of information separately. This also allows users to
retain the certificates they’ve already installed when installing a new profile that
contains VPN or account settings.
To add information to a configuration profile, select the appropriate pane, click the
Configure button, and then fill in the information you see onscreen, as described
below. Required fields are marked with a red arrow.
For some settings, such as W-Fi settings, you can click the Add (+) button to add
additional configurations. To remove a configuration, click the Delete (–) button in the
configuration details window.
/