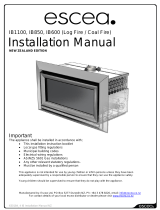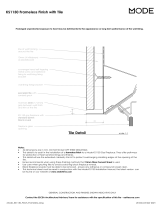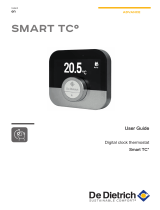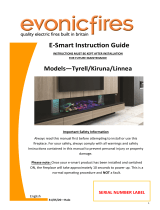If everything is connected and working correctly then you will see the
serial number of your fireplace listed as shown left. Tap on it.
Enter your fireplace details.
Name = the name you want to give this fire i.e. Living Room
Pin = the number from Step #2
This connection gives you access to your ‘home network’, which
means you can now use your phone as a fireplace remote at
home.
Part 2: Connect your fireplace remotely
The second part of your Smart Heat app setup is the part that allows you to
control your fireplace when away from the home network. This is handy for when
you are ‘out and about’. For example when you are driving home from work and
want to make the house toasty before you arrive home.
Choose Connect Account from the startup menu.
Enter the Username and Password
you setup online in Step 3.
TROUBLE SHOOTING
If you have followed the above steps and are still having trouble activating Smart Heat, get in touch