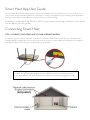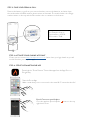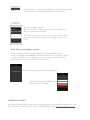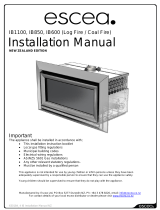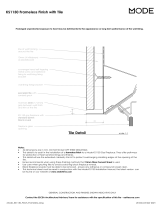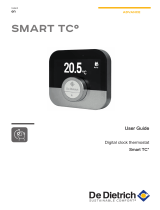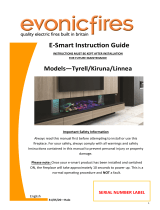Smart Heat App User Guide
Escea’s unique Escea Smart Heat system connects each fireplace in your home directly to your modem. Once
you’re connected, download the Android or iOS app to control your fireplace’s precise settings and temperature.
Or log onto the Smart Heat website to view and control your fire’s settings.
Smart Heat is available with all DX, DS, DL and DF Series gas fireplaces and the app is available for download from
both the App store and Google Play.
Connecting Smart Heat
STEP 1: CONNECT YOUR FIREPLACE TO YOUR INTERNET/MODEM
In order for you to be able to enjoy the convenience of Escea’s Smart Heat control with your smartphone the
fireplace MUST be physically connected to your internet modem or router. Make sure that when your fireplace
is installed a cable is run from your new fire back to your modem.
Note: Do NOT plug the fireplace into the “WAN” port. This is a similar port but is
usually a dierent colour and o on its own (fibre connections are plugged into that).

Remove the battery cover from your remote handset, remove the batteries, and write down
the serial number and PIN numbers that is written underneath. The serial number is the 5 digit
number written on the top and the Pin number is the one written on the bottom.
The Example shown is…
Serial number : 60003
PIN number: 7248
STEP 3: ACTIVATE YOUR ONLINE ACCOUNT
Create your account at http://smartheat.escea.com (write down your login details as you will
need them when you setup the app).
STEP 4: SETUP THE SMARTPHONE APP
Download the “Escea Remote” Smart Heat app from the App Store or
Google Play.
Start the Escea App.
Make certain that you are connected to the same Wi-Fi network as the fire!
Part 1: Connect to your fireplace
Once the app has opened tap the button in the top
right hand corner.
STEP 2: FIND YOUR SERIAL & PIN #

If everything is connected and working correctly then you will see the
serial number of your fireplace listed as shown left. Tap on it.
Enter your fireplace details.
Name = the name you want to give this fire i.e. Living Room
Pin = the number from Step #2
This connection gives you access to your ‘home network’, which
means you can now use your phone as a fireplace remote at
home.
Part 2: Connect your fireplace remotely
The second part of your Smart Heat app setup is the part that allows you to
control your fireplace when away from the home network. This is handy for when
you are ‘out and about’. For example when you are driving home from work and
want to make the house toasty before you arrive home.
Choose Connect Account from the startup menu.
Enter the Username and Password
you setup online in Step 3.
TROUBLE SHOOTING
If you have followed the above steps and are still having trouble activating Smart Heat, get in touch
with our Customer Advisory Team – phone 0800 17 3000 or email [email protected]
-
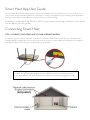 1
1
-
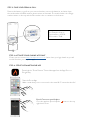 2
2
-
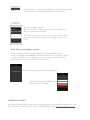 3
3
Ask a question and I''ll find the answer in the document
Finding information in a document is now easier with AI
Related papers
-
Escea EK1550 User manual
-
Escea EK1550 User manual
-
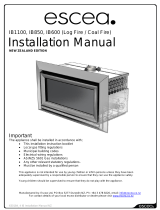 Escea IB1100 Installation guide
Escea IB1100 Installation guide
-
Escea DS1900 Installation guide
-
Escea DS1900 Installation guide
-
Escea DX1000 Installation guide
-
Escea DS1150 Installation guide
-
Escea DL850 Installation guide
-
Escea DFS730 Installation guide
-
Escea DFS730 Installation guide
Other documents
-
Xaralyn App for Android User manual
-
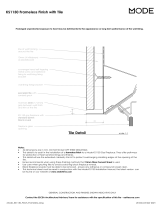 Mode KS1150 User guide
Mode KS1150 User guide
-
Hearth and Home Technologies IntelliFire App Installation Instructions & User Manual
-
Valor GV60WiFi Owner's manual
-
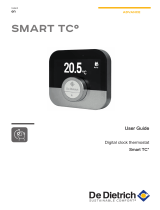 De Dietrich SMART TC User manual
De Dietrich SMART TC User manual
-
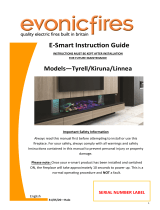 Evonics Tyrell/Kiruna/Linnea Electric Fireplace User manual
Evonics Tyrell/Kiruna/Linnea Electric Fireplace User manual
-
Bellfires Wi-fi box User manual
-
Halo Halo User manual
-
Samsung SR10M7020UW User manual
-
Valor In-home WiFi setup guide and minimum system requirements Owner's manual