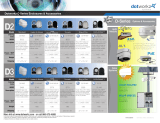Page is loading ...

Product overview
The exacqVision Pro or Pro Plus is a live monitoring station that is part of the exacqVision hardware line of systems.
The exacqVision C-Series takes the guesswork out of sourcing a system for a monitoring station. The system is built to achieve the kind of
performance that the video security industry demands and guarantees to achieve specific decode and display frame rates. The new C-Series is
the best way to experience the exacqVision video management systems (VMS).
The exacqVision C-Series Pro and Pro Plus can display and decode 32 full HD streams simultaneously.
2019-10-1�
Rev B
C-Series Pro and Pro Plus Quick Start Guide

Shipping box contents
Figure 1: C-Series Pro or Pro Plus shipping box contents
2
3
1
5
4
Table1: Box contents
1 exacqVision C-Series Pro or Pro Plus system
2 One VESA mount bracket and six screws
3 Vertical Stand
4 65W Adapter and power cord
5 Quick Start Guide
Mounting the system with the VESA mount bracket
To mount the system using the VESA mount bracket, complete the following steps:
1. Attach the VESA mounting plate to the rear of a compatible display using the screws provided.
2. Slide the device into place to mount the system.
3. Assemble the system to the VESA mount with M2.5 screws.
Figure 2: Mounting the exacqVision C-Series Pro or Pro Plus system
C-Series Pro and Pro Plus Quick Start Guide2

Safety Instructions
Read and follow all instructions in the documentation before you turn on and operate your system.
• Do not use this product near water or a heated source such as a radiator.
• Set up the system on a stable surface.
• Openings on the chassis are for ventilation. Do not block or cover these openings. Make sure you leave plenty of space around the system for
ventilation. Never insert objects of any kind into the ventilation openings.
• Use this product in environments with ambient temperatures between 0°C and 35°C.
• If you use an extension cord, make sure that the total ampere rating of the devices plugged into the extension cord does not exceed its
ampere rating.
• Do not walk on the power cord or allow anything to rest on it.
• Do not spill water or any other liquids on your system.
• When the system is turned OFF, a small amount of electrical current still flows. Always unplug all power, modem, and network cables from the
power outlets before cleaning the system.
• If you encounter the following technical problems with the product, unplug the power, cord and contact a qualified service technician or your
retailer:
- Power cord or plug is damaged.
- Liquid has been spilled into the system.
- System does not function properly even if you follow the operating instructions.
- System was dropped or the cabinet is damaged.
- System performance changes.
Battery replacement and disposal
Warning: Risk of explosion if a battery is replaced by an incorrect type. Dispose used batteries in accordance with the waste recovery and
recycling regulations in your area.
Product Disposal
The products electrical, electronic equipment, and mercury containing button cell battery should not be placed in municipal waste. Dispose this
product in accordance with the waste recovery and recycling regulations in your area.
Configuration
To configure the C-Series system log on to the system with administrator credentials and configure the system on the exacqVision client
application.
Setting up an administrator account
After you turn on the exacqVision C-Series Pro or Pro Plus system, log on to the administration account using the administrator credentials.
To log on with administrator credentials, depending on the system operating system, complete one of the following steps:
• For Linux systems, enter the username Administrator and the password admin256.
• For Windows systems, follow the instructions to configure certain settings such as the time zone and language. Enter a new administrator’s
username and password when prompted by the system.
Configuring the exacqVision client
To configure the exacqVision client to connect to one or more exacqVision servers, complete the following steps:
1. Start the exacqVision client application.
2. Click the Config (Setup) window icon on the toolbar.
3. From the navigation tree, select Add Systems.
4. To connect to the exacqVision server, in the Add Systems window, click New and enter the IP address or hostname of the server.
5. Enter the username and password that was previously configured on the exacqVision server. For information about how to configure the
username and password, refer to the exacqVision Software User Manual.
6. Select a connection speed.
7. Click Apply.
What to do next: To prevent unauthorized access or modifications to the system, change the default system administration and user accounts
passwords. For more information, refer to the exacqVision Software User Manual, and www.exacq.com/kb.
C-Series Pro and Pro Plus Quick Start Guide 3

Connections
For information about exacqVision C-Series Pro or Pro Plus front and back panel connections, see Figure 3, Table 2, Figure 4 , and Table 3.
Figure 3: C-Series Pro or Pro Plus front panel ports
Table2: C-Series Pro or Pro Plus front panel ports
Item Name
No. of
ports
Description
1 Power button
n/a
2 USB 3.1 Gen 1 Type-A 2 Port to connect a USB device such as a keyboard, mouse, or memory device.
3 USB 3.1 Gen 1 Type C 2 Port to connect a USB type C device.
4 Audio in 1 Port for connecting a microphone.
5 Audio out 1 Port for connecting a headphone device.
Figure 4: C-Series Pro or Pro Plus back panel ports
1
2
4
6
5
7
K
3
88
Table3: C-Series Pro or Pro Plus system back panel
Item Name
No. of
ports
Description
1 Audio Line-Out 1 Port to connect a speaker or other audio output device.
2 DisplayPort (DP) 2 Port to connect a monitor.
3 D-Sub /RS232 1 Port to connect a serial device.
4 HDMI 1 Port to connect a monitor.
5 Anti-theft lock 1 Switch to lock or unlock unit.
6 10/100/1000 Ethernet 1 Dual on board NIC port
7 USB 3.1 Gen 1 Type-A 4 Port to connect a USB device such as a keyboard, mouse, or memory device.
8 Power supply input 1 AC 100-240 V
© 2019 Johnson Controls. All rights reserved. JOHNSON CONTROLS, TYCO and Exacq
are trademarks and/or registered trademarks. Unauthorized use is strictly prohibited.
/