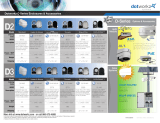Page is loading ...

Introduction
The exacqVision A-Series is part of exacqVision’s series of network video recorders (NVR). The exacqVision A-Series 2U NVR provides high
performance hardware with an exacqVision surveillance video management software.
Installation
Before turning on the exacqVision A-Series server, ensure that you meet the following requirements:
Mounting and operating environment requirements
• Mount the exacqVision server in a dust-free, and climate controlled location where the temperature is less than 70°F, and the humidity level is
less than 80% non-condensing.
Note: Dust can cause components of the server to overheat, and elevated temperatures can contribute to premature hard drive
failures.
• If the hard drives dispatch separately to the system, insert each drive into the appropriate hard drive slot, if they are numbered.
• If you use an outdoor camera, the server must connect permanently to the ground wire. Ensure that you use an 18 AWG wire or larger to
make the connection, and that you label the grounding screw near the power connector with the image in the below figure.
Figure 1: Grounding wire
Electrical environment requirements
• For maximum reliability, connect the exacqVision server to an online UPS. An online UPS filters power surges and dips that can damage the
server.
• Connect a mouse and keyboard to the server.
• Connect the exacqVision server network interface cards (NIC) to the appropriate network switch ports.
Network connection requirements
• If the video surveillance system does not have a physically isolated network, connect all IP cameras and one server NIC to a dedicated camera
VLAN.
• Install the camera manufacturer’s software on a PC in this subnet, or configure the router to connect a client computer with the camera
subnet. For information on how to configure the network, see Configuring the server.
• This VLAN configuration reduces the chances of network traffic conflicts and unauthorized access to the cameras.
Initial startup
When you start the exacqVision A-Series server for the first time, create a user name and password for the operating system, then create a root
user name and password for the Enterprise Manager.
1. Turn on the exacqVision server.
2. Create a user name and password for the operating system when the logon dialog box appears.Configure operating system settings as
required.
3. If prompted, log back on to the operating system with the user name and password you just created.
4. When you log back on, an exacqVision dialog box appears on the desktop. Create the exacqVision admin user name and password.
Note: This is not the same as the credentials you created to log on to the operating system. Use these credentials to log on to the
exacqVision Server.
Configuring the server
To configure the exacqVision A-Series server, complete the following steps:
1. Open the exacqVision client.
2. From the navigation tree, select System Setup, and select the Network tab.
2020-02-21
B
A Series 2U NVR Series Quick Start Guide

3. In the Network window, choose one of the following options:
- If you install the server on a network that uses static IP addressing, select Static and enter the IP address.
- If you install the server on a network using DHCP, select Dynamic. If the information does not automatically configure, contact your
network administrator.
4. Click Apply.
What to do next:
Repeat this procedure for any additional network ports. For more information on configuring the server, see the exacqVision Start User Manual.
Setting up remote access to the servers
To configure the server through a remote exacqVision client, complete the following steps:
1. Download the latest exacqVision Client software from the Exacq website at: https://www.exacq.com/support/downloads.php
2. Install the client software on a system administrator computer.
3. Confirm the connectivity with the server using the ping command and the server's IP address. If the client PC can not communicate with
the server, contact your network administrator.
Remote access for administrative support
For administrative support to access to the server remotely, configure Remote Desktop (Windows) or SSH (Linux) on your computer. For more
information, see the following Exacq Knowledge Base articles:
• Using remote desktop to manage Windows-based exacqVision servers: https://www.exacq.com/kb/?kbid=61687
• Using Secure Shell (SSH) to manage Linux-based exacqVision servers: https://www.exacq.com/kb/?kbid=6186
Configuring the client
To configure the exacqVision client, complete the following steps:
1. Start the exacqVision client application.
2. When the local client is launched for the first time, enter the exacqVision user name and password created during initial startup.
3. Verify that the server appears in the Systems list with a status showing Connected.
Note: If the server does not connect, but you can confirm the server's ability to connect, check for anti-virus software on the remote
client machine that may block the communication between the server IP addresses and ports.
Camera connections
To connect cameras to the system, complete the following steps:
1. Connect the analog cameras, PTZ serial cables, or alarm I/O. For more information, see Connections.
Note: Connections vary by model.
2. Using the camera manufacturer’s software, configure the IP address for all the cameras, and record this information for future reference.
Note: Do not change the username and password until after you establish connectivity with the exacqVision server.
For additional information, see the camera manufacturer’s website or the exacqVision IP Camera Quick Start Guide at http://
www.exacq.com/downloads/ev-ip-quickstart-0311.pdf. You may also find the Quick Start Guide in the Quickstarts directory on the CD
that Exacq dispatch with your system.
3. To determine the compatibility of a particular camera model and firmware combination with exacqVision servers, use the following link:
http://www.exacq.com/support/ipcams.php
4. Test the connectivity between the camera and the server by completing the following steps:
a. Log off from the operating system user account.
b. Type the camera’s IP address into the address bar on your internet browser.
c. Press Enter. If the browser does not display an introductory or logon window, the camera is not establishing a connection with the
server. Check the exacqVision User Manual, and www.exacq.com/kb for a solution if the problem persists.
What to do next:
Repeat steps one to four for all other camera connections.
Connections
For information on the A-Series server’s back panel for Hybrid and IP systems, see the below figures and tables.
A Series 2U NVR Series Quick Start Guide2

Figure 2: A-Series Hybrid System back panel
Figure 3: A-Series IP Only System back panel
Note: Optional second network interface card not shown in the above figure (available on IP Only system)
Table1: A-Series Hybrid System back panel
Name No. of Ports Description
A Power 1 100-240VAC 50/60Hz. Power port (A1) and power button (A2).
Location of optional connector shown on IP Only system.
B PS/2 connectors 2 PS/2 keyboard and mouse
C USB 2.0 2 USB keyboard, mouse, memory device, or DVD burner
D Video out 3 DisplayPort (D1), HDMI (D2), DVI-I (D3)
You may use a maximum of two video outputs simultaneously
E USB 2.0/3.0 4 USB keyboard, mouse, memory device, or DVD burner; USB 2.0 (E1) and USB 3.0
(E2)
F Audio in/out 3 Line in (blue); line out (green); microphone (pink)
G 10/100/1000 Ethernet 2 Dual on-board NICs
H Auxiliary Connections For more information, see detail in figure Figure 4.
I Video In 32 Only for Hybrid Systems; inputs and looping outputs; or inputs 1-32
J Video Out 2-4 Only for Hybrid Systems
Note: On an IP Only system, you can not install the auxiliary connections and RS-232 on the same system.
Auxiliary Connections
Figure 4: A-Series Hybrid System auxiliary connections
A Series 2U NVR Series Quick Start Guide 3

Table2: A-Series Hybrid System auxiliary connections
Audio Block Connections
1-16 Line level audio in 1-16
Relay Block Connections
G Common for all inputs
NO Normally open relay output #1 (24V/1A max)
C Relay common
NC Normally closed relay output #2 (24V/1A max)
G Common for all inputs
RS-485 Block Connections
Tx+ PTZ control
Tx- PTZ control
Rx+ PTZ control
Rx- PTZ control
Trigger Inputs/Alarm Outputs Blocks
1-16 Trigger inputs 1-16
G Common for all inputs
1-16 Alarm outputs 1-16
© 2020 Johnson Controls. All rights reserved. JOHNSON CONTROLS, TYCO and Exacq
are trademarks and/or registered trademarks. Unauthorized use is strictly prohibited.
/