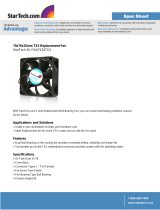Page is loading ...

Version 1.1 Unified Building Solution Administration Guide 1
LT-6082 Copyright August 2017
Unified Building Solution
Administration Guide

2 Mircom Version 1.1
Copyright August 2017 LT-6082
Copyright August 2017 Mircom Inc.
All rights reserved.
Unified Building Solution Administration Guide Version 1.1.
This manual, as well as the software described in it, is provided under licence or other agreements
and may be used or copied only in accordance with the terms of such license. The content of this
manual is furnished for informational use only. It is subject to change without notice, and should not
be construed as a commitment by Mircom. Mircom assumes no responsibility or liability for any errors
or inaccuracies that appear in this book.
Except as permitted by such license, no part of this publication may be reproduced, stored in a
retrieval system, transmitted in any form by means electronic, mechanical, using any recorded
media, or any other format without the prior written permission of Mircom.
Mircom
25 Interchange Way
Vaughan, Ontario
L4K 5W3
905.660.4655
Fax:905.660.4113

Version 1.1 Unified Building Solution Administration Guide 3
LT-6082 Copyright 2017
Contents
1 Introduction 7
1.1 Unified Building Platform Overview 7
1.2 Components 7
1.3 TX3 InSuite Products 11
1.4 Additional Documentation 11
2 Network Management 12
2.1 Terms 12
2.2 Network Diagram 13
2.3 Collect and Record Information in the Device List 14
2.4 Configure Static IP Addresses 15
2.5 Configure the Router 15
2.6 Configure the Switches 26
2.7 Configure Remote Access 39
3 Virtual Machine Management 44
3.1 Install the Virtual Machine 44
3.2 Start the Virtual Machine 49
3.3 Set the IP Address 49
3.4 Set the Virtual Machine Time 51
3.5 Change your Virtual Machine Password 52
3.6 Disable Call Control 53
3.7 Delete Logs 53
3.8 Configure the Virtual Machine to Start Automatically 55
3.9 Configure the Building Server to Start Automatically 56
3.10 Change the Default Website of the Virtual Machine (Optional) 57
4 ONVIF Camera Management 59
4.1 Install the ONVIF Camera Server Software 59
4.2 Disable the SSL Custom Log 59
4.3 Connect to the Server 61
4.4 Import the License 62
4.5 Add Cameras to the Server 63
4.6 Enable Recording 64
4.7 Configure Resolution and Image Rate 65
4.8 Configure Storage 67
4.9 Create an Administrator User 67
4.10 Create a Restricted User (optional) 68
4.11 Back up your Settings 69
4.12 Back up Video 70
4.13 Delete Video 70

4 Unified Building Solution Administration Guide Version 1.1
Copyright 2017 LT-6082
Contents
5 SIP Server Management 72
5.1 Terms 72
5.2 Overview 72
5.3 Configure the SIP Server 73
5.4 Configure the User Preferences (Optional) 75
5.5 Configure Kamailio to Call Multiple TX3 InSuites (Optional) 77
6 TX3 Touch Configuration 80
6.1 Discover the MAC address of the TX3 Touch 80
6.2 Configure the TX3 Touch SIP Settings 81
6.3 Set up Residents on the TX3 Touch 83
6.4 Back up the Configuration on the TX3 Touch 84
7 TX3 InSuite Installation 85
7.1 The TX3 InSuite 85
7.2 Install the Ferrite Bead 86
7.3 Mount the TX3 InSuite 87
7.4 Unmount the TX3 InSuite 89
7.5 Configure the TX3 InSuite 89
8 Troubleshooting 92
8.1 Virtual Machine Troubleshooting 92
8.2 ExacqVision Troubleshooting 93
8.3 TX3 InSuite Troubleshooting 94
9 TX3 InSuite Specifications 98
10 Device List 99
Warranty & Warning Information 101
Special Notices 104

Version 1.1 Unified Building Solution Administration Guide 5
LT-6082 Copyright 2017
List of Figures
Figure 1. Example network diagram 13
Figure 2. Antaira router - Login page 16
Figure 3. Antaira router - System Information 16
Figure 4. Antaira router - WAN Setup 17
Figure 5. Antaira router - WAN Setup 18
Figure 6. DNS Servers 19
Figure 7. Antaira router - Firmware Upgrade 19
Figure 8. Antaira router - Services tab 20
Figure 9. Antaira router - Services page 20
Figure 10. Antaira router - Static Leases 21
Figure 11. Antaira router - Access Restrictions tab 21
Figure 12. Antaira router - Access Restrictions 22
Figure 13. Antaira router - Client IP range 23
Figure 14. Antaira router - Access Restrictions 24
Figure 15. Antaira router - Client IP range 25
Figure 16. Antaira router - Backup and Restore 26
Figure 17. Antaira switch - IP Configuration 27
Figure 18. Antaira switch - System Information 28
Figure 19. Antaira switch - SNTP Configuration 30
Figure 20. Antaira switch - Syslog Configuration 31
Figure 21. Antaira switch - System Event Log 32
Figure 22. Antaira switch - Fault Relay Alarm 33
Figure 23. Antaira switch - IP Security 34
Figure 24. Antaira switch - MAC Address Table 35
Figure 25. Antaira switch - 802.1x/Radius 35
Figure 26. Antaira switch - Port Configuration 36
Figure 27. Tftpd32 37
Figure 28. Tftpd32 - Global tab 37
Figure 29. TFTPD32 - TFTP tab 38
Figure 30. Antaira Switch - Backup Configuration 38
Figure 31. Antaira switch - Power over Ethernet 39
Figure 32. TeamViewer - Installation 40
Figure 33. TeamViewer - Main window 40
Figure 34. TeamViewer - Define personal password 41
Figure 35. TeamViewer - Options 41
Figure 36. TeamViewer - Main window 42
Figure 37. TeamViewer - Sign Up 42
Figure 38. TeamViewer - Add remote computer 43
Figure 39. TeamViewer - Properties 43
Figure 40. VirtualBox - Custom Setup 45
Figure 41. VirtualBox - Network Interfaces 45
Figure 42. VirtualBox - Appliance Settings 47
Figure 43. VirtualBox - Adapter 48
Figure 44. VirtualBox - MAC address 48
Figure 45. VirtualBox - Memory 49
Figure 46. ifconfig 50
Figure 47. Virtual machine network interface 50
Figure 48. Virtual machine time server setting 52

6 Unified Building Solution Administration Guide Version 1.1
Copyright 2017 LT-6082
List of Figures
Figure 49. WINSCP navigation menu 54
Figure 50. WINSCP - navigation menu 54
Figure 51. Virtual Machine Name 55
Figure 52. Right-click All Programs 56
Figure 53. netplwiz 57
Figure 54. WINSCP navigation menu 58
Figure 55. exacqVision Client - Add Systems 61
Figure 56. exacqVision Client - System 62
Figure 57. exacqVision Client - Add IP Camera 63
Figure 58. exacqVision Client - Schedule 64
Figure 59. exacqVision Client - Select all 65
Figure 60. exacqVision Client - Recording Mode 65
Figure 61. exacqVision Client - Recording 66
Figure 62. exacqVision Client - Storage 67
Figure 63. exacqVision User Settings 68
Figure 64. exacqVision User Settings 68
Figure 65. Select cameras 69
Figure 66. exacqVision Client - System 70
Figure 67. SIP server - login page 73
Figure 68. SIP Server - SIP Admin Menu 74
Figure 69. SIP Server - SIP Admin Modules page 74
Figure 70. SIP Server - New Subscriber page 75
Figure 71. SIP Server - User Preferences link 76
Figure 72. SIP Server - New User 76
Figure 73. request_route 78
Figure 74. TX3 Touch - Admin Access 80
Figure 75. Desktop icon 81
Figure 76. Control Panel 81
Figure 77. Large Icons 81
Figure 78. Desktop icon 81
Figure 79. TX3 Touch - VOIP Setup 82
Figure 80. TX3 Touch - Resident VOIP Setup 83
Figure 81. Figure 78. TX3 Touch - Backup Jobs 84
Figure 82. Dimensions of the TX3 InSuite 85
Figure 83. Connections on the back of the TX3 InSuite 86
Figure 84. TX3 InSuite with ferrite bead 86
Figure 85. The mounting bracket directly on the wall 87
Figure 86. Back of the TX3 InSuite 88
Figure 87. Mounting bracket showing posts 88
Figure 88. Logged into the TX3 InSuite 89
Figure 89. TX3 InSuite - exacqVision Settings 90
Figure 90. TX3 InSuite - SIP Settings 90
Figure 91. TX3 InSuite - Time server settings 91
Figure 92. WINSCP 95
Figure 93. WINSCP - connected to TX3 InSuite 95
Figure 94. WINSCP - arm32 directory 96
Figure 95. WINSCP - Navigation menu 96

Version 1.1 Unified Building Solution Administration Guide 7
LT-6082 Copyright 2017
1 Introduction
This manual provides instructions on installing and configuring the Unified
Building Platform.
Installation must be performed by a qualified technician and must adhere to the
standards and special notices set by the local regulatory bodies.
This chapter explains:
• Unified Building Platform Overview
• Components
• TX3 InSuite Products
• Additional Documentation
1.1 Unified Building Platform Overview
The Unified Building Platform is a versatile and full-featured security and
communication solution for multi-resident condominiums and homes.
1.1.1 Benefits
Benefits of the Unified Building Platform include:
• Intelligent building systems integration for tech savvy tenants
• More secure, more intelligent, more interactive communities
• Improved intra-facility communications and emergency response
• Better communication between tenants and property managers
1.2 Components
1.2.1 TX3 InSuite
The TX3 InSuite is a touch screen tablet located in the condominium unit.
Residents use it to communicate with visitors and other residents.

8 Unified Building Solution Administration Guide Version 1.1
Copyright 2017 LT-6082
Introduction
1.2.2 Building Server
The building server computer runs the virtual machine and the ONVIF camera
server. It is located on the property.
The recommended requirements are:
• Option 1: IONODES CIRRUS CR47 Compact
• CPU - Intel Core i7-4790T
• RAM - 8 GB DDR3
• GPU - Integrated
• OS - Windows Embedded 7
• Boot Drive (OS) - 128 GB SSD SATA3
• Option 2: IONODES CIRRUS CR40 Ultra Compact
• CPU - Intel Core i3-6100U
• RAM - 4 GB DDR4
• GPU - Integrated
• OS - Windows Embedded 7
• Boot Drive (OS) - 128 GB SSD SATA3
The building server should include the following programs:
• WINSCP 5.7.5 (http://winscp.net)
• Advanced IP Scanner 2.4.2601 (http://www.advanced-ip-scanner.com/)
• SADP 2.21.100 (http://www.hikvision.ca/)
• Tftpd32 4.50 (http://tftpd32.jounin.net/tftpd32_download.html)
• Teamviewer 11.0.56083 (http://www.teamviewer.com)
• Oracle VirtualBox (see section 1.2.3)
• ExacqVision (see section 1.2.4)
1.2.3 Virtual Machine
The virtual machine is hosted on the building server. It enables communication
between the TX3 InSuites, the ONVIF cameras, and the TX3 Touch or lobby
intercom unit. It includes:
• Oracle VirtualBox 4.3.28, a free open-source virtualization system
(https://www.virtualbox.org/)
• Linux Ubuntu 10.04 LTS (http://www.ubuntu.com/)
• Kamailio 4.0.6: An open-source SIP server
(http://www.kamailio.org/)

Introduction
Version 1.1 Unified Building Solution Administration Guide 9
LT-6082 Copyright 2017
• Siremis 4.1.0: An open-source Web interface for Kamailio
(http://siremis.asipto.com/)
1.2.4 ONVIF Camera Server
ONVIF is a specification for communication with IP-based video devices.
The ONVIF camera server is installed on the building server, and is used for
communicating with security cameras.
An example of a camera server is the exacqVision video management system
(https://exacq.com/). It includes 3 software packages:
• exacqVision Client 6.6.2.72241
• exacqVision Server 6.6.2.72387
• exacqVision Web service 3.10.4.72058
1.2.5 Router
Mircom recommends the following routers:
• Antaira Industrial VPN Router LNR-3001 with firmware version 1.1 (05/
12/16) - build 21995M and kernel version Linux 3.10.81
• Linksys Dual Gigabit WAN VPN Router LRT224 with firmware version
1.0.2.06
• Ubiquiti EdgeRouter ERPoe-5 with firmware version 1.8.0
The router must support the following features:
• WAN port
• DHCP server
• IP and MAC binding
• Access rules
• Ability to back up and restore configuration
1.2.6 Switches
Mircom recommends the following switches:
• Antaira 7-port Industrial Unmanaged Ethernet Switch LNX-0702C-SFP
• Antaira 26-port Industrial Managed Ethernet Switch LNP-2602GN with
firmware version 1.21 and kernel version 6.07
The managed switch must support the following features:

10 Unified Building Solution Administration Guide Version 1.1
Copyright 2017 LT-6082
Introduction
• Port to MAC binding
• Power over Ethernet
• 802.1x/Radius
• Ability to power cycle each port
• Ability to back up and restore configuration
1.2.7 Client Computer (Optional)
The client computer is a computer on the property that can be used to configure
any TX3 series products, and to run the ONVIF camera client software. It is also
used by Mircom to access the system remotely if necessary for technical support.
1.2.8 OpenGN
The OpenGN software provides monitoring, control and software management
solutions for the fire detection and asset protection market. It lets you monitor
information from fire alarm control panels, card access systems, and TX3
InSuites, using a customized graphical display.
For more information, see LT-1113 OpenGN Administrator Guide on the
Mircom Website.
1.2.9 Lobby Intercom
The lobby intercom, for example Mircom’s TX3 Touch, is a building access
control panel that can make a video call between a visitor to the building and a
resident’s TX3 InSuite. The video is one-way: the resident can see the visitor, but
the visitor cannot see the resident. The lobby intercom controls building access
and can unlock the door for the visitor if the resident wishes.
For more information, see LT-995 TX3 Touch Screen Configuration and
Administration Manual on the Mircom Website.
1.2.10 Card Access
The TX3-CX Card Access System provides building ready monitoring, control
and integrated security solutions.
For more information, see LT-980 TX3-CX Card Access System Installation and
Operation Manual on the Mircom Website.
1.2.11 Fire Alarm Panels
For information on integrating fire alarm panels with OpenGN, see LT-1113
OpenGN Administrator Guide on the Mircom Website.

Introduction
Version 1.1 Unified Building Solution Administration Guide 11
LT-6082 Copyright 2017
1.3 TX3 InSuite Products
• TX3-INSUITE-10: 10 inch touch screen station
• TX3-INSUITE-BP: Mounting plate for TX3-INSUITE-10, mounts
onto single gang electrical box
1.4 Additional Documentation
For additional documentation, see the following Mircom literature:
• LT-6079 TX3 InSuite User Guide
• LT-995 TX3 Touch Screen Configuration and Administration Manual
• LT-980 TX3-CX Card Access System Installation and Operation Manual
• LT-1113 OpenGN Administrator Guide

12 Unified Building Solution Administration Guide Version 1.1
Copyright 2017 LT-6082
2 Network Management
This chapter explains how to configure the network. This includes:
•Terms
• Network Diagram
• Collect and Record Information in the Device List
• Configure the Router
• Configure the Switches
• Configure Remote Access
2.1 Terms
DHCP (Dynamic Host Configuration Protocol): DHCP is a method of
automatically assigning IP addresses to devices on a network. On a LAN, the
router usually has a DHCP server that assigns IP addresses to all devices on the
LAN.
LAN (Local Area Network): A LAN is a network covering a small area, such as
a building.
MAC address: Each device’s network interface has a MAC (media access
control) address. This address uniquely identifies the device on the network.
NTP (Network Time Protocol): A protocol for synchronizing clocks between
systems.
Router: A router is a device that connects two or more networks together. For
example, a router connects a LAN to the Internet.
SNTP (Simple Network Time Protocol): A simpler implementation of NTP.
Subnet mask: A subnet is a way of dividing a network into groups. When the IP
addresses of the devices share the first three octets, for instance 128.15.1.x, then
the devices are on the same subnet and the subnet mask is 255.255.255.0.
Some routers require the LAN information in CIDR (classless inter-domain
routing) format. A LAN with the IP address range of 128.15.1.x and subnet mask
255.255.255.0 is written in CIDR format as 128.15.1.0/24.
Switch: A switch is a device that connects devices to each other on a network.
WAN (Wide Area Network): A WAN is a network covering a wide area, such
as the Internet.

Network Management
Version 1.1 Unified Building Solution Administration Guide 13
LT-6082 Copyright 2017
2.2 Network Diagram
Figure 1 shows an example wiring layout for a 4 story condominium with a TX3
InSuite in each unit. The number and size of the Power over Ethernet (PoE)
switches depends on the building requirements.
Figure 1. Example network diagram
Note: Connect each switch, router, and server to a battery backup or UPS.
Avoid running Ethernet cables near sources of electrical
interference or noise, as per NEC requirements.
Computer running ONVIF
camera server and virtual
machine
Internet
Floor 1
Floor 2
Floor 3
Floor 4
Electrical
Room
PoE switch
Gigabit
port
Connect each PoE switch to:
• a ESA or NEC regulated 120 VAC
power supply.
• a battery backup or UPS.
Reg. 120 VAC
Apartment 1
Apartment 2
Apartment 3
Optional Internet connection
Gigabit
Router
Optional client
computer
Switch
WAN
LAN
TX3 Touch
PoE switch
Gigabit
port
Reg. 120 VAC
Apartment 1
Apartment 2
Apartment 3
PoE switch
Gigabit
port
Reg. 120 VAC
Apartment 1
Apartment 2
Apartment 3
PoE switch
Gigabit
port
Reg. 120 VAC
InSuite in
apartment 1
InSuite in
apartment 2
InSuite in
apartment 3

14 Unified Building Solution Administration Guide Version 1.1
Copyright 2017 LT-6082
Network Management
2.3 Collect and Record Information in the Device List
Note: The Device List on page 99 is essential for configuring the system
correctly. Fill it out completely and keep it available for easy
reference.
1. Collect the MAC addresses for each device on the network.
• Client computer
• Building server
• Virtual machine (record this when you configure it; see chapter 3)
•Router
•Switch
• ONVIF camera
• TX3 Touch or lobby intercom (record this when you configure it;
see chapter 5)
• TX3 InSuite (each TX3 InSuite has its MAC address printed on the
back)
2. Record the MAC addresses in the Device List on page 99.
3. Decide on the range of IP addresses for all the devices in the network. This
range should have no gaps.
4. Assign an IP address to each device on the network and record this
information in the Device List on page 99.
You will configure the router with this information later, so that the router
can assign a reserved IP address to each device.
5. Assign SIP usernames and SIP passwords to each TX3 InSuite and lobby
intercom on the network, and record them in the Device List on page 99.
• For each TX3 InSuite, assign a 4 digit number as the SIP username.
Use the building number plus the suite number. For example, a TX3
InSuite in suite 500 of building 1 has the SIP username 1500.
• For all TX3 InSuites, use mircom123 as the SIP password.
• Use a descriptive name like Lobby as the SIP username of the lobby
intercom, and use mircom123 as the SIP password of the TX3
Touch.
Note: Do not use spaces in SIP usernames or SIP passwords.
• Only devices that initiate or receive calls need SIP usernames and
SIP passwords.

Network Management
Version 1.1 Unified Building Solution Administration Guide 15
LT-6082 Copyright 2017
6. Fill out the rest of the fields in the Device List on page 99, including the
building and suite that each TX3 InSuite will be installed in, and the switch
and port number that it will be connected to.
2.4 Configure Static IP Addresses
The following devices must have static IP addresses:
• Client computer
• Building server
• Virtual machine (see Chapter 3)
• Router (see section 2.5 on page 15)
• Switches (see section 2.6 on page 26)
All the other devices have dynamically assigned IP addresses, although their IP
addresses are reserved in the router.
2.5 Configure the Router
Attention: Read the documentation that comes with your router before
you start.
The instructions that follow show how to configure the Antaira
Industrial VPN Router LNR-3001.
To configure the router you must:
• Configure the Router’s IP Information
• Log in to the Router Again
• Update Firmware
• Configure IP and MAC Binding
• Create Access Restrictions
• Back up the Configuration
Follow the instructions below to complete these steps.
2.5.1 Configure the Router’s IP Information
By default the router has a static IP address. Consult the router’s documentation
for more information. On the Antaira Industrial VPN Router LNR-3001, the
default IP address is 192.168.1.1.

16 Unified Building Solution Administration Guide Version 1.1
Copyright 2017 LT-6082
Network Management
1. Connect the client computer to the ETH1 port of the router with a category
5 cable.
2. Configure the client computer to obtain an IP address automatically.
3. On the client computer, open the Chrome Web browser, type the IP
address of the router, and then press Enter.
Figure 2. Antaira router - Login page
4. Enter a new username and password for the router, then click Change
Password.
5. Make a note of the router’s new username and password in the Device List
on page 99.
6. On the main page, click Setup in the upper left.
Figure 3. Antaira router - System Information
7. If the page prompts for a username and password, enter the new username
and password, then click OK.

Network Management
Version 1.1 Unified Building Solution Administration Guide 17
LT-6082 Copyright 2017
8. On the WAN Setup page, select Assign WAN Port to Switch.
9. In the Connection Type menu, select Automatic Configuration - DHCP.
Figure 4. Antaira router - WAN Setup
10. Provide the following information:
• Router Name: Give your router a name
• Hostname: Same as router name
• Local IP Address: The IP address of the router (see the Device List
on page 99)
• Subnet Mask: 255.255.255.0
• Gateway: The IP address of the router (see the Device List on
page 99)
• DHCP Type: DHCP Server
• Start IP Address: The IP address of the first device on the LAN
(see the Device List on page 99)
• Maximum DHCP Users: The number of devices on the LAN (the
Device List on page 99)
•Static DNS: your Internet service provider’s DNS servers
11. Click Save at the bottom of the window.

18 Unified Building Solution Administration Guide Version 1.1
Copyright 2017 LT-6082
Network Management
12. Click Apply Settings.
Note: The router’s WAN port is now ETH0.
Figure 5. Antaira router - WAN Setup
Some routers require the LAN information in CIDR (classless inter-
domain routing) format. This format looks like 128.15.1.0/24, where the
first 3 octets are the octets of your IP address range, the fourth octet is 0,
and 24 is equivalent to the subnet mask 255.255.255.0.

Network Management
Version 1.1 Unified Building Solution Administration Guide 19
LT-6082 Copyright 2017
Discover your Internet service provider’s DNS servers
1. Connect a laptop to the Internet service provider’s router.
2. Open Command Prompt and type:
ipconfig /all
There IP addresses are listed beside DNS servers. If there is only one IP
address, then leave the Static DNS 2 field blank.
Figure 6. DNS Servers
2.5.2 Log in to the Router Again
After you configure the router’s IP information, you must log into it again.
3. On the client computer, open the Chrome Web browser, type the IP
address of the router, and then press Enter.
4. If the page prompts for a username and password, enter the new username
and password, then click OK.
2.5.3 Update Firmware
If the firmware version listed in the upper right corner of the control panel is
lower than version 1.3 (10/07/16), then you must update the firmware.
1. Click the Administration tab, then click the Firmware Upgrade tab.
Figure 7. Antaira router - Firmware Upgrade
2. Beside After flashing, reset to, select Don’t reset.

20 Unified Building Solution Administration Guide Version 1.1
Copyright 2017 LT-6082
Network Management
3. Click Browse, then select the firmware file on the Client Computer.
4. Click Upgrade.
After the firmware is updated, the router restarts.
2.5.4 Configure IP and MAC Binding
IP and MAC binding is also called static MAC/IP mapping or DHCP
reservations. This feature reserves an IP address for each device, so that the router
always assigns the same IP address to the device.
1. Click the Services tab at the top of the window.
Figure 8. Antaira router - Services tab
The Services page appears.
Figure 9. Antaira router - Services page
2. Click Add.
A new row appears under Static Leases.
3. Provide the following information (see the Device List on page 99):
• MAC Address: The MAC address of the first device on the
network
/