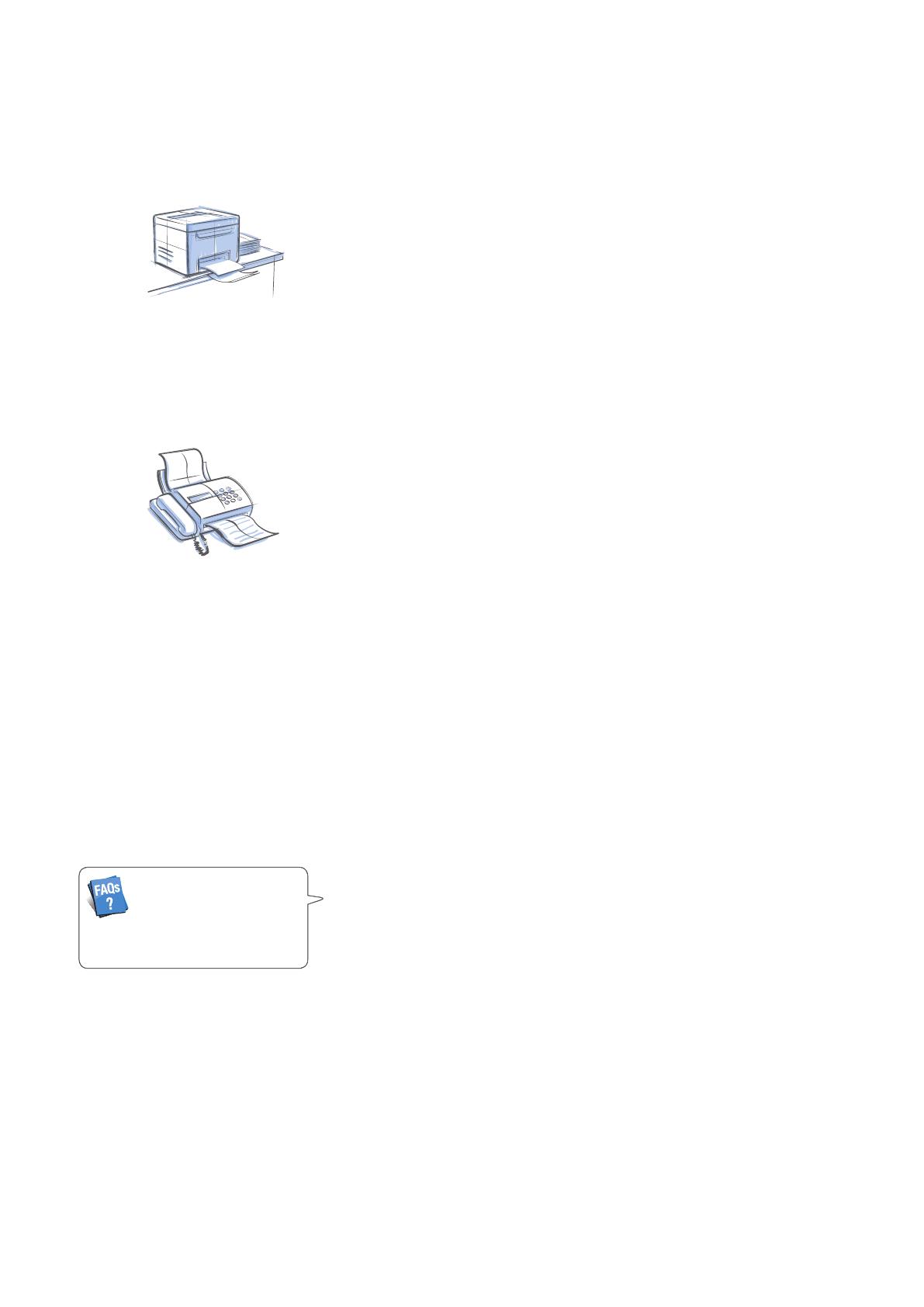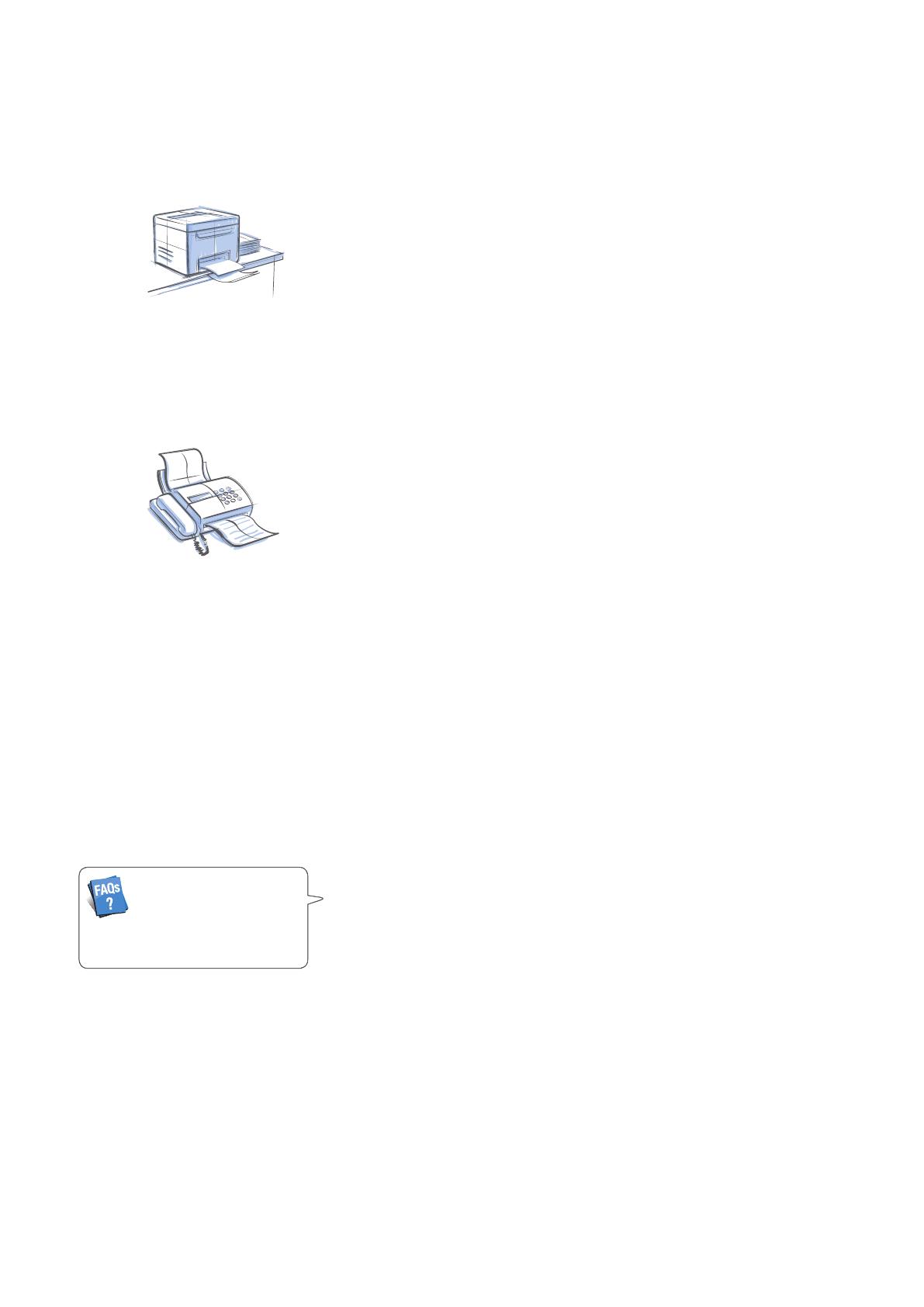
7
Print
Print a Document …………………………………………………… 40
Enlarge or Reduce a Document ……………………………………… 40
Print a Double-Sided Document (MF4890dw/MF4880dw Only) …… 41
Print Multiple Pages onto One Sheet ………………………………… 42
Print a Booklet (MF4890dw/MF4880dw Only) ……………………… 43
Print a Poster ………………………………………………………… 44
Add Watermarks to a Printout ……………………………………… 45
View and Cancel Print Jobs …………………………………………… 46
Fax
Register Numbers in the Address Book ……………………………… 48
Registering Numbers to One-Touch Keys …………………………… 48
Regi
stering Numbers to Coded Dialing Codes ……………………… 49
Registering Recipients for Group Dialing …………………………… 50
Editing and Deleting Registered Destinations ……………………… 52
Adjust the Image Quality for Fax …………………………………… 52
Adjusting the Density ……………………………………………… 52
Se
lec
ting the Resolution …………………………………………… 53
Adjusting the Sharpness …………………………………………… 53
Specifying the Double-Sided Document Format (MF4890dw Only) … 54
Changing the Default Settings ……………………………………… 54
Send a Fax …………………………………………………………… 55
Entering a Fax Number with the Alphanumeric Keys ………………… 55
U
s
ing the One-Touch Keys ………………………………………… 56
Using the Coded Dialing Codes……………………………………… 56
Searching the Address Book ………………………………………… 57
Redialing …………………………………………………………… 57
Sending a Fax to Multiple Destinations (Sequential Broadcast) ……… 58
Sending a Fax to an International Destination (Adding Pauses) ……… 58
Calling a Recipient before Sending a Fax …………………………… 59
Receive a Fax (Receive Mode) ………………………………………… 60
Using the Machine for Fax Only ……………………………………… 61
U
s
ing the Machine for Faxing and Phoning ………………………… 61
Using the Answering Machine ……………………………………… 62
Using the Machine Primarily for Phoning …………………………… 62
Receiving Faxes in Manual Mode …………………………………… 63
Receive a Fax from Memory ………………………………………… 64
Switching to Memory Lock Mode …………………………………… 64
V
i
ewing/Canceling/Forwarding Received Fax Documents ………… 65
Printing Received Fax Documents …………………………………… 65
View/Cancel/Forward a Fax Job ……………………………………… 66
C
h
ange the Fax Settings ……………………………………………… 66
Changing Fax Sending Settings ……………………………………… 66
Rest
ricting Fax Sending Functions …………………………………… 68
Changing Fax RX Settings …………………………………………… 69
Changing Communication Management Settings ………………… 70
(→ p.105)
You can see frequentely asked
questions about the receive mode.