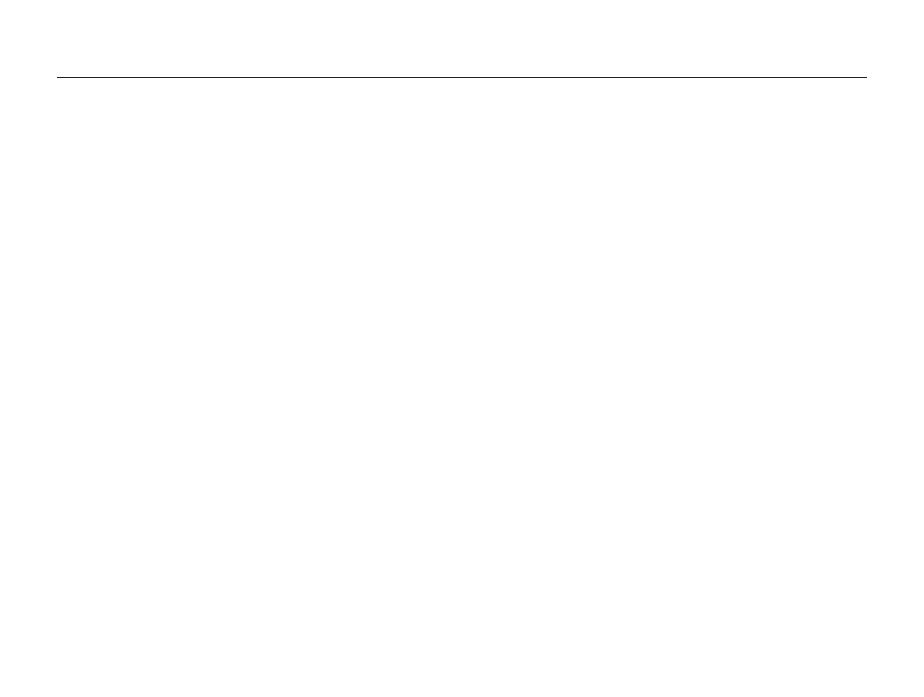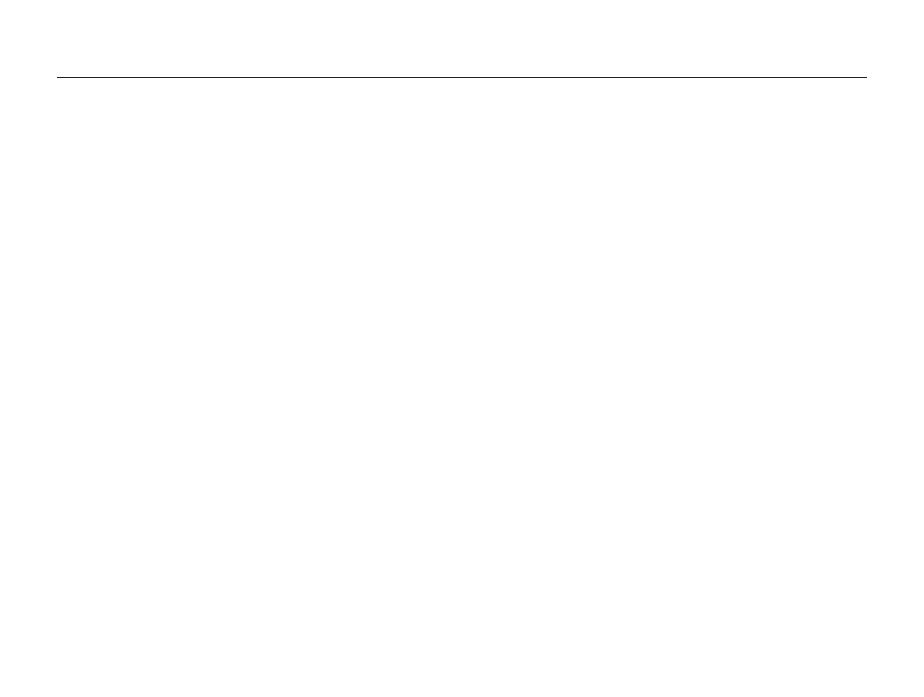
9
Contents
Health and safety information
Basic troubleshooting
Quick reference
Contents
Using the Program mode ............................................ 36
Recording a video ...................................................... 37
Using the Smart Scene Detection mode ...................... 38
Recording voice memos ............................................. 40
Recording a voice memo ............................................ 40
Adding a voice memo to a photo ................................. 40
Shooting options
............................................................ 41
Selecting a resolution and quality ............................... 42
Selecting a resolution .................................................. 42
Selecting image quality ............................................... 42
Using the timer ............................................................ 43
Shooting in the dark .................................................... 44
Preventing red-eye ..................................................... 44
Using the flash ........................................................... 44
Adjusting the ISO speed ............................................. 45
Changing the camera’s focus ..................................... 46
Using macro .............................................................. 46
Using auto focus ........................................................ 46
Using tracking auto focus ............................................ 47
Adjusting the focus area .............................................. 48
Using face detection ................................................... 49
Detecting faces .......................................................... 49
Taking a self-portrait shot ............................................. 50
Taking a smile shot ..................................................... 50
Detecting eye blinking ................................................. 51
Using smart face recognition ...................................... 51
Registering faces as your favorites (My Star) ................. 52
Adjusting brightness and color ................................... 54
Basic functions
............................................................... 11
Unpacking ................................................................... 12
Camera layout ............................................................. 13
Inserting the battery and memory card ....................... 15
Charging the battery and turning your camera on ...... 16
Charging the battery ................................................... 16
Turning on your camera .............................................. 16
Performing the initial setup ......................................... 17
Learning icons ............................................................. 18
Selecting options or menus ........................................ 19
Setting the display and sound .................................... 21
Changing the display type ........................................... 21
Setting the sound ....................................................... 21
Taking photos .............................................................. 22
Zooming .................................................................... 23
Reducing camera shake (OIS) ..................................... 25
Tips for getting a clearer photo ................................... 26
Extended functions
........................................................ 28
Shooting modes .......................................................... 29
Using the Smart Auto mode ........................................ 29
Using the Scene mode ............................................... 30
Using the Magic Frame mode ..................................... 31
Using the Beauty Shot mode ....................................... 32
Using the Object Highlight mode ................................. 33
Using the Night mode ................................................. 34
Using the Panorama mode .......................................... 35
Using the DUAL IS mode ............................................ 36