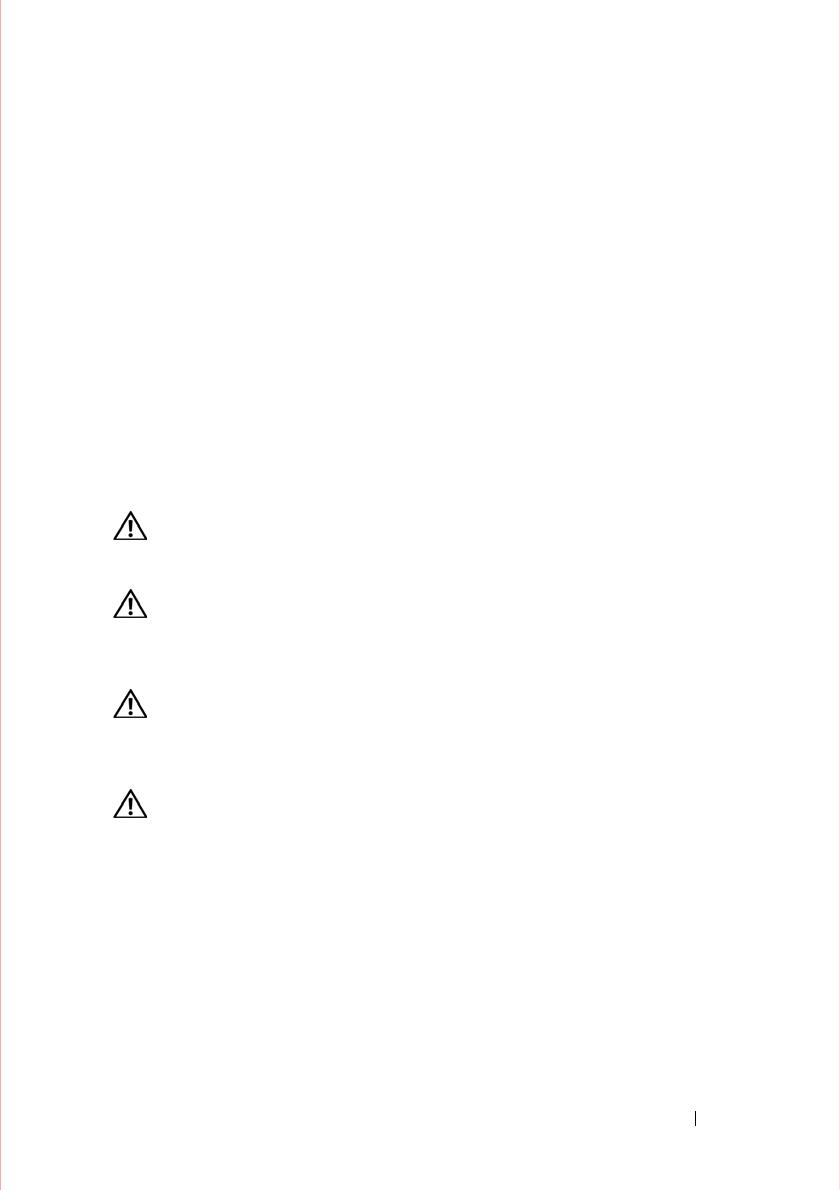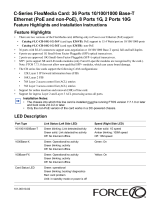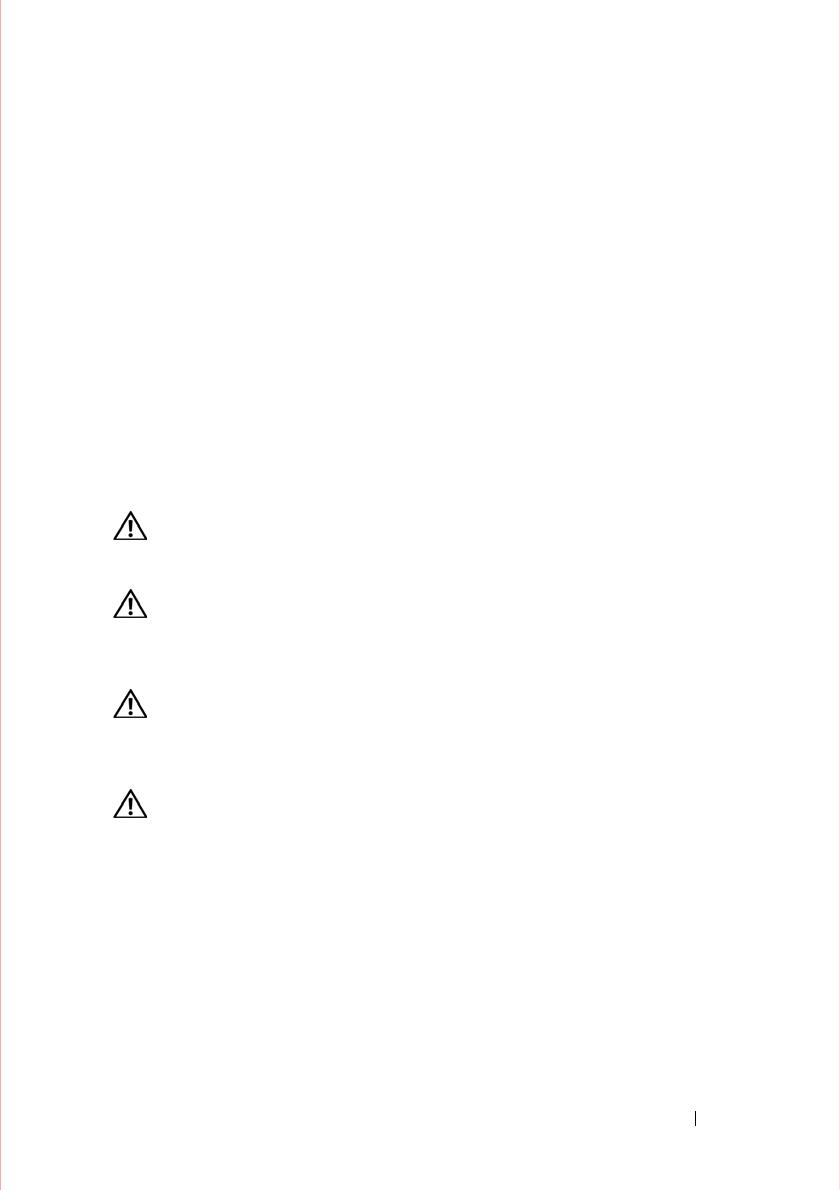
Installing the Hardware 9
For Dell Networking OS version 8.4.6.0, the minimum PSUs required for system power is based on
the power requirements of the RPMs, the line cards, and the type of fan tray present in the chassis.
System Power Required = Power required for 2 RSMs + Power Required for Fan Tray + Power
required for Line cards in the system.
Number of PSUs Required for System Power = System Power Required /90% of PSU power
For power requirements corresponding to different components, refer to
Installing and Maintain-
ing the C7004/C150 System
and Installing and Maintaining the C7008/C300 System.
If N PSUs are required for system power, then N+1 th PSU is reserved for redundant system power.
For details corresponding to PoE power availability, refer to Power Over Ethernet section of
Dell
Networking OS Configuration Guide.
• To protect against high-voltage shock, install a power supply blank on all
unused power supply slots.
• Connect the AC power supply to the appropriate branch circuit protection as
defined by local electrical codes.
• Verify that the remote power source complies with the system input power
specifications.
WARNING: Use only the AC power cord supplied with the AC power supply.
Do not supply power to your system until you install the power supplies, fan
tray, route processor modules (RPMs), and line cards.
WARNING: This product relies on the building's installation for short-circuit
(overcurrent) protection. Ensure you use a fuse or circuit breaker no larger
than 120 VAC, 15A U.S. (240 VAC, 10A international) on the phase conductors
(all current-carrying conductors).
WARNING: The C7008/C300 does not have a main disconnect device
installed. It is the responsibility of the installer to provide a suitable
disconnecting device in the building installation and ensure that it is
located/installed near the equipment and is easily accessible.
WARNING: Do not install the Power Supply 1200W-AC and Power Supply
1600W-AC in the same chassis. The line cards will power down and data may
be lost.