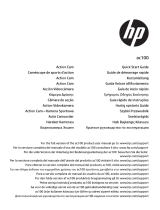11
4 Collision
Detection
Select the level of event detection sensitivity to high sensitivity/
middle sensitivity/low sensitivity/off.
The Collison Detection function will automatically detect
any collision events, and create an emergency video clip. The
emergency video clip will show 30 seconds before and after
theeventdetection.Thevideolewillbesavedintothe
Emergency Record folder.
5 Date/Time Set date and time for the device
6 LCD Auto
Off
Set the time before the monitor is turned off automatically, or
set the monitor always on.
7 Format Format your TF card(Micro SD). Please format your card using
thedevicebeforeyouuseitforthersttime.
8 Language English, French, German, Italian, Spanish, Portuguese, Polish
and Russian.
9 Voice
Recording
Switch on/off voice recording function.
10 EV Value Manually adjust the exposure level.
11 Date Stamp Switch on/off date and time marking on the video.
12 Motion
Detection
Switches to ON to trigger Motion Detection mode.
thefunctionwilldetectmovementsintheeldoffrontview.
When any movement is detected, continuous 20 seconds
recording starts immediately. if any movement is detected in
the 20 seconds, recording will last additional 20 seconds from
the trigger time.
13 Driver
Fatigue
Alert
Switch on/off driver fatigue alert function.
14 Default Reset all device settings to factory default settings.
15 About Firmware version, and related product information.