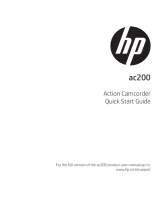Page is loading ...

1
Preface
About this Quick Start Guide
This QSG is designed to demonstrate the features of your HP Action Cam ac100. All
information presented is as accurate as possible but is subject to change without
notice. HP shall not be liable for technical or editorial errors or omissions contained
herein. For the latest reversion, visit www.hp.com/support.
Copyright
This manual contains proprietary information protected by copyright. All rights are
reserved. No part of this manual may be reproduced by any mechanical, electronic
or other means, in any form, without prior written permission of the
manufacturer. © Copyright 2014
Federal Communications Commission notice
This equipment has been tested and found to comply with the limits for a Class B
digital device, pursuant to Part 15 of the FCC Rules. These limits are designed to
provide reasonable protection against harmful interference in a residential installa-
tion. This equipment generates, uses, and can radiate radio frequency energy and, if
not installed and used in accordance with the instructions, may cause harmful inter-
ference to radio communications. However, there is no guarantee that interference
will not occur in a particular installation. If this equipment does cause harmful
interference to radio or television reception, which can be determined by turning the
equipment o and on, the user is encouraged to try to correct the interference by
one or more of the following measures:
· Reorient or relocate the receiving antenna.
· Increase the separation between the equipment and receiver.
· Connect the equipment to an outlet on a circuit dierent from that to which the
receiver is connected.
· Consult the dealer or an experienced radio or television technician for help.
Modications:
The FCC requires the user to be notied that any changes or modications
made to this device that are not expressly approved by HP may void the
user’s authority to operate the equipment.

2
Trademark Recognition
Windows XP/Vista/Windows 7/Windows 8 are registered trademarks of Microsoft
Corporation in the United States and/or other countries. Macintosh and Mac OS
are registered trademarks of Apple Inc. In addition, all other companies or product
names are trademarks or registered trademarks of their respective companies.
Safety and Handling Precautions
WARNING:
Follow these instructions to prevent damage to the camcorder:
· DO NOT USE UNPROTECTED IN RAIN OR WATER. PREVENT CONTACT WITH ANY KIND
OF LIQUIDS
· USE RECOMMENDED ACCESSORIES ONLY
· DO NOT DISASSEMBLE OR ATTEMPT REPAIRS ON YOUR OWN. DISASSEMBLING THE
CAMCORDER MAY VOID THE WARRANTY
· THERE ARE NO PARTS OR COMPONENTS INSIDE THAT NEED TO BE
MAINTAINED
· REPAIRS WILL BE MADE BY AUTHORIZED SERVICE CENTERS ONLY
· Do not touch the camcorder lens
· Do not use abrasive chemicals, cleaning solvents or strong detergents to clean the
product. Wipe the product with a clean slightly damp soft cloth.

3
1. What’s Included
1. HP Action Cam ac100
2. USB Cable
3. Remote Control
4. Bicycle Mount
5. Helmet Mount
Helmet Band6.
7. Waterproof casing
8. Surfboard mount
9. 2 Adhesive Pads
10. Rubber Anchor
11. Mount Strap
12. Quick Start Guide
*
Built-in Lithium battery (not shown)
QSG
* microSD memory card not included
13. Anti-fog Inserts

4
2. Camcorder Overview
1. Screen Indicator Light
2. Display Button
3. LCD Touch Screen
4. microSD Memory card Slot
5. Reset Button (behind the USB Cover)
6. Shutter / Video Record Button
7. Microphone
8. Power Button
9. Infrared Light
10. HDMI Output
11. Lens
12. USB Interface
13. Self-time/Charging/Busy Lamp
14. Ventilation holes
15. Tripod Socket
148
12
11
10
9
5
4
1
2
3
13
76 15

5
3. Initial Setup
Powering On & Using the Camera
Installing the microSD memory Card
Powering On the Camera
Capture the photo or video
Note:
Class 4 or higher microSD memory card (up to 32GB)
needed for normal operation. ( Not included)
Note:
This camcorder has a built-in
battery. To charge the battery,
connect the camcorder using the
USB cable to be computer’s USB
port or to a USB AC Adapter. The
charge light will turn o when
battery is fully charged.

6
How to use the accessories?
BICYCLE SPORT EDITION
HELMET EDITION
+
+ +
=
=
Reminders about Waterproof casing
1. Inspect the ring of the waterproof casing so it is at and smooth before
inserting the camcorder.
2. Inspect the ring after closing the casing to ensure it is not deformed or out
of position.

7
4. Main Camcorder Modes
The ac100 has dierent modes for the various functions.
Video Capture Mode
Use this mode to capture videos.
Video Recording Mode
To take a video, aim the ac100 as desired and press the “shutter” button or
touch the LCD center to start recording. A red REC indicator will appear on
the LCD screen while recording is in progress.. To stop recording, press the
“shutter” button or touch the LCD center again. The video will be automatically
saved to the memory card.
To access more functions in video record mode, touch the following icons:
Touch this icon to zoom in.
Touch this icon to zoom out.
Touch this icon to change the video resolution setting. Choices are F
HD
30fps (1920 x 1080 pixels), HD 60fps (1280 x 720 pixels), and HD 30fps
(1280 x 720 pixels). The default setting is FHD 30fps.
Touch this icon to adjust the camcorder’s date and time.
Video Mode
Icon Description

8
Vehicle Dash Cam Mode
Touch the video icon which at the left top corner to switch to Vehicle
Dash Cam mode. The on-screen display will be inverted to accommodate most
mounting options and the car icon will be displayed.
Press the shutter button or click the LCD center once under the preview state
to begin recording, save a segment for recording every 3 minutes, then start
to record the next segment of video. When the storage card is full, the earliest
segment of video will be deleted to release the corresponding space for
continuous recording.
To access more functions in dash cam mode, touch the following icons:
Touch this icon to change the orientation of the on-screen display by 180º.
Touch this icon to change the video resolution setting. Choices are FHD
30fps (1920 x 1080 pixels), HD 60fps (1280 x 720 pixels), and HD 30fps
(1280 x 720 pixels). The default setting is FHD 30fps.
Touch this icon to adjust the camcorder’s date and time.
Icon Description
Vehicle Dash Cam Mode

9
Photo Capture Mode
Use this mode to capture pictures.
After powering up the ac100, touch the video icon on the left top corner and
enter to vehicle dash cam mode rst. Touch the car icon to enter photo mode
indicated by the photo icon .
Press shutter button or click the LCD center to take a photo. The picture will be
automatically saved to the memory card.
To access more functions for the photo capture mode, touch the following icons:
Touch this icon to turn face tracking on and off. The default setting is off.
Touch this icon to change the video resolution setting. Choices are 5MP,
8MP, 10MP, and 12MP. Note: 8M to 12MP photos are generated with
digital image interpolation. The default setting is 5MP.
Touch this icon to zoom in.
Touch this icon to zoom out.
Icon Description
Touch this icon to select 10 second timer and 3 photo burst mode.
The default setting is OFF.
Photo Mode
Touch this icon to adjust the camcorder’s date and time.

10
Playback Mode (Photos & Videos)
Use this mode to view and manage the photos and videos stored on the ac100
microSD memory card.
After powering on the ac100, touch/press the playback icon (lower right
corner) in video, vehicle dash cam or photo mode. The photos and videos in
dierent folder saved in memory card. Choose to review video or photos by
touching the dierent icons.
To review the previous/next photo, touch the left triangle or right triangle
on the LCD screen shown.
To review the previous/next video, touch the up triangle or down triangle
on the LCD screen shown.
Press the playback icon at the left top corner on the LCD to return to video
record live mode.
To delete photo or video, just click the delete icon while in the playback mode.
/