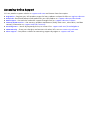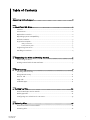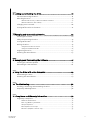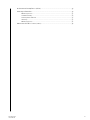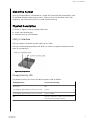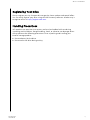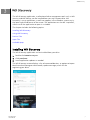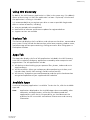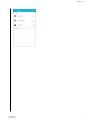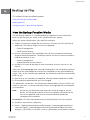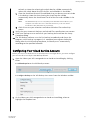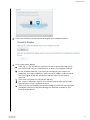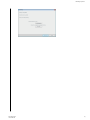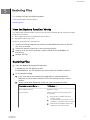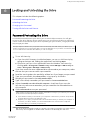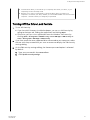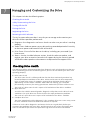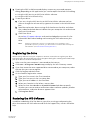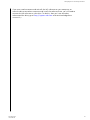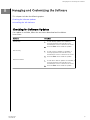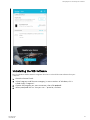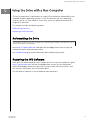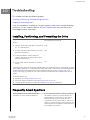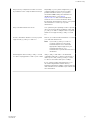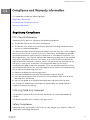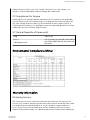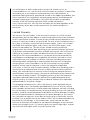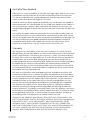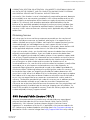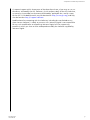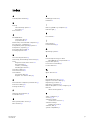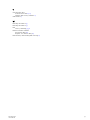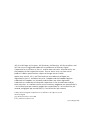Western Digital WDBYFT0020BWT-WESN User manual
- Category
- External hard drives
- Type
- User manual

MY PASSPORT
™
Portable Hard Drive
User Manual

Accessing Online Support
Visit our product support website at support.wdc.com and choose from these topics:
▪ Registration – Register your WD product to get the latest updates and special offers at: register.wdc.com
▪ Downloads –Download software and updates for your WD product at: support.wdc.com/downloads
▪ Email Support – Get technical and other support through email at: support.wdc.com/support
▪ Warranty & RMA Services – Get warranty, product replacement (RMA), RMA status, accessories, and data
recovery information at: support.wdc.com/warranty
▪ Knowledge Base – Search by keyword, phrase, or answer ID at: support.wdc.com/knowledgebase
▪ WD Community – Share your thoughts and connect with other WD users at: community.wdc.com
▪ Phone Support – Get phone numbers for contacting support by region at: support.wdc.com

Table of Contents
_________
Accessing Online Support.................................................................................ii
_________
1 About Your WD Drive....................................................................................1
Features.............................................................................................................................1
Kit Contents......................................................................................................................2
Optional Accessories.......................................................................................................2
Operating System Compatibility....................................................................................2
Disk Drive Format.............................................................................................................3
Physical Description.........................................................................................................3
USB 3.0 Interface.................................................................................................................3
Power/Activity LED.............................................................................................................3
Registering Your Drive.....................................................................................................4
Handling Precautions.......................................................................................................4
_________
2 Connecting the Drive and Getting Started.................................................5
Connecting the Drive...................................................................................................... 5
Getting Started with the WD Software......................................................................... 5
_________
3 WD Discovery.................................................................................................7
Installing WD Discovery...................................................................................................7
Using WD Discovery........................................................................................................8
Devices Tab...................................................................................................................... 8
Apps Tab...........................................................................................................................8
Available Apps..................................................................................................................8
_________
4 Backing Up Files.......................................................................................... 10
How the Backup Function Works.................................................................................10
Backing Up Files............................................................................................................. 11
Configuring Your Cloud Service Account....................................................................13
_________
5 Restoring Files..............................................................................................16
How the Restore Function Works................................................................................ 16
Restoring Files................................................................................................................ 16
My Passport
™
User Manual
i

_________
6 Locking and Unlocking the Drive...............................................................18
Password Protecting the Drive..................................................................................... 18
Unlocking the Drive........................................................................................................19
With the WD Security or WD Drive Utilities Software...................................................19
With the WD Drive Unlock Utility....................................................................................20
Changing Your Password..............................................................................................20
Turning Off the Drive Lock Feature...............................................................................21
_________
7 Managing and Customizing the Drive........................................................22
Checking Drive Health...................................................................................................22
Safely Disconnecting the Drive ....................................................................................23
Turning Off the LED........................................................................................................23
Erasing the Drive............................................................................................................ 23
Using the Drive Erase Function........................................................................................ 24
Using Five Invalid Passwords............................................................................................24
Registering the Drive.....................................................................................................25
Restoring the WD Software.......................................................................................... 25
_________
8 Managing and Customizing the Software................................................. 27
Checking for Software Updates....................................................................................27
Uninstalling the WD Software.......................................................................................28
_________
9 Using the Drive with a Mac Computer...................................................... 29
Reformatting the Drive..................................................................................................29
Restoring the WD Software..........................................................................................29
_________
10 Troubleshooting........................................................................................30
Installing, Partitioning, and Formatting the Drive.......................................................30
Frequently Asked Questions.........................................................................................30
_________
11 Compliance and Warranty Information................................................... 32
Regulatory Compliance.................................................................................................32
FCC Class B Information................................................................................................... 32
ICES-003/NMB-003 Statement........................................................................................32
Safety Compliance............................................................................................................ 32
CE Compliance For Europe...............................................................................................33
KC Notice (Republic of Korea only).................................................................................33
My Passport
™
User Manual
ii

Environmental Compliance (China)..............................................................................33
Warranty Information.....................................................................................................33
Obtaining Service..............................................................................................................33
Limited Warranty...............................................................................................................34
Australia/New Zealand..................................................................................................... 35
Warranty.............................................................................................................................35
Obtaining Service..............................................................................................................36
GNU General Public License (“GPL”)............................................................................36
My Passport
™
User Manual
iii

1
About Your WD Drive
Welcome to your My Passport
™
portable hard drive. This drive offers high capacity
in a sleek portable device. It features ultra-fast USB 3.0 connectivity, local and cloud
backup, and password protection to help protect your
files from unauthorized use.
This introductory chapter includes the following topics:
Features
Kit Contents
Operating System Compatibility
Disk Drive Format
Physical Description
Registering Your Drive
Handling Precautions
Features
With a compact design, high capacity, and your choice of local or cloud backup,
your My Passport drive
fits perfectly into the busy life of anyone with an on-the-go
digital life.
Back Up Automatically — The My Passport drive comes equipped with WD Backup
software to help make sure your photos, videos, music and documents don’t get
lost. You can set it to run automatically to your schedule. Just pick the time and
frequency to back up important
files from your system onto your My Passport drive.
Password Protection — The WD Security
™
software helps keep your content private
and safe. Just activate password protection and set your own personalized
password.
Reimagined Design — The bold, vibrant design of the My Passport drive is sure to
stop you in your tracks. It is portable storage reimagined and gives you the
opportunity to express yourself! Available in a wide range of beautiful colors, you
can pick what complements your own personal style.
Easy to Use — My Passport portable storage is ready to use out of the box so you
can start transferring files, saving your memories and backing up right away. It
comes with all the software you need to help protect all your data, including WD
Backup and WD Security software.
Important:
For the latest WD product information and news, visit our
website at http://www.wdc.com. For the latest software,
firmware, and product documentation and information, go to
http://support.wdc.com/downloads.aspx
About Your WD Drive
My Passport
™
User Manual
1

Kit Contents
As shown in figure 1, your My Passport drive kit includes the following:
Figure 1: My Passport Portable Hard Drive Kit Components
▪ My Passport portable hard drive, with the WD Discovery, WD Backup,
WD Security and WD Drive Utilities software
▪ USB 3.0 cable
▪ Quick install guide
Optional Accessories
For information about optional accessories for WD products, visit www.wdc.com
Operating System Compatibility
Your My Passport drive and the WD Discovery, WD Drive Utilities and WD Security
software are compatible with the following operating systems:
Windows
®
macOS
™
(if applicable)
▪ Windows 7
▪ Windows 8
▪ Windows 8.1
▪ Windows 10
▪ Mavericks
▪ Yosemite
▪ El Capitan
▪ Sierra
The WD Backup software is compatible with the following operating systems:
▪ Windows 7
▪ Windows 8
▪ Windows 8.1
▪ Windows 10
Compatibility can vary, depending on hardware configuration and operating
system.
For highest performance and reliability, always install the latest updates and service
pack (SP). For Windows computers, go to the Start menu and select Windows
Update. For Mac computers, go to the Apple menu and select Software Update.
About Your WD Drive
My Passport
™
User Manual
2

Disk Drive Format
Your My Passport drive is formatted as a single NTFS partition for compatibility with
all updated Windows operating systems. If you want to use the drive with a Mac
computer, see Reformatting the Drive and Troubleshooting.
Physical Description
As shown in figure 2, the My Passport drive has:
▪ A USB 3.0 interface port
▪ A power/activity LED indicator
USB 3.0 Interface
USB 3.0 supports interface transfer rates up to 5 Gb/s.
USB 3.0 is backward compatible with USB 2.0. USB 2.0 supports interface transfer
rates up to 480 Mb/s.
Figure 2: My Passport drive
Power/Activity LED
The power/activity LED shows the drive’s power state as follows:
LED Appearance Power State/Activity
On steady Idle
Fast flashing, approximately 3 times per second Activity
Slow flashing, approximately every 2.5 seconds System standby
Off Unit off or has been configured to have the LED
turned off using WD Drive Utilities
About Your WD Drive
My Passport
™
User Manual
3

Registering Your Drive
Always register your My Passport drive to get the latest updates and special offers.
You can easily register your drive using the WD Discovery software. Another way is
to register online at http://register.wdc.com.
Handling Precautions
WD products are precision instruments and must be handled with care during
unpacking and installation. Rough handling, shock, or vibration can damage drives.
Always observe the following precautions when unpacking and installing your
external storage product:
▪ Do not drop or jolt the drive.
▪ Do not move the drive during activity.
About Your WD Drive
My Passport
™
User Manual
4

2
Connecting the Drive and Getting Started
This chapter provides instructions for connecting the drive and installing the WD
software on your computer. It includes the following topics:
Connecting the Drive
Getting Started with the WD Software
Connecting the Drive
1. Turn on your computer.
2. Connect the drive to your computer as shown in
figure 3.
3. Verify that the drive appears in your computer’s file management utility listing.
4. If a Found New Hardware screen appears, click Cancel to close it. The WD
software installs the proper driver for your drive.
Your My Passport drive is now ready to use as an external storage device. You
can enhance its capabilities by installing the WD software that is on the drive:
▪ WD Discovery
▪ WD Backup
▪ WD Security
▪ WD Drive Utilities
Figure 3: Connecting the My Passport Drive
Getting Started with the WD Software
1. For Windows, run WD Discovery.exe to install WD software to help you get a
backup plan and modify drive settings. If you don’t have internet connectivity,
please install WD Backup
™
and WD Drive Utilities
™
from the WD Software
Offline Installers > For Windows folder.
Connecting the Drive and Getting Started
My Passport
™
User Manual
5

2. For Mac, open WD Discovery for Mac.dmg to install WD software to help
modify drive settings. If you don’t have internet connectivity, please install WD
Drive Utilities
™
from the WD Software Offline Installers > For Mac folder.
Connecting the Drive and Getting Started
My Passport
™
User Manual
6

3
WD Discovery
The WD Discovery application, a collection of drive management tools such as WD
Security and WD Backup, can be installed from your My Passport drive. WD
Discovery is a tray application; a small icon appears in the Windows system tray in
the lower right-hand corner of the screen. The application can also be "unpinned",
which causes the application to open in a window.
The chapter includes the following topics:
Installing WD Discovery
Using WD Discovery
Devices Tab
Apps Tab
Available Apps
Installing WD Discovery
The WD Discovery application can be installed from your drive.
1. Double-click WD Discovery.exe.
2. Click Install Now.
3. Install application updates as needed.
The WD Discovery screen displays a list of connected devices, an option to import
data from cloud storage or social media, update messages, and a link for
registering your drive.
WD Discovery
My Passport
™
User Manual
7

Using WD Discovery
By default, the WD Discovery application is visible in the system tray. If it suddenly
seems to be missing, it is likely the application has been "unpinned," which means
the application is running in a window.
It is recommended that you register your drive as soon as possible. Registration
offers a number of
benefits, including:
▪ Warranty period can be established
▪
Notification of software and firmware updates for registered drives
▪ Support services are available
Devices Tab
The Devices tab displays the list of drives, and volumes on the drives, connected to
your system. Entries include the device name, drive letter, capacity, product name,
and percentage of free space remaining. Clicking once on a drive listing opens a
file explorer window.
Apps Tab
The Apps tabs displays the list of WD applications included in the WD Discovery
suite and a number of third party applications created by other companies and
organizations. The WD applications include:
▪ WD Backup: makes backing up your personal files, photos, videos and music
simple and easy
▪ WD Drive Utilities: allows you to keep your drive performing at its best, and
includes sleep, health, RAID settings, and drive erase features
▪ WD Security: implements password protection and the 256-bit hardware data
encryption capabilities of your supported WD hard drive
Available Apps
A series of third party applications is available. To view the list, click the Available
Apps tab.
Note:
Applications displayed on the Available Apps tab are created by other
companies and organizations; while they have been tested and
approved for use on the My Passport drive, you should contact the
publisher for full instructions and software license terms and warranty
information.
WD Discovery
My Passport
™
User Manual
8

WD Discovery
My Passport
™
User Manual
9

4
Backing Up Files
This chapter includes the following topics:
How the Backup Function Works
Backing Up Files
Configuring Your Cloud Service Account
How the Backup Function Works
The WD Backup software is a scheduled backup application that automatically
backs up the files that you select on the schedule that you specify.
When you create a backup plan, you specify the backup:
▪ Target—the external storage device where you will copy your
files for backup
protection. The backup target can be any supported:
◦ External storage drive
◦ Cloud service account
▪ Source—the computer
files and folders that you want to copy to the backup
target for backup protection. The backup source can be any internal hard drive,
hard drive partition, or any:
◦ External storage drive
◦ Supported cloud service account
▪ Schedule—the time of day, day of week, and month that you want to run the
backup.
When you click Start Backup after creating a backup plan, the WD Backup software
copies all of the
specified backup source files and folders to the specified backup
target. Then, on the schedule you
specified, the WD Backup software automatically
backs up any:
▪ New file that was created in or copied to a backup-protected device or folder
▪ Existing backup-protected file that was changed
This protection is automatic—the WD Backup software does it for you without any
action on your part. Just leave the backup source and target devices connected to
your computer.
Note:
Whenever you disconnect and reconnect a backup target or source
device, the WD Backup software rescans the backup source device for
new or changed files and resumes automatic backup protection
according to the schedule.
Excluded Files—The WD Backup software will not backup files that have specific:
▪ Attributes: reparsePoint, temporary
▪ Names: \AppData\Roaming\Microsoft\Windows, [CommonApplicationData]
\Western Digital\, [CommonApplicationData]\Microsoft\Windows\Caches\,
config.msi, MSOCache, ntuser.dat, ntuser.ini, [RecycleBin], $recycle.bin, recycler,
Backing Up Files
My Passport
™
User Manual
10

[Root]\Drivers\, [Root]\Temp\, System Volume Information, WD
Backup.swstore, .WD Hidden Items, WD SmartWare.swstor, [Windows]
▪ Extensions: .ds_store, .temp, .tmp, .wdsync
▪ Start value: ~
▪ End values: desktop.ini, .dropbox, .dropbox.attr,
hiberfil.sys, -journal,
pagefile.sys, thumbs.db
Backing Up Files
1. Open the Select your WD storage device or cloud service dialog by clicking
either:
▪ Add Backup Plan on the WD Backup screen
▪
Configure backup on the WD Backup view menu from the Windows task bar
2. The Select your WD storage device or cloud service dialog shows all of the
hardware devices and cloud service accounts that you can use for a backup
target device:
a. Select to highlight the device that you want to use.
b. If you have more than three available devices, use the left- and right-scroll
buttons to see them all.
c. Click Next to display the Setup Complete dialog:
Note that:
IF you selected a . . .
THEN the WD Backup software displays
a . . .
Cloud service account, Log in or connect dialog that you must
complete to continue. (See Configuring Your
Cloud Service Account.)
Password-protected device that is locked, No writable partition message. In this case,
first use either the WD Security or the
WD Drive Utilities software to unlock the
drive. Then reselect it.
3. The initial/default configuration of the backup settings on the Setup Complete
dialog is for hourly backups of everything in the Windows Users folder for your
computer user name.
On the Setup Complete dialog:
IF you want to . . .
THEN click . . .
Accept the default settings, Start Backup to save and launch your backup
plan and close the Setup Complete dialog.
Skip to Step 10.
Specify a different backup schedule, Edit Schedule to display the Automatic Backup
Schedule screen and proceed to Step 4.
Change the Include Files setting, Edit Files to display the Select Files to Back Up
screen and skip to Step 7.
Backing Up Files
My Passport
™
User Manual
11

4. On the Automatic Backup Schedule screen, select the option for the automatic
backup schedule that you want:
Selecting . . . Configures automatic backups . . .
Hourly Every hour, on the hour, 24 hours/day, 7 days/
week.
Daily Once a day, on the days of the week you
select, at the hour or half-hour you specify.
For a daily backup:
1. Select or clear the Days check boxes to
specify the days of the week you want to
run your backup.
2. Use the "At" selection box to specify the
time of day that you want to run your
backup.
Monthly Once a month on the day you select, at the
hour or half-hour you specify.
For a monthly backup:
1. Select or clear the Weeks check boxes to
specify which occurrences of the day that
you want to run your backup—First,
Second, Third, Fourth, or Last.
2. Select or clear the Days check boxes to
specify the days of the week that you
want to run your backup.
3. Use the "At" selection box to specify the
time of day that you want to run your
backup.
5. Click OK to save and implement your change to the backup schedule and close
the Automatic Backup Schedule screen.
6. After changing the backup schedule:
IF you want to . . .
THEN click . . .
Accept the default Include Files setting, Start Backup to save and launch your backup
plan and close the Setup Complete dialog.
Skip to Step 10.
Change the Include Files setting, Edit Files to display the Select files to back up
screen and proceed to Step 7.
7. On the Select Files to Back Up screen:
a. Click to select the device that has the files and folders you want to back up:
▪ My Computer
▪ Dropbox
Note: If the files and folders you want to back up are in a Dropbox account and you
have not configured the account for access by the WD Backup software see
Configuring Your Cloud Service Account
b. In the file structure view of the selected device, click the selectors to open
the listings and select the check box for each file and folder that you want
Backing Up Files
My Passport
™
User Manual
12

to back up. Note that selecting the check box for a folder automatically
selects the check boxes for all of the files and subfolders in the folder.
c. Clear the check box for each file and folder that you do not want to include
in the backup. Note also that clearing the check box for a folder
automatically clears the check boxes for all of the
files and subfolder in the
folder.
Note: The default backup source is everything in the Windows Users folder for your
computer user name. Be sure to clear that selection if you do not want to
include those files and folders in your backup.
d. Click OK to save your selections and close the Select Files to Back Up
screen.
8. Verify that your Automatic Backups and Include Files specifications are correct.
9. Click Start Backup to save and launch your backup plan and close the Setup
Complete dialog.
10. The WD Backup software runs the
first backup immediately and shows the
progress with a Backup in progress (x % complete) message on the Backup
dialog. After the initial backup completes, the backup runs automatically
according to the specified schedule.
Configuring Your Cloud Service Account
Before you can use a cloud service as a backup source or target device, you must configure
your account for access by the WD Backup software.
1. Open the Select your WD storage device or cloud service dialog by clicking
either:
▪ Add Backup Plan on the WD Backup screen:
▪ Configure backup on the WD Backup view menu from the Windows taskbar:
2. On the Select your WD storage device or cloud service dialog, select to
highlight the Dropbox icon:
Backing Up Files
My Passport
™
User Manual
13

3. Click Next to display the connection dialog for your Dropbox account:
4. On the connection dialog:
a. Click Sign In. The WD Backup software initiates a connection request on
your behalf and uses your Web browser to access the Dropbox website.
b. On the Dropbox website, if you have not
configured your account to
remember your login credentials, type your email address and password
and click Sign In to see the connection request from the WD Backup
software.
c. Click Allow to accept the connection request.
d. The Success! indication
signifies that the WD Backup software has been
granted access to your Dropbox account.
e. Click Finish on the Dropbox connection dialog to finalize the configuration
and display the Setup Complete dialog with Dropbox selected as your
backup target device:
Backing Up Files
My Passport
™
User Manual
14

Backing Up Files
My Passport
™
User Manual
15
Page is loading ...
Page is loading ...
Page is loading ...
Page is loading ...
Page is loading ...
Page is loading ...
Page is loading ...
Page is loading ...
Page is loading ...
Page is loading ...
Page is loading ...
Page is loading ...
Page is loading ...
Page is loading ...
Page is loading ...
Page is loading ...
Page is loading ...
Page is loading ...
Page is loading ...
Page is loading ...
Page is loading ...
Page is loading ...
Page is loading ...
Page is loading ...
Page is loading ...
-
 1
1
-
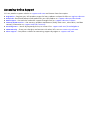 2
2
-
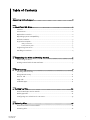 3
3
-
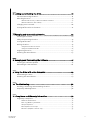 4
4
-
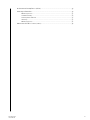 5
5
-
 6
6
-
 7
7
-
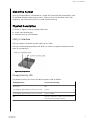 8
8
-
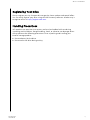 9
9
-
 10
10
-
 11
11
-
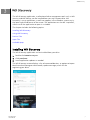 12
12
-
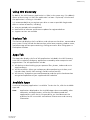 13
13
-
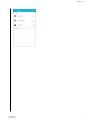 14
14
-
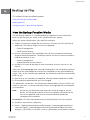 15
15
-
 16
16
-
 17
17
-
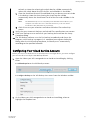 18
18
-
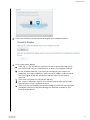 19
19
-
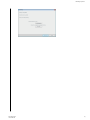 20
20
-
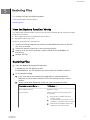 21
21
-
 22
22
-
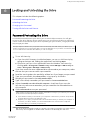 23
23
-
 24
24
-
 25
25
-
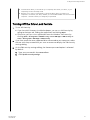 26
26
-
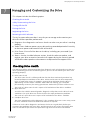 27
27
-
 28
28
-
 29
29
-
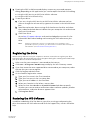 30
30
-
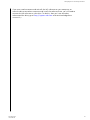 31
31
-
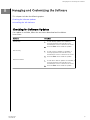 32
32
-
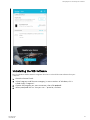 33
33
-
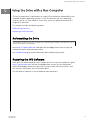 34
34
-
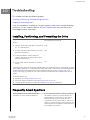 35
35
-
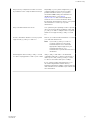 36
36
-
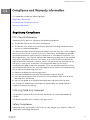 37
37
-
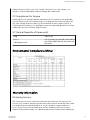 38
38
-
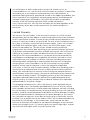 39
39
-
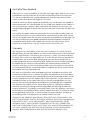 40
40
-
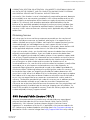 41
41
-
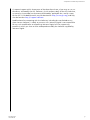 42
42
-
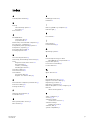 43
43
-
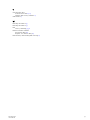 44
44
-
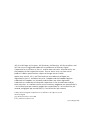 45
45
Western Digital WDBYFT0020BWT-WESN User manual
- Category
- External hard drives
- Type
- User manual
Ask a question and I''ll find the answer in the document
Finding information in a document is now easier with AI
Related papers
-
 Western Digital WDBTLG0010BGY-WESN Installation guide
Western Digital WDBTLG0010BGY-WESN Installation guide
-
 Western Digital My Passport Portable Hard Drive User manual
Western Digital My Passport Portable Hard Drive User manual
-
WD My Passport Go 2019 User manual
-
 Western Digital WDBP6A0040BBK-WESN User manual
Western Digital WDBP6A0040BBK-WESN User manual
-
 Western Digital MYPASSPORT NEW 2TB BLUE Owner's manual
Western Digital MYPASSPORT NEW 2TB BLUE Owner's manual
-
 Western Digital WDBBGB0080HBK-NESN User guide
Western Digital WDBBGB0080HBK-NESN User guide
-
 Western Digital My Book Desktop Storage User manual
Western Digital My Book Desktop Storage User manual
-
 Western Digital WDBBGB0080HBK-NESN User guide
Western Digital WDBBGB0080HBK-NESN User guide
-
 Western Digital My Passport Ultra 2TB User manual
Western Digital My Passport Ultra 2TB User manual
-
Western Digital MY PASSPORT SSD User manual
Other documents
-
Samsung HX-M640UAB User manual
-
WD MyCloud Pro Series Mirror Personal Storage Drive User manual
-
WD Elements Portable 1TB (WDBUZG0010BBK-EESN) User manual
-
HP dt3000i Desktop Hard Drive Product information
-
Philips 11T8 User guide
-
Philips 470104-2 User manual
-
Philips 48-840 User manual
-
HP External Portable USB 3.0 Hard Drive User manual