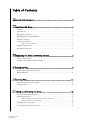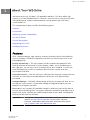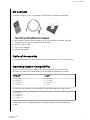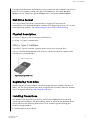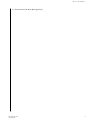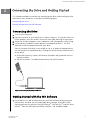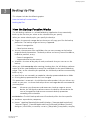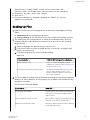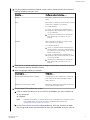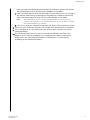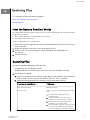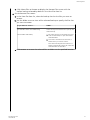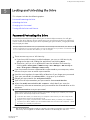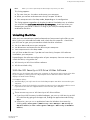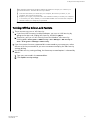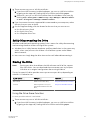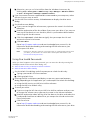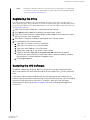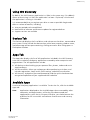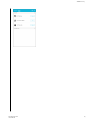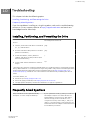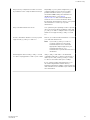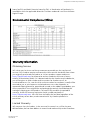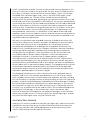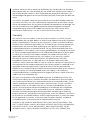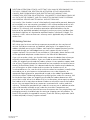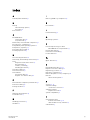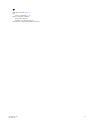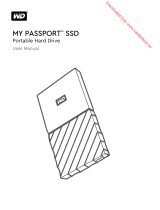Western Digital MY PASSPORT SSD User manual
- Category
- External hard drives
- Type
- User manual
This manual is also suitable for

MY PASSPORT
™
SSD
Portable Hard Drive
User Manual

Accessing Online Support
Visit our product support website at http://support.wdc.com and choose from these topics:
▪ Downloads — Download software and updates for your WD product
▪ Registration — Register your WD product to get the latest updates and special offers at
http://register.wdc.com. You can also register using WD Discovery software.
▪ Warranty & RMA Services — Get warranty, product replacement (RMA), RMA status, and data recovery
information
▪ Knowledge Base — Search by keyword, phrase, or Answer ID
▪ Installation — Get online installation help for your WD product or software
▪ WD Community — Share your thoughts and connect with other WD users at http://community.wdc.com

Table of Contents
_________
Accessing Online Support.................................................................................ii
_________
1 About Your WD Drive....................................................................................1
Features.............................................................................................................................1
Kit Contents......................................................................................................................2
Optional Accessories.......................................................................................................2
Operating System Compatibility....................................................................................2
Disk Drive Format.............................................................................................................3
Physical Description.........................................................................................................3
USB 3.1 Type-C Interface.................................................................................................... 3
Registering Your Drive.....................................................................................................3
Handling Precautions.......................................................................................................3
_________
2 Connecting the Drive and Getting Started.................................................5
Connecting the Drive...................................................................................................... 5
Getting Started with the WD Software......................................................................... 5
_________
3 Backing Up Files.............................................................................................7
How the Backup Function Works...................................................................................7
Backing Up Files...............................................................................................................8
_________
4 Restoring Files..............................................................................................11
How the Restore Function Works.................................................................................11
Restoring Files................................................................................................................ 11
_________
5 Locking and Unlocking the Drive............................................................... 13
Password Protecting the Drive..................................................................................... 13
Unlocking the Drive........................................................................................................14
With the WD Security or WD Drive Utilities Software...................................................14
With the WD Drive Unlock Utility.................................................................................... 15
Changing Your Password.............................................................................................. 15
Turning Off the Drive Lock Feature...............................................................................16
My Passport SSD
User Manual
i

_________
6 Managing and Customizing the Drive........................................................ 17
Checking Drive Health................................................................................................... 17
Safely Disconnecting the Drive ....................................................................................18
Erasing the Drive............................................................................................................ 18
Using the Drive Erase Function........................................................................................ 18
Using Five Invalid Passwords............................................................................................19
Registering the Drive.................................................................................................... 20
Restoring the WD Software..........................................................................................20
_________
7 Managing and Customizing the Software..................................................21
Configuring Your Cloud Service Account....................................................................21
Uninstalling the WD Software.......................................................................................22
_________
8 WD Discovery.............................................................................................. 23
Installing WD Discovery................................................................................................ 23
Using WD Discovery......................................................................................................24
Devices Tab.................................................................................................................... 24
Apps Tab.........................................................................................................................24
Available Apps................................................................................................................24
_________
9 Using the Drive with a Mac Computer...................................................... 26
Reformatting the Drive..................................................................................................26
Restoring the WD Software..........................................................................................26
_________
10 Troubleshooting........................................................................................ 27
Installing, Partitioning, and Formatting the Drive....................................................... 27
Frequently Asked Questions......................................................................................... 27
_________
11 Compliance and Warranty Information................................................... 29
Regulatory Compliance.................................................................................................29
FCC Class B Information................................................................................................... 29
ICES-003/NMB-003 Statement....................................................................................... 29
CE Compliance For Europe.............................................................................................. 29
Environmental Compliance (China)..............................................................................30
Warranty Information....................................................................................................30
Obtaining Service..............................................................................................................30
Limited Warranty.............................................................................................................. 30
My Passport SSD
User Manual
ii

Australia/New Zealand..................................................................................................... 31
Warranty............................................................................................................................ 32
Obtaining Service..............................................................................................................33
My Passport SSD
User Manual
iii

1
About Your WD Drive
Welcome to your My Passport
™
SSD portable hard drive. This drive offers high
capacity in a sleek portable device. It features ultra-fast USB 3.1 connectivity, local
and cloud backup, and password protection to help protect your
files from
unauthorized use.
This introductory chapter includes the following topics:
Features
Kit Contents
Operating System Compatibility
Disk Drive Format
Physical Description
Registering Your Drive
Handling Precautions
Features
With a compact design, high capacity, and your choice of local or cloud backup,
your My Passport SSD drive
fits perfectly into the busy life of anyone with an on-
the-go digital life.
Back Up Automatically — The My Passport SSD drive comes equipped with WD
Backup software to help make sure your photos, videos, music and documents
don’t get lost. You can set it to run automatically to your schedule. Just pick the
time and frequency to back up important
files from your system onto your
My Passport SSD drive.
Password Protection — The WD Security
™
software helps keep your content private
and safe. Just activate password protection and set your own personalized
password.
Reimagined Design — The bold, vibrant design of the My Passport SSD drive is sure
to stop you in your tracks. It is portable storage reimagined and gives you the
opportunity to express yourself!
Easy to Use — My Passport SSD portable storage is ready to use out of the box so
you can start transferring files, saving your memories and backing up right away. It
comes with all the software you need to help protect all your data, including WD
Backup and WD Security software.
Important:
For the latest WD product information and news, visit our
website at http://www.wdc.com. For the latest software,
firmware, and product documentation and information, go to
http://support.wdc.com/downloads.aspx
About Your WD Drive
My Passport SSD
User Manual
1

Kit Contents
As shown in figure 1, your My Passport SSD drive kit includes the following:
Figure 1: My Passport SSD Portable Hard Drive Kit Components
▪ My Passport SSD portable hard drive, with WD Discovery software (includes
WD Backup, WD Security and WD Drive Utilities)
▪ USB 3.1 Type-C cable
▪ Type-C to A adapter
▪ Quick install guide
Optional Accessories
For information about optional accessories for WD products, visit www.wdc.com
Operating System Compatibility
Your My Passport SSD drive and the WD Discovery, WD Drive Utilities and
WD Security software are compatible with the following operating systems:
Windows
®
macOS
™
▪ Windows 7
▪ Windows 8
▪ Windows 8.1
▪ Windows 10
▪ Mavericks
▪ Yosemite
▪ El Capitan
▪ Sierra
The WD Backup software is compatible with the following operating systems:
▪ Windows 7
▪ Windows 8
▪ Windows 8.1
▪ Windows 10
Compatibility can vary, depending on hardware configuration and operating
system.
About Your WD Drive
My Passport SSD
User Manual
2

For highest performance and reliability, always install the latest updates and service
pack (SP). For Windows computers, go to the Start menu and select Windows
Update. For Mac computers, go to the Apple menu and select Software Update.
Disk Drive Format
Your My Passport SSD drive is formatted as a single exFAT partition for
compatibility with updated Windows and Mac OS X operating systems. To use with
other operating systems, see Reformatting the Drive and Troubleshooting.
Physical Description
As shown in figure 2, the My Passport SSD drive has:
▪ A USB 3.1 Type-C interface port
USB 3.1 Type-C Interface
The USB 3.1 Type-C interface supports data transfer rates up to 10 Gb/s.
USB 3.1 is backward compatible with USB 2.0. A USB 2.0 Interface supports data
transfer rates up to 480 Mb/s.
Figure 2: My Passport SSD drive
Registering Your Drive
Always register your My Passport SSD drive to get the latest updates and special
offers. You can easily register your drive using the WD Discovery software. Another
way is to register online at http://register.wdc.com.
Handling Precautions
WD products are precision instruments and must be handled with care during
unpacking and installation. Rough handling, shock, or vibration can damage drives.
Always observe the following precautions when unpacking and installing your
external storage product:
▪ Do not drop or jolt the drive.
About Your WD Drive
My Passport SSD
User Manual
3

▪ Do not move the drive during activity.
About Your WD Drive
My Passport SSD
User Manual
4

2
Connecting the Drive and Getting Started
This chapter provides instructions for connecting the drive and installing the WD
software on your computer. It includes the following topics:
Connecting the Drive
Getting Started with the WD Software
Connecting the Drive
1. Turn on your computer.
2. Connect the drive to your computer as shown in
figure 3. If using the USB-C to
USB-A adapter, verify the arrows are on the same side, pointing at each other.
3. Verify that the drive appears in your computer's file management utility listing.
4. If a Found New Hardware screen appears, click Cancel to close it. The WD
software installs the proper driver for your drive.
Your My Passport SSD drive is now ready to use as an external storage device.
You can enhance its capabilities by installing the WD Discovery software that is
on the drive:
▪ Once WD Discovery is open, WD Backup (Windows only) and WD Security
can be installed
▪ WD Drive Utilities is installed automatically with WD Discovery
Figure 3: Connecting the My Passport SSD Drive
Getting Started with the WD Software
1. For Windows, run WD Discovery.exe to install WD software to help you get a
backup plan, set drive security and modify drive settings. If you don’t have
internet connectivity, please install WD Backup
™
, WD Security
™
and WD Drive
Utilities
™
from the WD Software Offline Installers > For Windows folder.
Connecting the Drive and Getting Started
My Passport SSD
User Manual
5

2. For Mac, open WD Discovery for Mac.dmg to install WD software to help set
drive security and modify drive settings. If you don’t have internet connectivity,
please install WD Security
™
and WD Drive Utilities
™
from the WD Software
Offline Installers > For Mac folder.
Connecting the Drive and Getting Started
My Passport SSD
User Manual
6

3
Backing Up Files
This chapter includes the following topics:
How the Backup Function Works
Backing Up Files
How the Backup Function Works
The WD Backup software is a scheduled backup application that automatically
backs up the
files that you select on the schedule that you specify.
When you create a backup plan, you specify the backup:
▪ Target—the external storage device where you will copy your files for backup
protection. The backup target can be any supported:
◦ External storage drive
◦ Cloud service account
▪ Source—the computer
files and folders that you want to copy to the backup
target for backup protection. The backup source can be any internal hard drive,
hard drive partition, or any:
◦ External storage drive
◦ Supported cloud service account
▪ Schedule—the time of day, day of week, and month that you want to run the
backup.
When you click Start Backup after creating a backup plan, the WD Backup software
copies all of the
specified backup source files and folders to the specified backup
target. Then, on the schedule you specified, the WD Backup software automatically
backs up any:
▪ New file that was created in or copied to a backup-protected device or folder
▪ Existing backup-protected file that was changed
This protection is automatic—the WD Backup software does it for you without any
action on your part. Just leave the backup source and target devices connected to
your computer.
Note:
Whenever you disconnect and reconnect a backup target or source
device, the WD Backup software rescans the backup source device for
new or changed files and resumes automatic backup protection
according to the schedule.
Excluded Files—The WD Backup software will not backup files that have specific:
▪ Attributes: reparsePoint, temporary
▪ Names: \AppData\Roaming\Microsoft\Windows, [CommonApplicationData]
\Western Digital\, [CommonApplicationData]\Microsoft\Windows\Caches\,
config.msi, MSOCache, ntuser.dat, ntuser.ini, [RecycleBin], $recycle.bin, recycler,
Backing Up Files
My Passport SSD
User Manual
7

[Root]\Drivers\, [Root]\Temp\, System Volume Information, WD
Backup.swstore, .WD Hidden Items, WD SmartWare.swstor, [Windows]
▪ Extensions: .ds_store, .temp, .tmp, .wdsync
▪ Start value: ~
▪ End values: desktop.ini, .dropbox, .dropbox.attr,
hiberfil.sys, -journal,
pagefile.sys, thumbs.db
Backing Up Files
1. Open the Select your WD storage device or cloud service dialog by clicking
either:
▪ Add Backup Plan on the WD Backup screen
▪
Configure backup on the WD Backup view menu from the Windows task bar
2. The Select your WD storage device or cloud service dialog shows all of the
hardware devices and cloud service accounts that you can use for a backup
target device:
a. Select to highlight the device that you want to use.
b. If you have more than three available devices, use the left- and right-scroll
buttons to see them all.
c. Click Next to display the Setup Complete dialog:
Note that:
IF you selected a . . .
THEN the WD Backup software displays a . . .
Cloud service account, Log in or connect dialog that you must
complete to continue. (See Configuring Your
Cloud Service Account.)
Password-protected device that is locked, No writable partition message. In this case,
first use either the WD Security or the
WD Drive Utilities software to unlock the
drive. Then reselect it.
3. The initial/default configuration of the backup settings on the Setup Complete
dialog is for hourly backups of everything in the Windows Users folder for your
computer user name.
On the Setup Complete dialog:
IF you want to . . .
THEN click . . .
Accept the default settings, Start Backup to save and launch your backup
plan and close the Setup Complete dialog.
Skip to Step 10.
Specify a different backup schedule, Edit Schedule to display the Automatic Backup
Schedule screen and proceed to Step 4.
Change the Include Files setting, Edit Files to display the Select Files to Back Up
screen and skip to Step 7.
Backing Up Files
My Passport SSD
User Manual
8

4. On the Automatic Backup Schedule screen, select the option for the automatic
backup schedule that you want:
Selecting . . . Configures automatic backups . . .
Hourly Every hour, on the hour, 24 hours/day, 7 days/
week.
Daily Once a day, on the days of the week you select,
at the hour or half-hour you specify.
For a daily backup:
1. Select or clear the Days check boxes to
specify the days of the week you want to
run your backup.
2. Use the "At" selection box to specify the
time of day that you want to run your
backup.
Monthly Once a month on the day you select, at the
hour or half-hour you specify.
For a monthly backup:
1. Select or clear the Weeks check boxes to
specify which occurrences of the day that
you want to run your backup—First, Second,
Third, Fourth, or Last.
2. Select or clear the Days check boxes to
specify the days of the week that you want
to run your backup.
3. Use the "At" selection box to specify the
time of day that you want to run your
backup.
5. Click OK to save and implement your change to the backup schedule and close
the Automatic Backup Schedule screen.
6. After changing the backup schedule:
IF you want to . . .
THEN click . . .
Accept the default Include Files setting, Start Backup to save and launch your backup
plan and close the Setup Complete dialog.
Skip to Step 10.
Change the Include Files setting, Edit Files to display the Select files to back up
screen and proceed to Step 7.
7. On the Select Files to Back Up screen:
a. Click to select the device that has the files and folders you want to back up:
▪ My Computer
▪ Dropbox
Note: If the files and folders you want to back up are in a Dropbox account and you have
not configured the account for access by the WD Backup software see
Configuring Your Cloud Service Account
b. In the file structure view of the selected device, click the selectors to open
the listings and select the check box for each file and folder that you want to
Backing Up Files
My Passport SSD
User Manual
9

back up. Note that selecting the check box for a folder automatically selects
the check boxes for all of the files and subfolders in the folder.
c. Clear the check box for each file and folder that you do not want to include in
the backup. Note also that clearing the check box for a folder automatically
clears the check boxes for all of the
files and subfolder in the folder.
Note: The default backup source is everything in the Windows Users folder for your
computer user name. Be sure to clear that selection if you do not want to include
those files and folders in your backup.
d. Click OK to save your selections and close the Select Files to Back Up screen.
8. Verify that your Automatic Backups and Include Files specifications are correct.
9. Click Start Backup to save and launch your backup plan and close the Setup
Complete dialog.
10.The WD Backup software runs the first backup immediately and shows the
progress with a Backup in progress (x % complete) message on the Backup
dialog. After the initial backup completes, the backup runs automatically
according to the
specified schedule.
Backing Up Files
My Passport SSD
User Manual
10

4
Restoring Files
This chapter includes the following topics:
How the Restore Function Works
Restoring Files
How the Restore Function Works
The WD Backup software makes it easy for you to restore backed up files from your backup
target device to either:
▪ Their original locations on the backup source device
▪ Any other location you select
Restore is generally a four-step process:
1. Select the backup target device and the scheduled backup that has the files you
want to restore.
2. Select the location where you want to restore the files.
3. Specify what you want to restore—either individual files and folders, or
everything.
4. Restore the
files.
Restoring Files
1. Open the Restore dialog by clicking either:
▪ Restore on the WD Backup screen.
▪ Restore files on the WD Backup view menu from the Windows task bar.
2. On the Restore dialog:
a. If you have more than one backup target device connected to your computer,
click to select the one that has the backup files you want to restore.
b. Select the location option for where you want to restore the files:
IF you want to restore
files to . . . THEN select . . .
Their original locations, Original Location.
A new location, Select Location to activate the Browse button
and:
1. Click Browse to display the Select
Location screen:
2. Use the folder structure view of your
computer to select the restore location.
3. With the selected folder name in the
Folder box, click Select Folder.
4. The WD Backup software closes the Select
Location screen and displays the path to
the selected folder on the Restore dialog.
Restoring Files
My Passport SSD
User Manual
11

c. Click Select Files to Restore to display the Restore Files screen with the
earliest backup selected by default in the View files from list.
3. On the Restore Files screen:
a. In the View files from list, select the backup that has the files you want to
restore.
b. Use the folder structure view of the selected backup to specify the
files that
you want to restore:
IF you want to restore . . . THEN . . .
All of the files in the selected backup, Select the top-level check box to specify the
entire backup.
Selected files and folders, 1. Click the selectors in the folder structure
view of the backup to open the folders
and subfolders.
2. Select the check boxes for the files or
folders that you want to restore.
Note that selecting the check box for a
folder automatically selects all of the
files
and subfolders in the folder.
c. Click Restore to restore the selected files or folders to the specified location.
Restoring Files
My Passport SSD
User Manual
12

5
Locking and Unlocking the Drive
This chapter includes the following topics:
Password Protecting the Drive
Unlocking the Drive
Changing Your Password
Turning Off the Drive Lock Feature
Password Protecting the Drive
You should password protect your drive if you are worried that someone else will gain
access to your drive and you do not want them to see your
files on the drive. A password
can be used to lock and unlock your drive. Depending on your location¹, using a password
may encrypt your data.
The My Passport SSD software uses your password to electronically lock and unlock your drive. If you
forget your password, you will not be able to access the data that is on your drive or write new data
to it. You will have to erase the drive before you can use it again.
1. There are two ways to run WD Security:
▪ If you have WD Discovery installed and open, you can run WD Security by
going to the Apps tab,
finding the application and clicking Open.
▪ Otherwise, you can run an application from the Windows Start menu by
clicking Start > All Programs > WD Discovery > More WD Apps > WD Security or
Start > All Programs > WD Apps > WD Security.
2. If you have more than one supported drive connected to your computer, select
the one that you want to create a password for.
3. Read the warning about the possibility of data loss if you forget your password.
4. Type your password in the Password box, using up to 25 characters.
5. Retype your password in the Verify Password box.
6. Type a hint to help remember your password in the Password Hint box.
7. Select the Enable auto unlock for this computer... check box if you want the
WD Security software to remember your password for the selected drive on this
computer.
8. Click Set Password to save your password.
After creating a password, the drive remains unlocked for as long as you continue your current
work session. Then the My Passport SSD software:
▪ Locks the drive when you shut down your computer or disconnect your drive. Sleep mode
locks the drive if power to the USB port is off.
▪ Requires you to type your password to unlock the drive when you restart your computer or
reconnect your drive, UNLESS you selected the Enable auto unlock for this computer... check
box when you created your password
1
Not all of Western Digital's products contain active data encryption. For some markets,
like Russia, the encryption is disabled and cannot be enabled by the end user.
Locking and Unlocking the Drive
My Passport SSD
User Manual
13

Note: When you create a password, the drive begins to protect your data.
This listing appears:
▪ The next time you shut down and restart your computer
▪ When you remove and reconnect the My Passport SSD drive
▪ Your computer exits the sleep mode, depending on its configuration
The listing appears regardless of whether the drive is locked or not, or whether
you selected the Enable auto unlock for this computer... check box when you
created your password. It remains as long as you have password protection
enabled for the drive.
Unlocking the Drive
After you have created a password to keep others from accessing the
files on your
drive, unless you selected the Enable auto unlock for this computer... check box,
you will have to type your password to unlock the drive whenever:
▪ You shut down and restart your computer
▪ You disconnect and reconnect the drive to your computer
▪ Your computer exits the sleep mode
You will have to do this even if you do not have the My Passport SSD software
installed on your computer.
Depending on the software
configuration of your computer, there are two ways to
unlock the drive, using either the:
▪ WD Security or WD Drive Utilities software
▪ WD Drive Unlock utility
With the WD Security or WD Drive Utilities Software
Whenever you shut down and restart your computer or disconnect and reconnect the drive
to your computer, starting either the My Passport SSD or WD Drive Utilities software
displays the Unlock Drive dialog:
This happens either:
▪ Automatically if you only have the one locked My Passport SSD drive connected to your
computer
▪ When you select the locked drive on either the WD Security or WD Drive Utilities screen
if you have more than one supported drive connected to your computer
To unlock the drive:
1. There are two ways to run WD Security or WD Drive Utilities:
▪ If you have WD Discovery installed and open, you can run WD Security or WD
Drive Utilities by going to the Apps tab,
finding the application and clicking
Open.
▪ Otherwise, you can run an application from the Windows Start menu by
clicking Start > All Programs > WD Discovery > More WD Apps > WD Security (or
WD Drive Utilities) or Start > All Programs > WD Apps > WD Security (or WD Drive
Utilities).
Locking and Unlocking the Drive
My Passport SSD
User Manual
14

2. If you have more than one supported device connected to your computer, select
the one that is locked to display the Unlock Drive dialog.
3. On the Unlock Drive dialog:
a. Type your password in the Password box.
b. Click Unlock Drive.
With the WD Drive Unlock Utility
Whenever you connect your password-protected drive to a computer that does not have
the WD Security or WD Drive Utilities software installed, you can use the WD Drive Unlock
utility to unlock the drive. The WD Drive Unlock utility is on a virtual CD drive that appears
in your computer’s
file management utility display.
1. Start the WD Drive Unlock utility by either:
▪ Using your computer’s file management utility to open the WD Unlocker
virtual CD and double-clicking the WD Drive Unlock.exe file
▪ Clicking Start > Computer and double-clicking the WD Unlocker virtual CD icon
under Devices with Removable Storage
2. On the WD Drive Unlock utility screen:
a. Type your password in the Password box.
b. Select the Enable auto unlock for this computer... check box if you want the
WD Drive Unlock utility to remember your password on this computer.
c. Click Unlock Drive.
Changing Your Password
1. There are two ways to run WD Security:
a. If you have WD Discovery installed and open, you can run WD Security by
going to the Apps tab,
finding WD Security and clicking Open.
b. Otherwise, you can run WD Security from the Windows Start menu by
clicking Start > All Programs > WD Discovery > More WD Apps > WD Security or
Start > All Programs > WD Apps > WD Security.
2. If you have more than one supported device connected to your computer, select
the one with the password that you want to change to display the Edit security
settings dialog.
3. On the Edit security settings dialog, select the Change password option to
display the change password dialog.
4. On the change password dialog:
a. Type your current password in the Current Password box.
b. Type your new password in the New Password box, using up to 25 characters.
c. Retype your new password in the Verify Password box.
d. Type a hint to help remember your new password in the Password Hint box.
e. Select or clear the Enable auto unlock for this computer... check box to signify
whether you want the My Passport SSD software to remember your new
password for the selected drive on this computer.
f. Click Update Security Settings.
Locking and Unlocking the Drive
My Passport SSD
User Manual
15
Page is loading ...
Page is loading ...
Page is loading ...
Page is loading ...
Page is loading ...
Page is loading ...
Page is loading ...
Page is loading ...
Page is loading ...
Page is loading ...
Page is loading ...
Page is loading ...
Page is loading ...
Page is loading ...
Page is loading ...
Page is loading ...
Page is loading ...
Page is loading ...
Page is loading ...
Page is loading ...
Page is loading ...
-
 1
1
-
 2
2
-
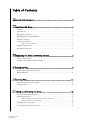 3
3
-
 4
4
-
 5
5
-
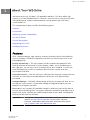 6
6
-
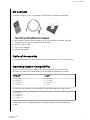 7
7
-
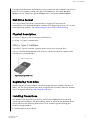 8
8
-
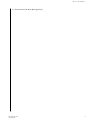 9
9
-
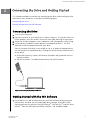 10
10
-
 11
11
-
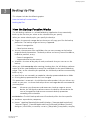 12
12
-
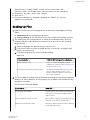 13
13
-
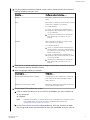 14
14
-
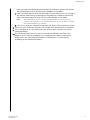 15
15
-
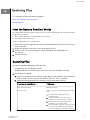 16
16
-
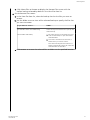 17
17
-
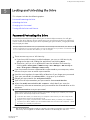 18
18
-
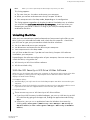 19
19
-
 20
20
-
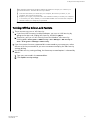 21
21
-
 22
22
-
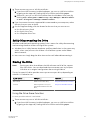 23
23
-
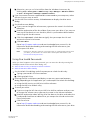 24
24
-
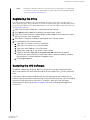 25
25
-
 26
26
-
 27
27
-
 28
28
-
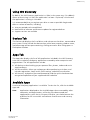 29
29
-
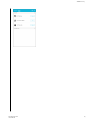 30
30
-
 31
31
-
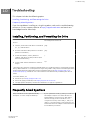 32
32
-
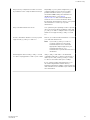 33
33
-
 34
34
-
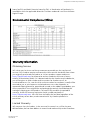 35
35
-
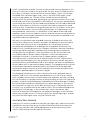 36
36
-
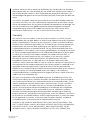 37
37
-
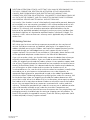 38
38
-
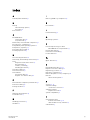 39
39
-
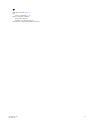 40
40
-
 41
41
Western Digital MY PASSPORT SSD User manual
- Category
- External hard drives
- Type
- User manual
- This manual is also suitable for
Ask a question and I''ll find the answer in the document
Finding information in a document is now easier with AI
Related papers
-
 Western Digital My Passport Portable Hard Drive User manual
Western Digital My Passport Portable Hard Drive User manual
-
 Western Digital WDBKVX0020PSL-WESN Installation guide
Western Digital WDBKVX0020PSL-WESN Installation guide
-
 Western Digital WDBTLG0010BGY-WESN Installation guide
Western Digital WDBTLG0010BGY-WESN Installation guide
-
 Western Digital WDBP6A0040BBK-WESN User manual
Western Digital WDBP6A0040BBK-WESN User manual
-
 Western Digital MYPASSPORT NEW 2TB BLUE Owner's manual
Western Digital MYPASSPORT NEW 2TB BLUE Owner's manual
-
 Western Digital WDBBGB0080HBK-NESN User guide
Western Digital WDBBGB0080HBK-NESN User guide
-
 Western Digital My Book Desktop Storage User manual
Western Digital My Book Desktop Storage User manual
-
WD My Passport Go 2019 User manual
-
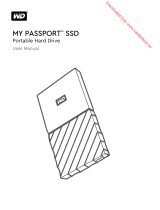 Western Digital MY PASSPORT SSD 512GB Owner's manual
Western Digital MY PASSPORT SSD 512GB Owner's manual
-
 Western Digital WDBBGB0080HBK-NESN User guide
Western Digital WDBBGB0080HBK-NESN User guide
Other documents
-
Motion Computing CL920FWS-002 User manual
-
ACRONIS True Image 2014 Owner's manual
-
ACRONIS True Image 2013 User guide
-
ACRONIS True Image 2013 Owner's manual
-
WD MyCloud Pro Series Mirror Personal Storage Drive User manual
-
SanDisk SDCFXPS-256G-X46 User manual
-
WD Elements Portable 1TB (WDBUZG0010BBK-EESN) User manual
-
HP dt3000i Desktop Hard Drive Product information
-
Transcend TS480GJDM850 User manual
-
Transcend TS480GJDM850 User manual