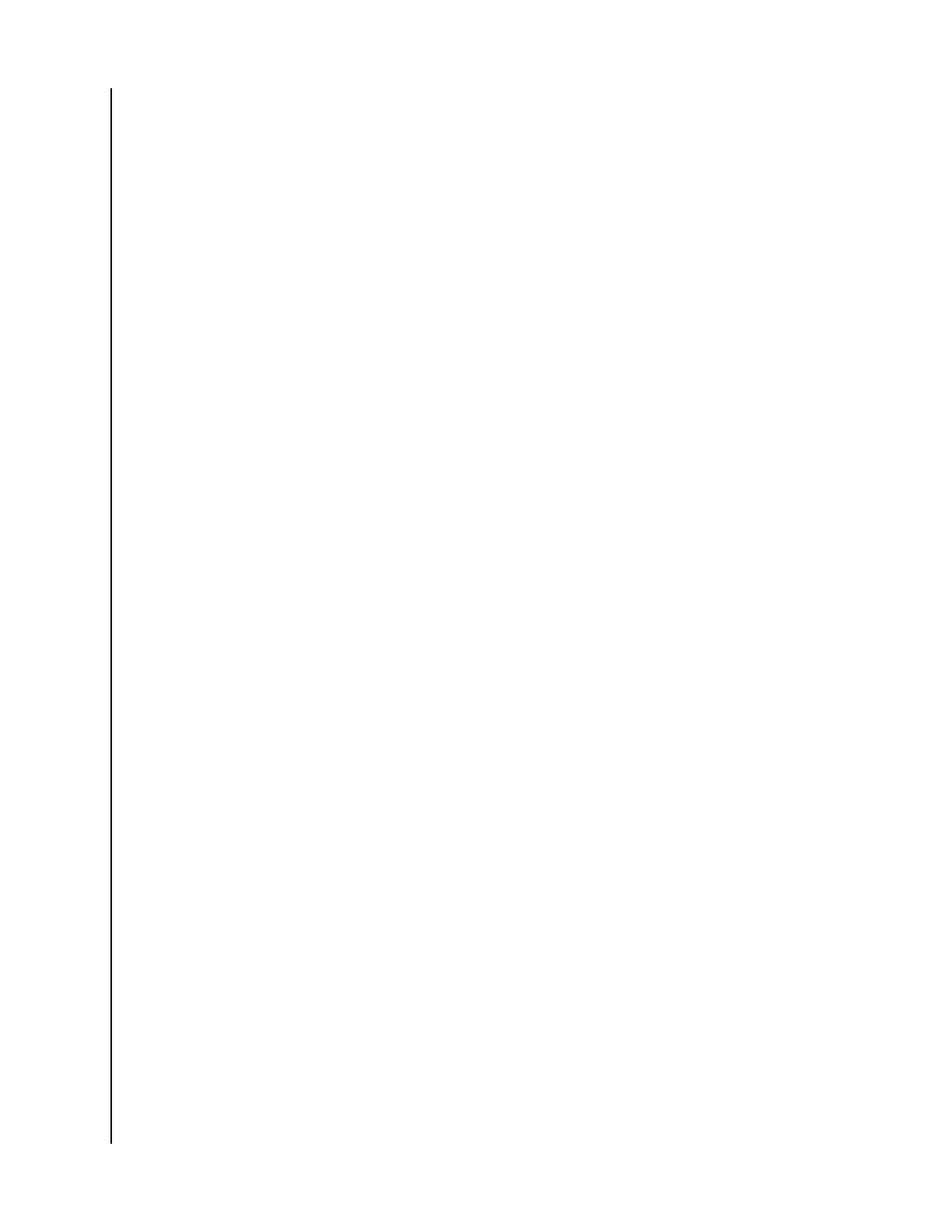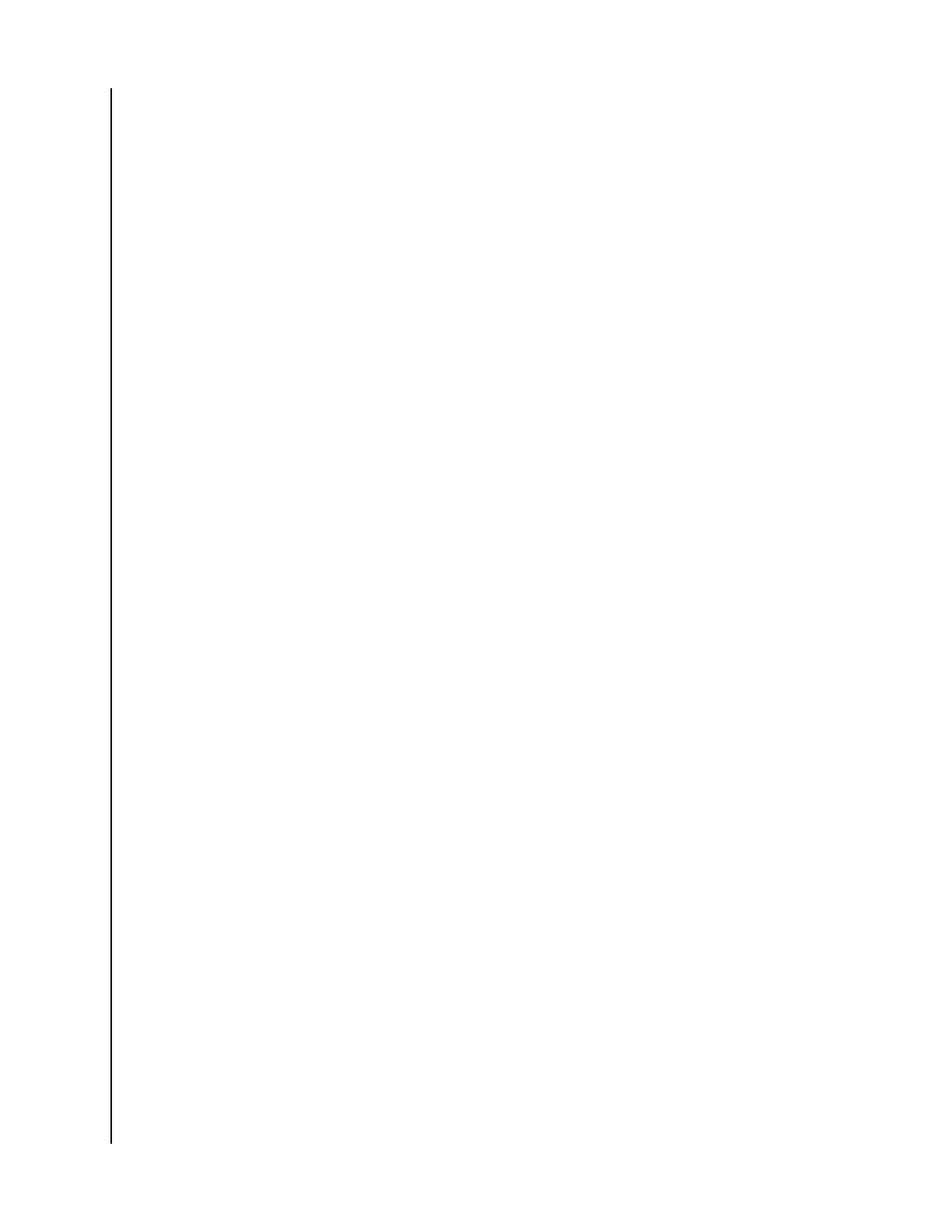
a. If you have WD Discovery installed and open, you can run WD Drive Utilities
by going to the Apps tab, finding WD Drive Utilities and clicking Open.
b. Otherwise, you can run WD Drive Utilities from the Windows Start menu by
clicking Start > All Programs > WD Discovery > More WD Apps > WD Drive
Utilities or Start > All Programs > WD Apps > WD Drive Utilities.
2. If you have more than one supported drive connected to your computer, select
the one that you want to check.
3. On the Diagnose dialog, click the button for the test that you want to run:
▪ Run Drive Status Check
▪ Run Quick Drive Test
▪ Run Complete Drive Test
Safely Disconnecting the Drive
Windows and Macintosh operating systems have a means for safely disconnecting
and removing the drive without turning off the system:
▪ Windows has a Safely Remove Hardware and Eject Media icon in the system tray
which, when used, ensures that all data is
flushed from system cache before
device removal.
▪ Mac users can simply drag the drive icon to the trash before disconnecting it.
Erasing the Drive
Note:
Erasing your drive also deletes the WD software and all of the support
files and utilities. You can download these to restore your My Passport
Go drive to its original configuration after erasing the drive.
Using the Drive Erase Function
To erase your drive when it is not locked:
1. There are two ways to run WD Drive Utilities:
a. If you have WD Discovery installed and open, you can run WD Drive Utilities
by going to the Apps tab,
finding WD Drive Utilities and clicking Open.
b. Otherwise, you can run Drive Utilities from the Windows Start menu by
clicking Start > All Programs > WD Discovery > More WD Apps > WD Drive
Utilities or Start > All Programs > WD Apps > WD Drive Utilities.
2. If you have more than one supported drive connected to your computer, select
the one that you want to erase.
3. On the WD Drive Utilities screen, click Drive Erase to display the drive erase
dialog.
4. On the drive erase dialog:
a. If you want to change the volume name, type over the name in the Volume
Name box.
b. Read the explanation of the loss of data if you erase your drive. If you want
to save any of the data that is on the drive, back it up to another device
before continuing with the drive erase.
c. Click the I understand... check box to signify that you accept the risk and
activate the Erase Drive button.
Managing and Customizing the Drive
My Passport Go
User Manual
13