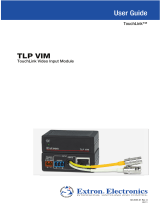4
TLP 1000MV and TLP 1000TV • Setup Guide (Continued)
For information on safety guidelines, regulatory compliances, EMI/EMF compatibility, accessibility, and related topics, see the
Extron Safety and Regulatory Compliance Guide on the Extron website.
© 2011 - 2020 Extron Electronics — All rights reserved. www.extron.com
All trademarks mentioned are the property of their respective owners.
Worldwide Headquarters: Extron USA West, 1025 E. Ball Road, Anaheim, CA 92805, 800.633.9876
68-1909-50 Rev. B
03 20
Wall-Mounting or Furniture-Mounting the TLP 1000MV
ATTENTION:
• Do not power on the touchpanels or control processors until you have read the Attention in the “Rear Panel Features”
section of the TLP 1000MV and TLP 1000TV User Guide.
• Ne branchez pas les écrans tactiles ou les contrôleurs avant d’avoir lu la mise en garde dans la section «Rear Panel
Features » du TLP Pro 525, 725, and 1025 Series User Guide ou du I
PCP Pro User Guide or IPLProUserGuide.
Mount the TLP 1000MV directly into a wall or furniture as follows.
1. Use the cut-out template provided to mark the wall at a
suitable location and cut a hole 10.06 inches (25.55cm)
wide x 6.98 inches (17.73 cm) high.
2. Unpack the TLP 1000MV and remove the bezel.
3. Ensure that the TLP 1000MV can t into the hole. If
necessary, use a rasp or a coarse le to enlarge the hole.
4. Run the network and MTP cable connections inside the
wall to the hole, leaving enough slack in the cables to
connect them to the back of the TLP1000MV.
5. Connect the cables (see Rear Panel Features on
page 2).
6. Push excess cables into the wall cavity.
7. Ensure the ve locking arms (three at the top and two
at the bottom) are ush with top and bottom of the
TLP1000MV and t the touchpanel into the hole.
8. Use a Phillips head screwdriver to tighten the screws for
the locking arms. As the screws tighten, the locking arms rotate behind the wall and hold the unit in place. Do not overtighten the
screws as this can damage the catches or the wall.
9. If required, perform the Initial Configuration (see page 3).
10. Replace the faceplate by pressing the catches on the bezel into the corresponding holes on the front of the panel.
Reset Modes
These touchpanels provide the following reset modes (see the TLP1000MV and TLP1000TV User Guide, at www.extron.com for
complete information):
• Use Factory Firmware — With the unit powered off, press and hold the Reset button (see TLP 1000MV Reset Buttons and
LED,
B
, or Rear Panel Features,
B
) while reapplying power to the unit. Use this mode to replace rmware in the event of
conicts arising from uploading a rmware update.
• Run or Stop Events Mode — Press and hold the Reset button for 3 seconds. After the Reset LED (
C
) ashes once, release
and momentarily press the Reset button. This mode turns events on and off. It is useful for troubleshooting.
• Reset All IP Settings — Press and hold the Reset button for 6 seconds. After the Reset LED ashes twice, release and
momentarily press the Reset button. Use this mode to reset all network settings without affecting user-loaded les.
• Reset to Factory Defaults — Press and hold the Reset button for 9 seconds. After the Reset LED ashes three times, release
and momentarily press the Reset button. Use this mode to return the touchpanel to factory default settings.
NOTES:
• The factory congured passwords for all accounts on this device have been set to the device serial number. Passwords
are case sensitive.
• If the device is reset to default settings, the password will be the default password conguration. The default password is
extron (for either admin or user).
Screen Design and Configuration
NOTES:
• Use Extron GUI Congurator (version 1.2 or later) to design the graphical user interface that will appear on the TouchLink
panel. Use Extron Global Congurator (version 3.1 or later) to assign functions to the elements of the graphical user interface.
• The GUI Configurator Help File and Global Configurator Help File provide step-by-step instructions and detailed information
for designing and conguring the touchpanel screen.
• These touchpanels are not compatible with GUI Designer or Global Congurator Plus and Professional.
Bezel Snaps to Unit
(4 plcs ea side)
Tighten Screws to
Rotate Locking Arms