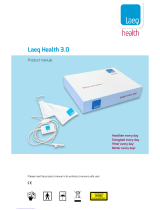Page is loading ...

Jabra Noise Guide
How to compare measurements
You can compare measurements between either different dates or different units by importing
them into an Excel sheet and creating a graph.
1. Start by importing the log files into the Jabra Noise Guide software. This is described on
page 26 in the Jabra Noise Guide User manual.
2. Go to Measurement Library (1) in the left menu and click Open in Explorer (2). All
measurements are stored in a CSV format which can be viewed in Excel.
1
2

3. Compare the dates for the Jabra Noise Guide unit named ‘Test 5’.
Compare the dates from Feb. 10-15, 2018.

4. Start by opening the measurements from Feb. 10.
Hold the cursor over column B as shown
and press ‘Ctrl’ and ‘C’ to copy the column.

5. Open a new (empty) Excel project folder and paste the column into the Excel sheet by
holding the cursor over column A and then press ‘Ctrl’ and ‘V’ to paste the column into the
new document.
6. Go back to the sheet with measurements from Feb. 10
h
and copy column E which contains
the ‘LAeq 1min’ measurements, and paste it into the newly created Excel sheet in column
B.

7. Click cell B1, where it says ‘LAeq 1min’, and add the date for the measurements as shown
below. Here, we are adding the date ‘10-02-2018’ so it will be easier to see in the graph
afterwards.
8. Close the CSV with the measurements from Feb. 10, and open the files with measurements
from the following day, Feb. 11. Copy column E as described in step 6, and paste it into the
Excel project folder in column C.

9. Add the date to the cell, where it says ‘LAeq1min’, as described in step 7. Then repeat
steps 6 and 7 for the rest of the dates you want to add.
10. Highlight columns A to G and go to the Insert tab. Click Recommended Charts.

11. Use the following steps to choose the correct graph:
1. Select the All Charts tab.
2. Select Line in the left menu.
3. Select the first graph in the top menu.
4. Select the graph where the time is displayed in the bottom axis, and the dB values
are displayed in the Y axis.
5. Click OK.
1
2
3
4
5

12. A graph is displayed on top of your measurements as shown below.
13. Right-click the chart and select Cut.

14. Click + in the bottom left corner to create a new sheet in the Excel document. Then paste
the graph into the new sheet by pressing ‘Ctrl’ and ‘V’.
15. Drag the graph to the appropriate size. Optionally, click the + icon in the top right of the
graph to add axis titles. Then change the title for the ‘X’ axis to Time and the ‘Y’ axis to dB.
You can also change the chart title to ‘Test 5’ so you know which device the measurements
are from.

16. Click the sort symbol (1) to select the measurements to display in the graph. Then click
Apply (2).
1
2

17. As shown in the example below, only two dates are selected.
18. Hold the cursor over a point in the graph, to see what was measured at that time.
/