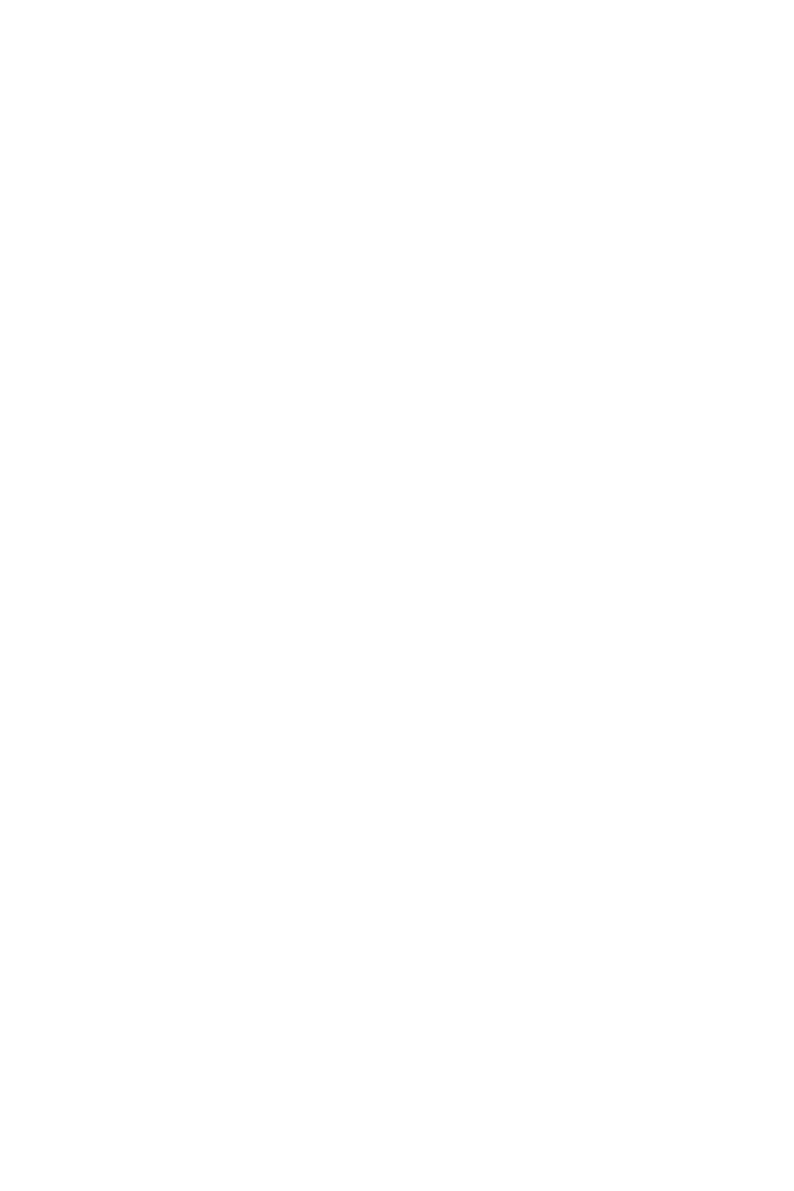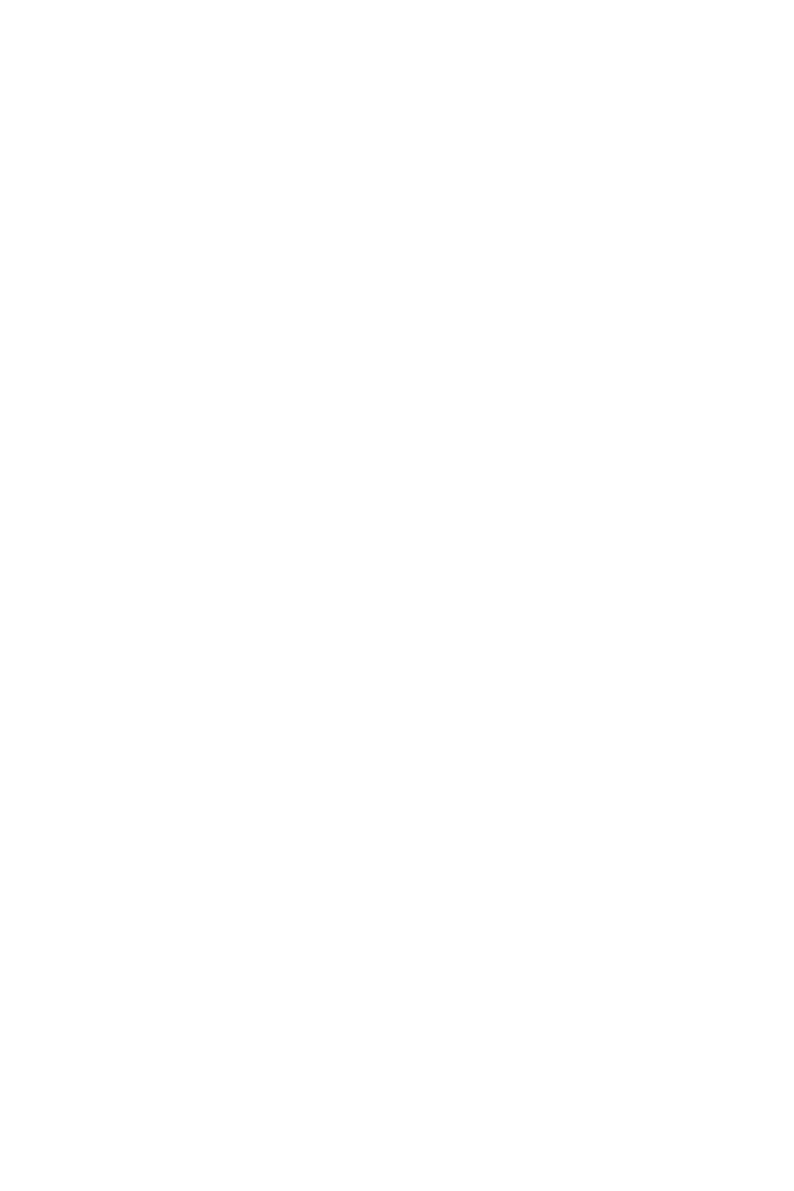
3
english
JABRA PRO™ 9450, JABRA PRO™ 9450 FLEX and
JABRA PRO™ 9450 DUO
CONTENTS
1. PRODUCT OVERVIEW ...........................................................................5
1.1 Package Contents ..................................................................................................................................5
1.2 Headset .........................................................................................................................................................6
1.3 Headset Attachments .......................................................................................................................... 8
1.4 Base .............................................................................................................................................................. 10
1.5 Preparing the Base ..............................................................................................................................11
1.6 Optional Accessories .........................................................................................................................11
2. CONNECTING TO A PHONE ............................................................. 12
2.1 Connect to Power ...............................................................................................................................12
2.2 Dock Headset .........................................................................................................................................12
2.3 Connect to Softphone (PC) ...........................................................................................................13
2.4 Select and Connect to a Desk Phone ..................................................................................... 14
3. CONFIGURING THE JABRA PRO 9450 .......................................... 16
3.1 Conguring for Desk Phones ....................................................................................................... 16
3.2 Conguring for Softphones ..........................................................................................................17
3.3 Limited Conguration using the Base ....................................................................................17
4. JABRA DIRECT ....................................................................................... 19
4.1 Install Jabra Direct ...............................................................................................................................19
4.2 PC Call Manager ................................................................................................................................... 19
5. HEADSET AND BASE FEATURES .................................................... 20
5.1 Headset Multi-function Button ...................................................................................................20
5.2 Headset Touch Panel .........................................................................................................................20
5.3 Headset LED Indicator ......................................................................................................................21
5.4 Headset Audio Indicators ...............................................................................................................22
5.5 Base Keypad ............................................................................................................................................23
5.6 Base Keypad Visual Indicators ......................................................................................................23
5.7 Base Audio Indicators .......................................................................................................................23
6. BASIC CALL MANAGEMENT ............................................................ 24
6.1 Desk Phone: Making Calls, Answering Calls, and Ending Calls ...............................24