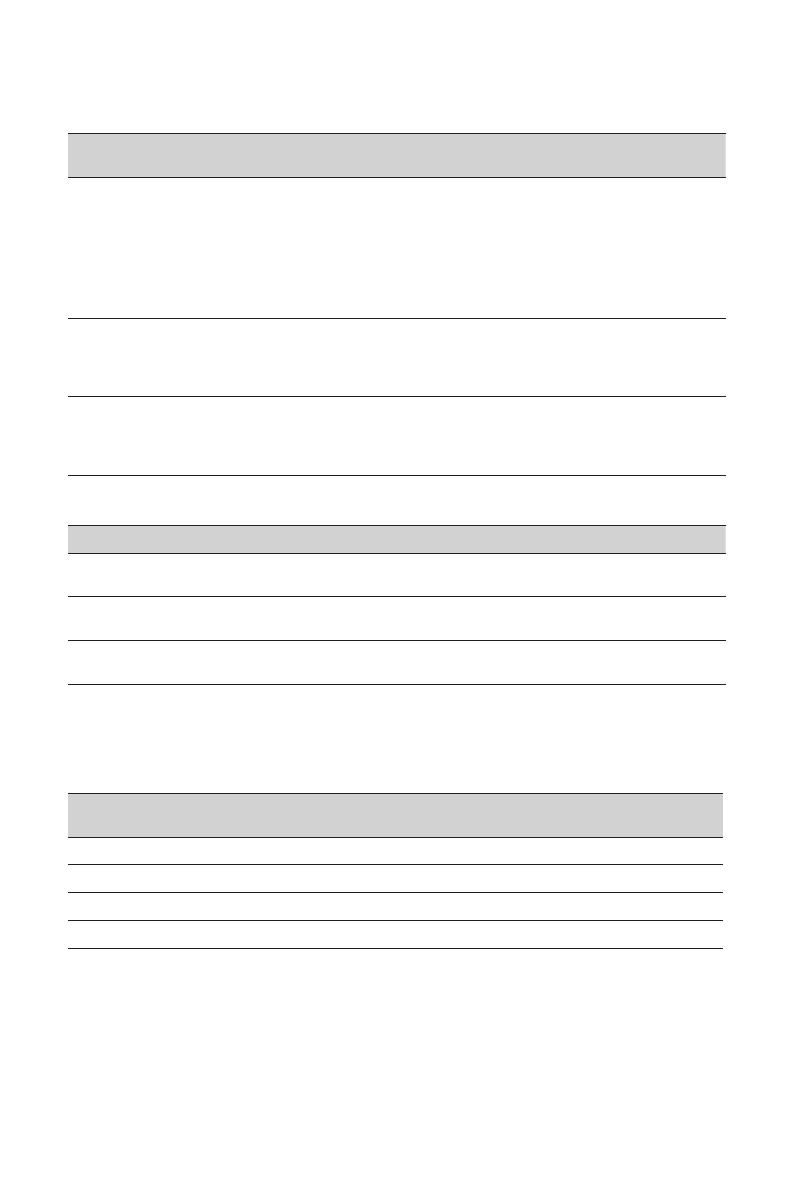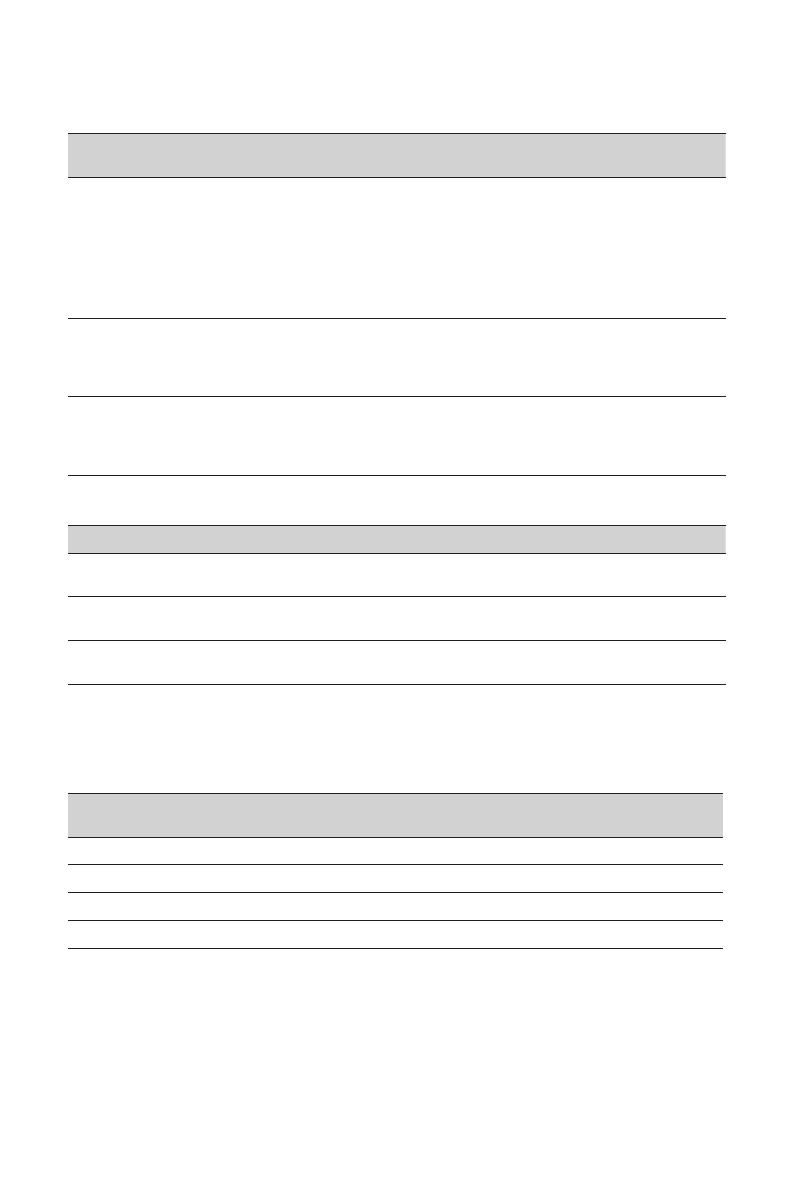
21
ENGLISH
JABRA PRO 9450
6. BASIC CALL MANAGEMENT
6.1 DESK PHONE: MAKING CALLS, ANSWERING CALLS, AND ENDING CALLS
Phone with electronic hookswitch, or
handset lifter
Phone without electronic hookswitch, or
handset lifter
Make call
If necessary, set the desk phone as the target phone, by pressing and holding the desk phone
button on the base until the desk phone icon changes to white.
1. Lift headset from docking cradle, or
tap the multi-function button, or
tap the desk phone button on the base.
2. Dial number using desk phone.
1. Lift headset from docking cradle, or
tap the multi-function button, or
tap the desk phone button on the base.
2. Lift desk phone handset and set aside.
3. Dial number using desk phone.
Answer call
Lift headset from docking cradle, or
tap the multi-function button, or
tap the desk phone button on the base.
1. Lift headset from docking cradle, or
tap the multi-function button, or
tap the desk phone button on the base.
2. Lift desk phone handset and set aside.
End call
Dock the headset, or
tap the multi-function button, or
tap the desk phone on the base.
1. Dock the headset, or
tap the multi-function button, or
tap the desk phone on the base.
2. Return desk phone handset to receiver.
6.2 SOFTPHONE: MAKING CALLS, ANSWERING CALLS, AND ENDING CALLS
Supported softphone
Make call
Dial number using supported softphone software. The base will automatically
switch to softphone.
Answer call
Lift headset from docking cradle, or tap the multi-function button, or tap the soft-
phone button on the base.
End call
Dock headset, or tap the multi-function button, or tap the softphone button on the
base.
6.3 CALL WAITING
Call waiting allows a current softphone call to be placed on hold, and an incoming softphone call to be answered
(supported softphones only). Check specic softphone documentation for call waiting compatibility.
Call waiting can be managed on the headset or the base.
HEADSET
Multi-function button
BASE
Softphone keypad button
Accept incoming call, and put current call on hold Press (1-2 secs) Press (1-2 secs)
Accept incoming call, and end current call Tap Tap
Reject incoming call, and remain on current call Double-tap Double-tap
Switch between current call, and call on hold Press (1-2 secs) Press (1-2 secs)