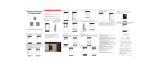Page is loading ...

Reolink Argus 2/Argus Pro
Quick Start Guide
EN/DE/FR/IT/ES
RMA Contact
Visit https://support.
reolink.com
Submit a Request with
your Order No.
Reolink After Service
will contact with you
for processing
Order
RMA
Technical Support
Submit a Request
Technical
support
Troubleshooting
your problem
Visit https://support.
reolink.com
QSG6_A

Contents
English
Deutsch
French
Italian
Spanish
1
17
31
45
59
What’s in the Box
The camera and the rechargeable battery are packed separately in the same package.
Skin
x1
*
*
Please dress the camera with the skin for better weatherproof performance when
you install the camera outdoors.
*
Argus 2/Argus Pro
Camera
x1
Wall Mount
(Only for Argus 2)
x1
Rechargeable
Battery
x1
Reset Needle
x1
Outdoor Security Mount
x1
Surveillance
Sign
x1
Mounting Hole
Template x1
(x2 for Argus 2)
Screws
(in pack) x1
(x2 for Argus 2)
Power Cable
x1
*
1English

General Introduction
The LED in Red (WiFi connection failed)
Blinking: Standby status
On: Working status
The LED in Blue (WiFi connection succeeded)
Blinking: Standby status
On: Working status
Install the Rechargeable Battery to the Camera
Micro SD Card Slot
Daylight Sensor
Lens
Status LED
Built-in Mic
Built-in PIR Motion Sensor
Speaker
Wall Mount
Reset Hole
Press the Reset Hole with a Pin to
restore factory settings
Only for Argus 2
!
• Pleasepressthebutton(onthetopofthebackcasing),andslide thebackcasingdownward
tocloseit.Thebuttonalsoneeds to be closedfirmlyfor goodweatherproofperformance.
• For the weatherproof performance, always cover the USB charging port with the rubber plug.
3English
2 English

1. Please click the “ ”
button in the top right corner
to add the camera.
2. Scan the QR code on the
back of the camera.
3. Click “Connect to Wi-Fi” to
configure the wifi settings.
Note
• Reolink Argus 2/ Argus pro
Camera only support 2.4GHz
wifi, 5GHz is not supported
• Your family can click "Access
Camera" for live view after
the initial setup.
Download and install the Reolink App in App Store (for iOS) and Google Play (for Android).
Available on the
Get it on
4. A QR code will be generated on the phone. Please place the QR code on your phone towards Reolink
Argus 2 or Pro camera’s lens at a distance of about 20cm (8 inches) to let the camera scan the QR
code. Please make sure that you’ve ripped the protection film of the camera’s lens.
Note: To help scanning, please click the QR code to display in full screen
5. Follow the steps to finish the Wifi settings.
Add New Device
Device Settings
Menu
Access the Live View
Battery Status
r
Setup Camera on Reolink App (For Smartphone)
6. After you created a password for your camera, please follow the steps to sync the time, and then
start live view or go to “Device Settings”
Enable/Disable PIR
Motion Sensor
(In default, the PIR
sensor is enabled.)
Please follow the prompt tone to configure the camera.
20 cm ( 8 inch )
4 English 5English

• In LAN
Please download the client software from our ocial website:
https://reolink.com/software-and-manual and install it.
Note: The camera must be first set up on Reolink App before being connected to Reolink Client.
Launch the Reolink Client software and manually add the camera to the Client. Please follow the steps
below.
1. Click “Add Device” on the right-side
menu.
2. Click "Scan Device in LAN".
3. Double click on the camera you
want to add. The information will be
filled in automatically.
4. Input the password created on
Reolink App to log in.
5. Click “OK” to log in.
4. Create a name for the camera displayed on Reolink
Client.
5. Input the password created on Reolink App to log in.
6. Click “OK” to log in.
• In WAN
Note: To save power, the
camera will log out if no
operation is conducted for
about one minute. You
must login again by
clicking the “ ” btton.
Setup Camera on Reolink Client (For PC)
1. Click “Add Device” on the right-side menu.
2. Choose “UID” as the Register Mode.
3. Type in the UID of your camera.
6 English 7English

Attention for Camera Installation
• PIR Sensor Detecting Distance
The PIR senor has 3 sensitivity levels for your adjustment: Low/Mid/High.
Higher sensitivity oers longer detecting distance. The default sensitivity of the PIR sensor is at “Mid”.
1. Path for adjusting distance in App: Device settings-PIR settings
2. Path for adjusting distance in Client: Device settings-RF Alarm
3. Higher sensitivity oers longer detecting distance, but it would lead to more false alarms. You are
advised to set up the sensitivity level to “Low” or “Mid” when you install the camera outdoors.
Sensitivity
Detecting Distance
(For moving and living things)
Detecting Distance
(For moving vehicles)
High
Mid
Low
Up to 9 meters (30ft)
Up to 6 meters (20ft)
Up to 4 meters (13ft) Up to 10 meters (33ft)
Up to 12 meters (40ft)
Up to 15 meters (50ft)
Note:
!
To reduce false alarms, please note that:
• Do not install the camera facing any objects with bright lights, including sunshine,
bright lamp lights, etc.
• Do not place the camera too close to a place where there are frequently moving
vehicles. Based on our numerous tests, the recommended distance between the
camera and the vehicle is 15 meters (50ft).
• Stay away from the outlets, including the air conditioner vents, humidifier outlets, the
heat transfer vents of projectors, etc.
• Do not install the camera where there are strong winds.
• Do not install the camera facing the mirror.
• Keep the camera at least 1 meter away from any wireless devices, including Wi-Fi
routers and phones in order to avoid wireless interference.
Important Notes for Reducing
False Alarms
8 English 9English

When installing the camera, please install the camera
angularly (the angle between the sensor and the detected
object is larger than 10°) for eective motion detection. If
the moving object approaches the PIR sensor vertically,
the sensor may not detect the motion events.
The ideal viewing distance is 2-10 meters (7-33ft),
which enables you to recognize a human.
Entrance
θ
The path of the
moving object
FYI:
• The PIR sensor’s detecting distance: 20ft (in default)
• The PIR sensor’s detecting angle: 120° (H)
!
Charge the Battery
Charging indicator:
Please learn some useful ways to maximize the battery life in this post:
https://support.reolink.com/hc/en-us/articles/360006991893
• Camera Ideal Viewing
Distance
• PIR Sensor Installation Angle
2-3 meters
* Please note that the solar panel is NOT included in the package. You can buy the solar panel on Reolink ocial online
store.
Reolink Argus 2 or Argus Pro is not designed for 24/7 full capacity running or around-the-clock live
streaming. It’s designed to record motion events and remotely view live streaming only when you need it.
Important Safeguards on Rechargeable
Battery Use
2. Charge the battery separately. 3. Charge the battery with the
Reolink solar panel.
Orange LED: Charging Green LED: Fully charged
1. Charge the battery when it's
installed to the camera.
10°
θ
Ideal Viewing Distance:
2-10 meters (7-33ft)
10 English 11English

1. Please charge the rechargeable battery with a standard and high-quality DC 5V or 9V battery charger.
2. If you want to power the battery via the solar panel, please note that the battery is ONLY compatible
with Reolink solar panel. You cannot charge the battery with other solar panel brands.
3. Please charge the battery in temperatures between 0°C and 45°C.
4. Always use the battery in temperatures between -20°C and 60°C.
5. Please make sure the battery compartment is clean.
6. Please keep the USB charging port dry, clean and free of any debris and make sure the battery
contacts are aligned.
7. Always make sure the USB charging port is clean. Please cover the USB charging port with the rubber
plug after the battery has been fully charged.
8. Never charge, use or store the battery near any ignition sources, such as fire or heaters.
9. Always store the battery in a cool, dry and ventilated environment.
10. Never store the battery with any hazardous or combustible objects.
11. Do keep the battery away from children.
12. Do not short-circuit the battery by connecting wires or other metal objects to the positive (+) and
negative (-) terminals. Do NOT transport or store the battery with necklaces, hairpins or other metal
objects.
13. Do NOT disassemble, cut, puncture, short-circuit the battery, or make it dispose of in water, fire,
microwave ovens and pressure vessels.
14. Do NOT use the battery if it gives o an odor, generates heat, becomes discolored or deformed, or
appears abnormal in any ways. If the battery is being used or charged, remove the battery from the
device or the charger immediately, and stop using it.
15. Always follow the local waste and recycle laws when throwing the used battery away.
Please dress the camera with the skin for better weatherproof performance when
you install the camera outdoors.
• Skin (for Argus 2)
How to Install
Step 1
Please dress the Reolink Argus 2
camera with the skin provided in
the package.
Step 2
The skin has an anti-falling safety
rope. Please fasten the other end of
the rope to the wall mount when
mounting it to the wall.
Step 3
Stick the camera on the wall mount
and twist the camera in any
12 English 13English

Step 3
Fasten the warp strap to the tree.
• Wall Mount
• Tree Mount
Step 4
Latch the security mount on its plate
(Make sure the top edge of the backing
plate is inserted into the mount.)
Step 1
Press the button to release the plate
from the security mount.
Step 5
Press the security mount button
until its plate clicks into the mount.
Step 6
Screw the camera, adjust its direction
and tighten the knob to fix it.
Step 2
Thread the hook & loop strap through
the slots.
Step 1
Press the button to release the
plate from the security mount.
Step 3
Latch the security mount on its
plate.(Make sure the top edge of
the backing plate is inserted into
the mount.)
Step 4
Press the security mount button
until its plate clicks into the mount.
Step 5
Screw the camera, adjust its
direction and tighten the knob to
fix it.
Step 2
Screw the security mount plate into
the wall.
14 English
15English

• Remove the Camera
Step 1
Press the security mount button
to pull the mount out.
Step 2
Unscrew the camera from the wall
mount.
Den Akku installieren
!
• Drücken Sie den Knopf oben an der Gehäuserückseite und schieben Sie das Gehäuse nach
unten, um es zu schließen. Für eine gute Leistung bei jedem Wetter, muss der Knopf, wie in der
Abbildung dargestellt, komplett einrasten.
• Bitte stellen Sie sicher, dass der USB-Ladeport für die Witterungsbeständigkeit stets mit dem
Gummistopfen abgedeckt wird.
DE
DE
16 English 17Deutsch
/