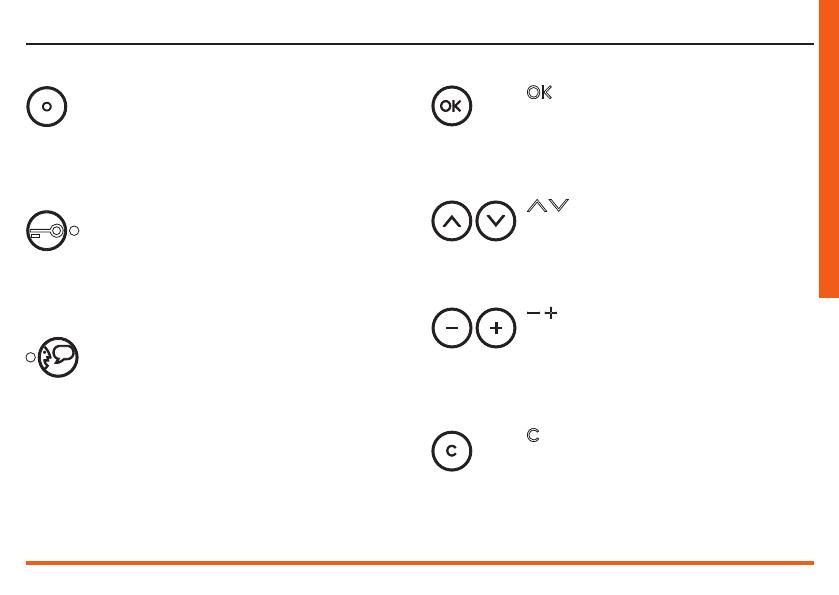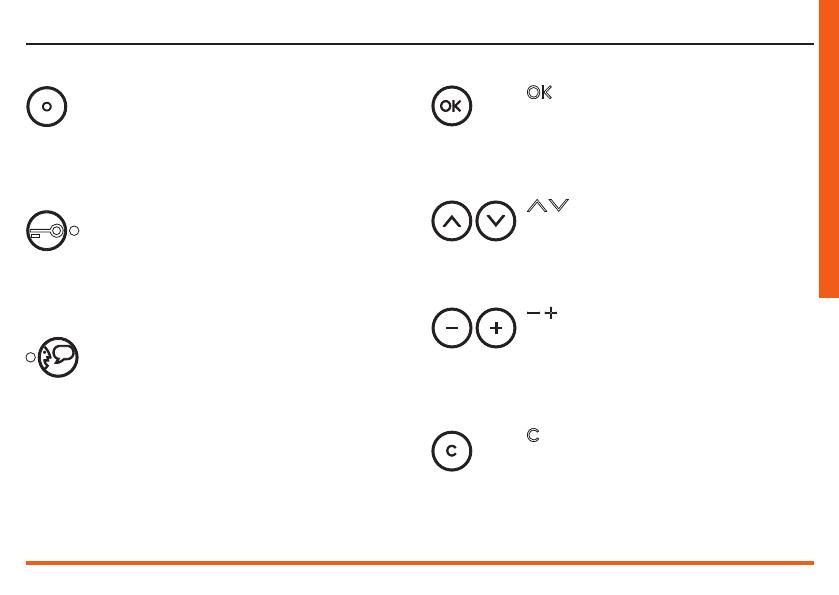
Video Display
7
User guide
Activation Entrance Panel/Cycling
It activates the switching on of the associated En-
trance Panel and, if present, allows the cycling dis-
play of the other Entrance Panels/cameras.
Connection key
Activates/deactivates the audio connection.
When a call has been received the LED flashes; press
once to answer: the LED shines steadily.
At rest activates the paging function (if enabled).
Door lock key
When there is a call it opens the door lock of the
Entrance Panel from which the call was made, at
rest that of the associated Entrance Panel. The LED
signals that it is activated.
1.2.1 Video door entry function keys 1.2.2 Navigation keys
key
Allows access to the menu; confirms the selection
made.
keys
Inside the menu they select the previous or next item.
keys
Inside the menu they change the value set.
In audio/video connection they allow rapid access to
the volume and monitor settings.
keys
Returns to the previous screen, if already on the first
screen, it can be used to turn the display off; during a
call, it can be used to switch from day to night mode,
and vice versa (see the relevant section).