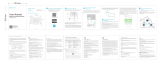II-6 LAN ............................................................................................................................................................................................. 89
II-6-1 General Setup .......................................................................................................................................................... 89
II-6-2 Hotspot Web Portal................................................................................................................................................. 91
II-6-3 Port Control.............................................................................................................................................................. 95
Chapter III Management ........................................................................................................................................... 97
III-1 System Maintenance............................................................................................................................................................... 98
III-1-1 System Status ......................................................................................................................................................... 99
III-1-2 TR-069 .................................................................................................................................................................... 100
III-1-3 Administrator Password ..................................................................................................................................... 102
III-1-4 User Password...................................................................................................................................................... 103
III-1-5 Configuration Backup.......................................................................................................................................... 104
III-1-6 Syslog/Mail Alert................................................................................................................................................... 106
III-1-7 Time and Date ...................................................................................................................................................... 107
III-1-8 SNMP...................................................................................................................................................................... 109
III-1-9 Management......................................................................................................................................................... 110
III-1-10 Reboot System ................................................................................................................................................... 112
III-1-11 Firmware Upgrade ............................................................................................................................................. 113
III-2 Central AP Management....................................................................................................................................................... 114
III-2-1 General Setup ....................................................................................................................................................... 114
III-2-2 APM Log................................................................................................................................................................. 115
III-2-3 Overload Management ....................................................................................................................................... 116
III-2-4 Status of Settings.................................................................................................................................................. 117
III-3 Mobile Device Management ................................................................................................................................................ 118
III-3-1 Station List............................................................................................................................................................. 118
III-3-2 Station Statistics ................................................................................................................................................... 124
III-3-3 Station Nearby...................................................................................................................................................... 125
III-3-4 Policies ................................................................................................................................................................... 126
III-3-5 Station Control List .............................................................................................................................................. 127
Chapter IV Others .................................................................................................................................................... 129
IV-1 RADIUS Setting....................................................................................................................................................................... 130
IV-1-1 RADIUS Server ...................................................................................................................................................... 130
IV-1-2 Certificate Management ..................................................................................................................................... 131
IV-2 Applications............................................................................................................................................................................ 134
IV-2-1 Schedule ................................................................................................................................................................ 134
IV-2-2 Apple iOS Keep Alive............................................................................................................................................ 137
IV-2-3 Wi-Fi Auto On/Off................................................................................................................................................. 138
IV-3 Objects Setting....................................................................................................................................................................... 139
IV-3-1 Device Object........................................................................................................................................................ 139
IV-3-3 Device Group ........................................................................................................................................................ 142
Chapter V Mobile APP, DrayTek Wireless............................................................................................................... 145
V-1 Introduction of DrayTek Wireless......................................................................................................................................... 146
V-2 Create a New Network........................................................................................................................................................... 147
V-3 Wizard - Mesh Root and Mesh Node................................................................................................................................... 149
V-4 Login......................................................................................................................................................................................... 153
V-4-1 Network .................................................................................................................................................................. 154
V-4-2 Connect .................................................................................................................................................................. 155
V-4-2-1 Dashboard of the Device .................................................................................................................. 156
V-4-2-2 Devices................................................................................................................................................ 157
V-4-2-3 Clients / Groups ................................................................................................................................. 159