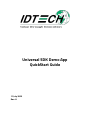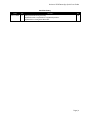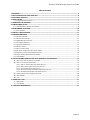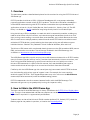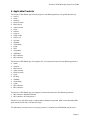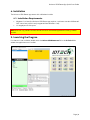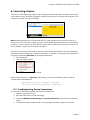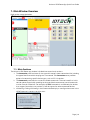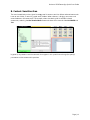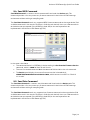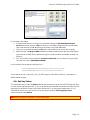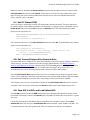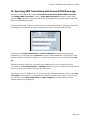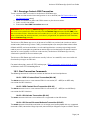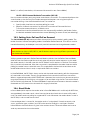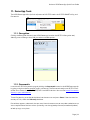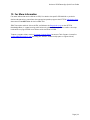Universal SDK Demo App
QuickStart Guide
11 July 2023
Rev. H

Universal SDK Demo App Quick Start Guide
Page | 3
Copyright 2023 International Technologies and Systems Corporation. All rights reserved.
ID TECH
10721 Walker Street
Cypress, CA 90630 USA
This document, as well as the software and hardware described in it, is furnished under license
and may be used or copied online in accordance with the terms of such license. The content of
this document is furnished for information use only, is subject to change without notice, and
should not be construed as a commitment by ID TECH. While every effort has been made to
ensure the accuracy of the information provided, ID TECH assumes no responsibility or liability for
any unintentional errors or inaccuracies that may appear in this document. Except as permitted
by such license, no part of this publication may be reproduced or transmitted by electronic,
mechanical, recording, or otherwise, or translated into any language form without the express
written consent of ID TECH.
ID TECH and ViVOpay are trademarks or registered trademarks of ID TECH.
Warranty Disclaimer
Software, services, and hardware are provided "as is" and "as-available" and the use of the
software, services, and hardware are at the user's own risk. ID TECH does not make, and hereby
disclaims, any and all other express or implied warranties, including, but not limited to, warranties
of merchantability, fitness for a particular purpose, title, and any warranties arising from a course
of dealing, usage, or trade practice. ID TECH does not warrant that the services or hardware will
be uninterrupted, error-free, or completely secure.

Universal SDK Demo App Quick Start Guide
Page | 4
Revision History
Date
Rev
Changes
By
07/11/2023
H
Reimplemented change history.
Updated various requirements/supported products.
Updated links throughout document.
CB

Universal SDK Demo App Quick Start Guide
Page | 5
Table of Contents
1. OVERVIEW ................................................................................................................................................................ 6
2. HOW TO OBTAIN THE USDK DEMO APP .............................................................................................................. 6
3. APPLICABLE PRODUCTS ......................................................................................................................................... 7
4. INSTALLATION .......................................................................................................................................................... 8
4.1. Installation Requirements .......................................................................................................................................... 8
5. LAUNCHING THE PROGRAM ................................................................................................................................... 8
6. CONNECTING A DEVICE ........................................................................................................................................... 9
6.1. Troubleshooting Device Connections ...................................................................................................................... 9
7. MAIN WINDOW OVERVIEW .................................................................................................................................. 10
7.1. Main Sections .............................................................................................................................................................. 10
8. CONTEXT-SENSITIVE AREA .................................................................................................................................. 12
9. COMMON COMMANDS ......................................................................................................................................... 13
9.1. Get Serial Number ...................................................................................................................................................... 13
9.2. Get Firmware Version ............................................................................................................................................... 13
9.3. Update Device Firmware .......................................................................................................................................... 13
9.4. Send NEO Command ................................................................................................................................................. 14
9.5. Send Data Command ................................................................................................................................................. 14
9.6. Get Key Status ............................................................................................................................................................. 15
9.7. Get ICC Status (ATR) .................................................................................................................................................. 16
9.8. Get Terminal Data and Set Terminal Data .......................................................................................................... 16
9.9. Save AID, List AID, and Load Default AID ............................................................................................................ 16
9.10. Save CAPK (and Related Commands) ................................................................................................................ 17
9.11. Send APDU ................................................................................................................................................................. 17
10. EXECUTING EMV TRANSACTIONS WITH UNIVERSAL SDK DEMO APP ....................................................... 18
10.1. Running a Contact-EMV Transaction ................................................................................................................ 19
10.2. Start Transaction Commands .............................................................................................................................. 19
10.2.1. NEO 2: Contact Start Transaction (60-10) ............................................................................................................................. 19
10.2.2. NEO: Contact Start Transaction (60-10).................................................................................................................................. 19
10.2.3. AR: Activate Transaction (02-01) ................................................................................................................................................. 19
10.2.4. AR: Secure Enhanced Activate Transaction (02-05) ........................................................................................................ 19
10.2.5. AR: Enhanced Activate Transaction (02-20) ......................................................................................................................... 20
10.3. Setting Auto-Poll and Poll on Demand ............................................................................................................. 20
10.4. Burst Mode ................................................................................................................................................................ 20
10.5. Tips ............................................................................................................................................................................... 21
11. DEMO APP TOOLS................................................................................................................................................ 22
11.1. Decryption .................................................................................................................................................................. 22
11.2. Parsomatic ................................................................................................................................................................. 22
12. FOR MORE INFORMATION ................................................................................................................................. 23

Universal SDK Demo App Quick Start Guide
Page | 6
1. Overview
This document provides a detailed description of and instructions for using the ID TECH Universal
SDK Demo app.
ID TECH provides the Universal SDK, a Software Development Kit, to customers to develop
payment applications around various ID TECH products. The Universal SDK offers developers a
unified API for communicating with ID TECH devices and enables the rapid development of
applications written in a Visual Studio (.Net 4.8, .Net Standard 2.1, .Net 6.0, .Net 7.0). The API
library is available as a NuGet module for integrating directly into a Visual Studio Project.
Using the Universal SDK, a developer can work with built-in connectivity modules, avoiding any
need to write USB or serial I/O routines, and take advantage of convenience classes that aid in
data-parsing, event handling, transaction flow, error detection, and so forth. Because the same
APIs are used across multiple products, code written for one ID TECH device can often be used
with other ID TECH devices, greatly reducing the time spent writing one-off code to support
individual devices. Solutions can produced in Visual Studio for Windows, Mac and Linux.
The Universal SDK comes with sample code showing how to use the SDK to conduct MSR, contact
EMV, and contactless transactions. One of the apps included is the USDK Demo app, also
available as a download on the Visual Studio project page.
The USDK Demo app offers a quick, easy way to establish communication with an ID TECH reader,
query its firmware version (and key status), send low-level commands, initiate transactions, and
so on. Using the USDK Demo app's graphical user interface, users can quickly run various
Universal SDK commands in a point-and-click manner, then see detailed log messages to
understand the kinds of messages that are sent back and forth from the card reader.
Familiarity with the USDK Demo app aids not only learning how to work with ID TECH hardware
but also in dealing with various types of support issues. For example, for issues requiring
technical support, ID TECH's Tech Support department may ask a user to run the Get Firmware
command (or other commands) to aid the troubleshooting process.
ID TECH recommends that all customers become familiar with the USDK Demo app. This
document will get users up to speed quickly in using this important utility.
2. How to Obtain the USDK Demo App
The latest version of the USDK Demo app is always available on the ID TECH Visual Studio project
page. The app is free to download and does not require users to download the entire SDK. No
registration is required. It is supported only on Windows.
To obtain the a version of the Universal SDK for another platform (iOS, Android, GCC), check the
Product page for the product in question, as listed on the Knowledge Base.

Universal SDK Demo App Quick Start Guide
Page | 7
3. Applicable Products
The Universal SDK Demo app currently supports the following devices, using USB connectivity:
• UniPay
• Vendi
• Vendi III
• Kiosk III and IV
• MiniSmart II
• Spectrum Pro
• L100
• CM100
• Augusta
• Augusta KB
• UniPay 1.5
• VP3300
• VP8800
• SecureMag
• K100
• TMS
• SecureKey
• SREDKey 2
• NEO2 devices
• NEO3 devices
The Universal SDK Demo app also supports RS-232 communication with the following products:
• Vendi
• Vendi III
• MiniSmart II
• Spectrum Pro
• Kiosk III and IV
• L100
• BT Mag
• VP8800
• SecureMag
• K100
• NEO2 devices
• NEO3 devices
The Universal SDK Demo app also supports IP communication with the following products:
• NEO2 devices: VP6800, VP5300
• NEO3 devices: VP7200, Kiosk V
These lists can and will change as more products become supported. Refer to the download URL
given above for the latest version of the app.
This document assumes users are running version 3.2.4.383 of the USDK Demo app (or later).

Universal SDK Demo App Quick Start Guide
Page | 8
4. Installation
The Universal SDK Demo app comes with a Window installer.
4.1. Installation Requirements
• Windows 7 or later (the Universal SDK Demo app requires a minimum version of Microsoft
.NET 4.8 or later, which is only supported from Windows 7 on)
• 13 megabytes of disk space
Note: Uninstall any previous versions of the Universal SDK Demo app before installing a newer
version.
5. Launching the Program
If a shortcut is not available, double-click the UniversalSDKDemo.exe file in the ID Tech folder
where the application was installed.

Universal SDK Demo App Quick Start Guide
Page | 9
6. Connecting a Device
The Universal SDK Demo app supports hot-swapping and will auto-detect any compatible device
a few seconds after the device is plugged in. Allow several seconds for the device to appear in the
connection panel of the main UI window.
Note: When connecting to a USB device for the first time, Windows may pause to search for a
device driver. This may cause a delay of up to a minute before the device registers as "connected"
on the UI. In most instances, ID TECH devices do not require special drivers. No user action of any
kind is needed; simply wait for the device to appear.
Serial (RS-232) devices will attempt to connect to the devices default baud rate and will attempt
to connect to the available port. If more than one port is available, it will prompt you to pick one. If
you require a different Baud Rate, to change the Baud Rate:
1. Click Connection.
2. Click Serial Port Options.
3. Select the desired setting to change.
When a device connects, the Results panel displays a result in the following format with the
name of the connected device:
SDK Default Device = Augusta (USB HID)
08:39:31.284 Connected Augusta (USB HID
6.1. Troubleshooting Device Connections
If the Universal SDK Demo app does not connect to the device:
1. Unplug it and plug it back in.
2. Re-launch the Universal SDK Demo app.
3. Check the Windows Device Manager (or Devices and Printers) to make sure the device is
listed.
4. If the device requires power, make sure the appropriate power supply is connected.

Universal SDK Demo App Quick Start Guide
Page | 10
7. Main Window Overview
Refer to the screenshot below.
7.1. Main Sections
The Universal SDK Demo app window is divided into several main sections.
1. The Connection panel and menu (in the upper left corner) shows connection info, including
the type of device to which the program is connected. The Connection menu provides
options for connecting specific device types, such as RS-232 devices.
2. The Commands panel contains a tree of available commands. The tree-based lists in this
control update dynamically according to the type of device connected; not all commands
are the same for all devices. For example, the CTLS tree node is available only for devices
that support Contactless transactions. It will not appear for other connected devices.
3. ViVOconfig: Clicking ViVOconfig in the Command tree displays a configuration menu in the
USDK Demo app’s context-sensitive area:

Universal SDK Demo App Quick Start Guide
Page | 11
ViVOconfig features include reading and saving configurations from a device, saving those
configurations, and writing configurations to devices. For a full guide to ViVOconfig, see
the ViVOconfig User Manual on the ID TECH Knowledge Base.
4. Execute any command listed in the command tree by first highlighting (single-clicking) the
command name, then clicking the Execute Command button (or double-click a command
name in the tree to execute it).
5. The Utilities menu provides two features:
a. Decryption: when clicked, this button displays a dialog in which users can insert
data values that will allow the Universal SDK Demo app to derive DUKPT keys and
decrypt transaction data.
b. Parsomatic: when clicked, this button opens the ID TECH Parsomatic in a web
browser; use this tool to parse ID TECH card-reader data streams from AR, GR,
NGA, NEO I, and NEO II devices.
6. The Results panel displays notifications that go beyond the raw message data of the Log
panel such as status messages, error codes, track data, and TLVs.
7. The Log panel shows log messages representing message traffic going from the Universal
SDK Demo app to the card reader (OUT), and messages from the card reader demo app
(IN).
8. Click the Clear Logs button at any time to erase Log and Results messages.
9. The PIN Pad emulator simulates PIN pad functionality and includes an LCD window for
showing EMV "LCD messages".

Universal SDK Demo App Quick Start Guide
Page | 12
8. Context-Sensitive Area
The area immediately to the right of the Log panel is context sensitive. When selected commands
have no extra fields, it remains grayed out or hidden. When relevant, it displays text areas and
control elements for commands. For example, when the viewing the list of EMV-related
commands, selecting the Get Terminal Data command shows extra controls labeled CONFIG and
TLV:
In general, any context-sensitive controls that appear in this special area change (or specify)
parameters to the command in question.

Universal SDK Demo App Quick Start Guide
Page | 13
9. Common Commands
The following commands are commonly used with ViVOtech products and are in the USDK Demo
app’s command tree. See the Universal SDK documentation or Interface Developer’s Guide for each
product (NEO, NEO 2, Augusta, and AR) for complete details about the commands below and their
implementation.
9.1. Get Serial Number
The Get Serial Number command resides under the Config node of the command tree. Run this
command to see the device's serial number in the Results panel.
9.2. Get Firmware Version
ID TECH Support often asks users for their device's firmware version. Obtain this by running the
Firmware Version command, located under the Device node of the command tree. Click the +
symbol to open the Device node, then double-click the Firmware Version command. Check the
message in the Results panel to see the firmware version.
9.3. Update Device Firmware
The Update Device Firmware command initiates a reader’s firmware update process. Updating
firmware requires the appropriate firmware file, available from your ID TECH representative.
Because the USDK Demo app updates several types of firmware, the Update Device Firmware
command is context-sensitive and changes depending on the product connected to the computer.
Most ID TECH devices have a single processor and thus a single Update Device Firmware option;
the only ID TECH device with more than one processor is the VP6800, which has options for each
processor—an Update Device K81 Firmware command and an Update 1050/K81/Bootloader
command. Note that each processor has a separate firmware file, as does the bootloader.
Start the firmware update by clicking the appropriate command under the command tree’s
Devices node. The USDK Demo app prompts the user to select a firmware or bootloader file in a
File Explorer window. After the user selects that file, the Results panel shows the device
restarting, entering the bootloader, updating the firmware, and restarting again.

Universal SDK Demo App Quick Start Guide
Page | 14
9.4. Send NEO Command
Send NEO Command is a context-sensitive command listed under the Device node. This
command provides a fast way to test any firmware command in the Universal SDK Demo app
environment without writing or compiling code.
The Send Data Command sends any supported NEO firmware command to the target device (find
available commands in the Interface Developer’s Guide for each device). Users can send commands
to the device not yet exposed in the USDK high-level API (or that are exposed but not
implemented in the Universal SDK Demo app GUI).
In the screen shot above:
• The connected device is a SREDKey 2 device sending the Get Extended Firmware Version
command, which is 29 00 for Kiosk III and IV units.
• The user has entered command 29 in the command field and 00 as the sub-command.
• The Results panel displays the current firmware version in hexadecimal:
4b696f736b2049562056312e32302e313039, which converts into ASCII as “Kiosk IV
V1.20.109.”
9.5. Send Data Command
The Send Data Command is a context-sensitive command listed under the Device node. This
command provides a fast way to test any firmware command in the Universal SDK Demo app
environment without writing or compiling code.
The Send Data Command sends any supported raw firmware command to the target device (find
available commands in the Interface Developer’s Guide for each device). Users can send commands
to the device not yet exposed in the USDK high-level API (or that are exposed but not
implemented in the Universal SDK Demo app GUI).

Universal SDK Demo App Quick Start Guide
Page | 15
In the screen shot above:
• The connected device is an Augusta card reader sending the Get Extended Firmware
Version command, which is 78 31 for Augusta card readers communicating in HID mode
(the same command is 52 31 for Augusta readers using USB-KB mode).
• The user has entered the command 52 31 in the text box (note: spaces don't matter).
• Above the box, the Wrap as NGA checkbox has been checked, which tells the USDK Demo
app to create an NGA-format protocol wrapper around the command before sending it to
Augusta.
• As a result, when the user executes Send Data Command, the actual byte string that gets
sent over the wire is 020200783149a903.
In this example, the response from Augusta is:
02220006494420544543482041756775737461205
553422d4849442056312e30332e3031352dd903.
The response contains the ASCII string " ID TECH Augusta USB-HID V1.03.015," wrapped in an
NGA protocol wrapper.
9.6. Get Key Status
This command exists under the Device node of the commands tree for most ID TECH devices. Run
it to see which cryptographic keys, if any, have already been injected into the device. Note that the
presence of a key doesn't necessarily mean the device is in an encrypting mode unless it is an
SRED device. Users may still have to turn on encryption with the Set Encryption Control
command found under Device.
Note: After encryption is enabled, it cannot be disabled.

Universal SDK Demo App Quick Start Guide
Page | 16
Note that there is no dedicated Get Key Status command for the Spectrum Pro. Instead, use the
Poll Card Reader command (under Device), which returns six bytes of status information, with
eight bit-flags per byte, including information not only on key status but PIN Pad connection
status, tamper status, and more.
9.7. Get ICC Status (ATR)
Users can query a seated chip card for ATR information (Answer to Reset). The exact command
may differ slightly from product to product. For example, if an Augusta unit is connected, use the
Power On ICC command under ICC and check the Results panel. The USDK Demo app should
display a message similar to:
ATR:494420544543482041756775737461205553422D4849442
056312E3031
ICC Powered On successfully
For a Spectrum Pro unit, use the Get ICC Status command under ICC. The USDK Demo app should
display a message similar to:
ICC Powered On successfully
ICC Reader Status : [ICC Powered] [Card Seated] ICC
Status : 21030000000a00000000
ATR : 3b6800000073c84013009000
9.8. Get Terminal Data and Set Terminal Data
This command returns a block of TLV data corresponding to terminal settings stored in the device.
These settings, and their significance, are discussed in greater detail in the Which Terminal
Settings Am I Allowed to Change? article on the ID TECH Knowledge Base. Consult that article to
learn which TLVs are considered major and should not be changed versus which TLVs are
considered minor and can be configured to tailor a device to meet specific needs.
Use the Save Terminal Data command to save TLVs (as a block) after making changes to various
values. This is generally a one-time setup event that users do not need to repeat after a unit goes
into production (although in practice, users may change values dynamically if needed).
Tech Support may ask users to provide the output of the Get Terminal Data command in certain
situations. After running this command, the Results panel displays a complete listing of TLVs.
9.9. Save AID, List AID, and Load Default AID
The List AID command under the EMV node enumerates all Application Identifiers known to the
card reader and displays them in the Results pane, regardless of which AIDs are present in a given
chip card.
Conversely, the Universal SDK Demo app can load AIDs into a reader by means of the Load
Default AID command. Using the Load Default AID command loads a hard-coded list of AIDs. This
is a potentially time-consuming command; allow 10 seconds or more for it to complete.

Universal SDK Demo App Quick Start Guide
Page | 17
To force a reader to load a specific AID and its associated TLV data, use the Save AID command
and supply the necessary parameter data in the context-sensitive UI.
When attempting to perform EMV transactions in the Universal SDK Demo app, if transactions fail
with a message of "Transaction Failed: No AID or No Application Data," run the Load Default AID
command, then retry the transaction. The transaction should finish normally. If it doesn't, the card
used for transactions may require a specific AID.
9.10. Save CAPK (and Related Commands)
The EMV node of the command tree contains several commands related to certification authority
public keys (CAPKs), including Save CAPK, Remove CAPK, Remove All CAPK, Load Default CAPK,
and List CAPK. Use these commands to load or query individual CAPKs as well as to list all CAPKs
(using List CAPK) or remove all CAPKs. The Universal SDK (and Universal SDK Demo app) ships
with over two dozen CAPKs, but make sure to check that none have expired (the 7th and 8th bytes
of a CAPK give the expiration date as MM and YY).
Consult EMV Book 2 for detailed information about CAPKs.
9.11. Send APDU
The Universal SDK provides convenience methods for exchanging APDUs with chip cards; this
functionality is exposed for certain products (such as Augusta) in the Universal SDK Demo app via
the Send APDU command under the ICC node of the command tree. Note that this low-level
functionality is not currently exposed for every ID TECH product.
APDU-based communication with chip cards is an advanced subject. Ordinarily, users should not
need this level of access to ICCs when working with the Universal SDK because the ID TECH EMV
L2 kernel automatically handles application selection, data object list exchange, Gen AC requests,
and other low-level card interactions without programmer intervention. Before attempting
APDU-level I/O with a card, check to see if the desired functionality is already done via high-level-
language routines in the regular Universal SDK API.

Universal SDK Demo App Quick Start Guide
Page | 18
10. Executing EMV Transactions with Universal SDK Demo app
The Universal SDK Demo app exposes Start EMV Transaction, Authenticate EMV Transaction,
and Complete EMV Transaction (as well as Cancel EMV Transaction) methods in the UI. Look
under the EMV node of the command tree to find these commands and make sure to read about
them in the SDK documentation.
Each of the commands listed in the above paragraph are context sensitive. Selecting any of them
in the EMV list of commands changes the appearance context-sensitive area of the UI.
Optionally, enable Auto-Authentication and Auto-Completion by checking the appropriate
checkboxes, or change the primary Amount of the transaction (the default is $1.00), and set the
response code of Tag 8A (for example, test "unable to go online" by setting the value here to 5A
33).
Individual text areas allow users to specify which additional TLV tags to receive after each
transaction step (Start, Authenticate, or Complete). Note that any tags specified here override the
normal set of tags the respective transaction steps return.
Also note that tags 5A (PAN) and 57 (Track 2) are usually provided by default in the data the Start
Transaction command returns (though they may not be available in later steps). To see data for
tags 5A and 57, leave Auto-Authenticate and Auto-Complete unchecked (note: these tags
normally contain encrypted data).

Universal SDK Demo App Quick Start Guide
Page | 19
10.1. Running a Contact-EMV Transaction
To run a contact-EMV transaction in the Universal SDK Demo app:
1. Make sure the terminal data configuration is set as desired (see Get Terminal Data and
Set Terminal Data above).
2. Make sure to load any AIDs and CAPKs necessary for the transaction.
3. Insert a card in the reader.
4. Execute the Start EMV Transaction command.
IMPORTANT: When requesting Additional Tags using the text areas shown above, please note
that users must retrieve this data manually with the Retrieve Tags command (under EMV), after
the transaction finishes. Also note that transaction data, as a rule, is available for only 15 seconds
after a transaction; for security reasons, such data is purged after that period of time. Therefore,
execute Retrieve Tags promptly.
The Universal SDK Demo app can run all phases of an EMV transaction (and simulate an online
authorization) while testing various CVMs, parameter options (for example: allow or don't allow
fallback to MSR), and error conditions. In real-world applications custom program logic would
need to pause at some point to go online to receive the actual authorization response from the
acquirer or issuer (typically via calls to a web service). The Universal SDK Demo app can only
simulate this portion of the transaction cycle.
The Universal SDK Demo app itself cannot actually "call out" to a web API; users must build this
functionality into apps on their own.
For more information, see the ID TECH white paper, "EMV Transactions with the Universal SDK,"
available on the ID TECH Knowledge Base.
10.2. Start Transaction Commands
The following commands initiate transactions on devices for the listed platforms.
10.2.1. NEO 2: Contact Start Transaction (60-10)
The 60-10 command starts a new contact EMV L2 transaction (ICC + MSR) or an MSR-only
transaction for NEO 2 devices.
10.2.2. NEO: Contact Start Transaction (60-10)
The 60-10 command starts a new contact EMV L2 transaction (ICC + MSR) or start MSR only
transaction for NEO 2 devices.
10.2.3. AR: Activate Transaction (02-01)
The 02-01 command initiates a transaction with a supported card on AR devices.
10.2.4. AR:
Secure Enhanced Activate Transaction (02-05)
The 02-05 command should be used when a transaction must be completed with any supported
contactless EMV, contactless Magstripe card, contact EMV, or Magnetic Stripe card while “Secure

Universal SDK Demo App Quick Start Guide
Page | 20
Mode” is in effect (nevertheless, this command also works in non-Secure Mode.)
10.2.5. AR: Enhanced Activate Transaction (02-20)
Use this command when you want greater control over transactions. The command performs the
same function as the Activate Transaction command with options set using four bytes of
transaction bit flags. Use the Enhanced Activate Transaction to:
• Specify which Interfaces to use when polling for a card
• Request a fallback transaction if an Activate Transaction or Enhanced Activate
Transaction command returns a fallback status
• Control User Interface related features that are normally handled by the Reader. Select
the desired method of communication: normal (blocking), or event-driven (non-blocking).
10.3. Setting Auto-Poll and Poll on Demand
The Set Poll Mode (01-01) command allows the terminal to set the reader’s polling mode. The
reader functions in one of two polling modes: Auto Poll or Poll on Demand. The value is saved in
nonvolatile memory, so developers must only send this command to change between modes.
Note that the Set Poll Mode command has different parameters depending on the protocol
each device uses (that is, NEO, NEO 2, and AR devices require passing different parameters to
set the desired Poll Mode.
ViVOpay products operate in Poll on Demand Mode by default. Use the Poll on Demand Mode
when to have the reader to poll for cards only when the terminal makes requests. In this mode
the reader remains in the idle state with the RF field off until it receives an Activate Transaction
(02-01 and 02-40) command. After the transaction is completed (or the reader times out while
polling) the reader returns to the idle state. This mode allows the terminal to send data to the
reader before the card data is read, as required for EMV transactions.
In Auto Poll Mode, the RF field is always active and the reader continuously polls for the presence
of a contactless transaction. There is no requirement for the terminal to initiate a transaction.
When a supported contactless MAGSTRIPE card is detected, the track data can be sent out on the
magstripe interface (if the ViVOpay unit supports it) or retrieved using the Get Transaction Result
(03-00 and 03-40) command. The Auto Poll Mode is required in environments where the reader is
connected to a POS terminal via the terminal’s magstripe interface.
10.4. Burst Mode
In Burst Mode (which requires the reader to be in Auto Poll Mode and is useful only for MSR data;
see note below), the reader sends a data frame to the terminal each time it successfully reads a
card. The reader continues polling for supported RF cards. Whenever the reader detects a card in
the RF field, it tries to read the card data.
If the read operation is successful, the reader sends a “card payload” frame that contains the
status, application type, card data, and CRC to the terminal through its serial port. Detailed
information on the frame format is given in the sections ahead. The terminal does not have to
send any command or data to the reader.

Universal SDK Demo App Quick Start Guide
Page | 21
Note: The reader must be in auto poll mode for to use Burst Mode. Setting Burst Mode on for
other configurations can lead to unexpected results.
Burst Mode is intended to be used with magnetic stripe card data only.
Enable Burst Mode with the Set Configuration command and the FFF7 tag. There are two options
for Burst Mode: Always On (FFF7 = 01) and Auto Exit (FFF7 = 02). When the reader is in Burst
Mode Always On, it ignores Activate Transaction and Get Full Track Data commands and remains
in Burst Mode. When Burst Mode Auto Exit is enabled, the reader ends Burst Mode (FFF7 = 00)
and processes these commands. Burst Mode then remains off until it is reactivated with a new
Set Configuration command with tag FFF7 set to 01 or 02.
See the NEO or NEO 2 Interface Developer’s Guide for more details about Burst Mode.
10.5. Tips
Users may find the following tips helpful when using the USDK Demo app to run transactions.
• Before running Start Transaction, make sure to load default AIDs (or, at a minimum, load
the specific AID the card needs).
• Check to make sure the terminal Configuration is set properly for the anticipated
environment (for example, chip-and-PIN environments may require the use of a different
configuration than chip-and-signature). Check this area when experiencing CVM-related
issues.
• Check to make sure any needed CAPKs are loaded; if transactions fail at the level of SDA,
DDA, or CDA—which is to say the offline data authentication phase—this is something to
check.
• Be aware that some TLVs will contain encrypted data, but only if a reader has been
injected with the necessary keys, and only if encryption has been turned on. Consult “ID
TECH Encrypted Data Output Formats” for information on which tags contain encrypted
data and which do not. Obtain the latest version of this document from the Knowledge
Base.
NOTE: If a gateway needs encrypted Track 2 data conforming to particular specifications,
investigate the use of ID TECH tags DFEF4B, DFEF4C, and DFEF4D. These are described in
Tech Note 011: “Tags for Obtaining Encrypted Track Data,” available for download at the
Knowledge Base.
• To control the behavior of the kernel with respect to authorization response codes,
investigate the use of ID TECH proprietary tag DFEE1B. Find information about this tag,
and other proprietary ID TECH tags in the “ID TECH TLV Tag Reference Guide,” available
for download at the Knowledge Base. Also see the Knowledge Base article Why is Tag 8A
Giving a Z3 Response Code?
• Remember that tags 5A and 57 are available after Start Transaction but may not be
available after Authenticate Transaction or Complete Transaction. These tags contain
sensitive data that will be encrypted.
• When requesting additional tags in any transaction step, remember to call Retrieve Tags
to obtain them within 15 seconds after the transaction phase in question.
• When requesting additional tags in any transaction step, those tags (and only those tags)
will be returned for that step.
Page is loading ...
Page is loading ...
-
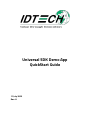 1
1
-
 2
2
-
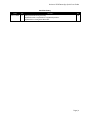 3
3
-
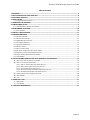 4
4
-
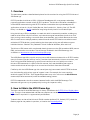 5
5
-
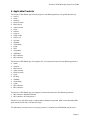 6
6
-
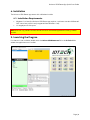 7
7
-
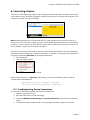 8
8
-
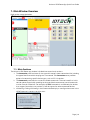 9
9
-
 10
10
-
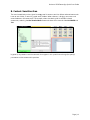 11
11
-
 12
12
-
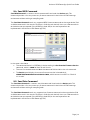 13
13
-
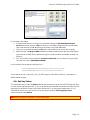 14
14
-
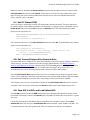 15
15
-
 16
16
-
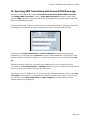 17
17
-
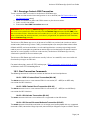 18
18
-
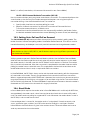 19
19
-
 20
20
-
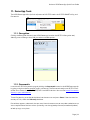 21
21
-
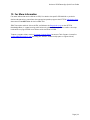 22
22
Ask a question and I''ll find the answer in the document
Finding information in a document is now easier with AI
Related papers
Other documents
-
IDTECH 80140502-001 User manual
-
Magtek DynaPro Mini Owner's manual
-
Magtek DynaPro Mini Owner's manual
-
Magtek DynaPro Mini Reference guide
-
Magtek DynaFlex II Family Owner's manual
-
Magtek mDynamo Outdoor Bezel Owner's manual
-
Magtek tDynamo Owner's manual
-
Magtek DynaPro Mini Owner's manual
-
Magtek DynaPro Mini Owner's manual
-
Magtek DynaWave Owner's manual