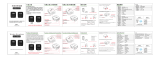Page is loading ...

ID TECH
10721 Walker Street, Cypress, CA 90630
Voice: (714) 761-6368 Fax: (714) 761-8880
idtechproducts.com
ViVOpay VP3300BT
User Manual
80149515-001 Rev. W
14 August 2023

ViVOpay VP3300BT User Manual
Page | 2
Copyright © 2023 ID TECH. All rights reserved.
This document, as well as the software and hardware described in it, is furnished under license
and may be used or copied online in accordance with the terms of such license. The content of this
document is furnished for information use only, is subject to change without notice, and should
not be construed as a commitment by ID TECH. While every effort has been made to ensure the
accuracy of the information provided, ID TECH assumes no responsibility or liability for any
unintentional errors or inaccuracies that may appear in this document. Except as permitted by
such license, no part of this publication may be reproduced or transmitted by electronic,
mechanical, recording, or otherwise, or translated into any language form without the express
written consent of ID TECH.
ID TECH and ViVOpay are trademarks or registered trademarks of ID TECH.
Warranty Disclaimer
The services and hardware are provided "as is" and "as-available" and the use of the services and
hardware are at its own risk. ID TECH does not make, and hereby disclaims, any and all other
express or implied warranties, including, but not limited to, warranties of merchantability, fitness
for a particular purpose, title, and any warranties arising from a course of dealing, usage, or trade
practice. ID TECH does not warrant that the services or hardware will be uninterrupted, error-free,
or completely secure.
This device complies with Part 15 of the FCC Rules:
• This device may not cause harmful interference, and
• This device must accept any interference received, including interference that may cause
undesired operation of the device.
Cautions and Warnings
Caution: Danger of Explosion if battery is incorrectly charged. Use only
standard USB 5V power source.
Device contains a lithium battery. Approved temperature range for
storage: -20
℃
to +60
℃
. Disposal: Contact your local recycling center.
Warning: Avoid close proximity to radio transmitters, which may
reduce the capabilities of the reader.

ViVOpay VP3300BT User Manual
Page | 3
FCC Regulatory Compliance: Notices: Class B Equipment
This equipment has been tested and found to comply with the limits for a Class B digital device
pursuant to Part 15 of the FCC Rules. These limits are designed to provide reasonable protection
against harmful interference in a residential installation. This equipment generates, uses, and can
radiate radio frequency energy, and if not installed and used in accordance with the
manufacturer's instructions, may cause harmful interference to radio communications. However,
there is no guarantee that interference will not occur in a particular installation. This device
complies with Part 15 of the FCC rules. Operation is subject to two conditions: (1) This device may
not cause harmful interference, and (2) this device must accept any interference received,
including interference that may cause undesired operation.
If this equipment does cause harmful interference to radio or television reception, which can be
determined by turning the equipment off and on, the user is encouraged to try to correct the
interference by one or more of the following measures:
• Reorient or relocate the receiving antenna.
• Increase the separation between the equipment and the receiver.
• Connect the equipment into an outlet on a circuit different from that to which the receiver
is connected.
• Consult the dealer or an experienced radio/TV technician for help.
FCC Caution: Any changes or modifications not expressly approved by the party responsible for
compliance could void the user's authority to operate this equipment.
This transmitter must not be co-located or operating in conjunction with any other antenna or
transmitter.
Radiation Exposure Statement:
The product complies with the FCC portable RF exposure limit set forth for an uncontrolled
environment and are safe for intended operation as described in this manual. The further RF
exposure reduction can be achieved if the product can be kept as far as possible from the user body
or set the device to lower output power if such function is available.
Changes or modifications to the VP3300BT not expressly approved by ID TECH could void the
user's authority to operate the VP3300BT.

ViVOpay VP3300BT User Manual
Page | 4
Revision History
Date
Rev
Changes
By
04/08/2021
P
Implemented Revision History
Added VP3300BT Mounting and EMV Contactless Logo Requirements
Updated and clarified LED State Indicators section and descriptions
CB
05/04/2021
R
Added note about ECP 2.0 support in Major Features and Contactless NFC
Features sections
CB
01/28/2022
S
Added FCC Caution and Radiation Exposure Statement
CB
03/03/2022
T
Added VP3300BT Mounting Requirements section
CB
03/29/2022
Updated FCC Radiation Exposure Statement
CB
05/27/2022
U
Added battery charging guidelines.
CB
09/19/2022
V
Instances of “back-middle” LED changed to “charging LED.”
CB
08/14/2023
W
Updated external links.
CB

ViVOpay VP3300BT User Manual
Page | 5
Table of Contents
1. INTRODUCTION .......................................................................................................................................................................... 6
2. MAJOR FEATURES ..................................................................................................................................................................... 6
2.1. MagStripe Features .......................................................................................................................................................... 7
2.2. ICC Contact Card Features.............................................................................................................................................. 7
2.3. Contactless NFC Features .............................................................................................................................................. 7
2.4. Operation and Storage: Environmental Limits ......................................................................................................... 7
2.5. Other Agency Approvals and Compliances ............................................................................................................... 7
2.6. Supported USB and Bluetooth Interfaces ................................................................................................................. 8
3. BEFORE USING THE VP3300BT ........................................................................................................................................... 8
3.1. VP3300BT Pin Reset ....................................................................................................................................................... 8
4. BATTERY CHARGING INSTRUCTIONS ................................................................................................................................. 9
4.1. Electrical Power ................................................................................................................................................................. 9
4.2. Battery Life ......................................................................................................................................................................... 9
4.3. LED Display for Power Management (Bottom LED)............................................................................................... 9
4.4. VP3300BT Battery Charging Guidelines .................................................................................................................... 9
4.5. VP3300BT Power States ............................................................................................................................................. 10
4.6. What Kind of USB Cable to Use with a VP3300BT .............................................................................................. 11
5. BLUETOOTH CONNECTIVITY AND LED INDICATORS .................................................................................................. 12
5.1. Bluetooth Pairing/Connection (Top LED) ................................................................................................................ 12
5.2. Bluetooth Range ............................................................................................................................................................ 13
5.3. VP3300BT LED State Indicators ............................................................................................................................... 13
5.4. LED Display for Bluetooth Status (Top LED) .......................................................................................................... 14
5.5. LED Display During Transactions and Operation ................................................................................................. 14
5.6. iOS Connectivity: BLE and VP3300BT ..................................................................................................................... 15
5.7. Android Phone Connectivity ....................................................................................................................................... 15
5.8. Bluetooth Priority Versus USB Priority ................................................................................................................... 15
6. FOR SOFTWARE DEVELOPERS: SOFTWARE DEVELOPMENT SUPPORT ............................................................. 16
6.1. Best Practices for VP3300BT Developers.............................................................................................................. 16
6.2. Universal SDK Demo App ............................................................................................................................................ 17
7. UPDATING VP3300BT FIRMWARE ................................................................................................................................... 18
8. VP3300BT MOUNTING AND EMV CONTACTLESS LOGO REQUIREMENTS ......................................................... 20
9. VP3300BT MOUNTING REQUIREMENTS ....................................................................................................................... 20
10. FOR MORE INFORMATION ............................................................................................................................................... 20

ViVOpay VP3300BT User Manual
Page | 6
1. Introduction
The ViVOpay VP3300BT from ID TECH is a compact, Bluetooth-based, 3-in-1 EMV card reader
designed to allow magnetic stripe reads (MSR), ICC (chip card) reads, and contactless transactions
(via NFC technology) using Bluetooth connectivity to mobile phones, tablets, or other devices.
The device's small form factor and Bluetooth interface make it ideal for mobile applications
requiring magnetic stripe or smart card reading. As a mobile reader, the VP3300BT works in
conjunction with Android, iOS, or Windows phones and tablets. The VP3300BT is compatible with
a wide range of third-party payment applications, and the available ID TECH Universal SDK
(described further below in For Software Developers) is ideal for developing applications that use
the VP3300BT.
Contact your acquirer, gateway, or POS partner for instructions on setting up and pairing the
VP3300BT to a compatible payment application and associated host device.
2. Major Features
• Communicates via Bluetooth BLE (Bluetooth Low Energy)
• Supports Apple iOS, Android, and Windows platforms
• Rechargeable battery, no external power necessary.
• MagStripe: ISO 7810/ISO 7811, Hi-Co+Lo-Co Magnetic, JIS1/JIS2
• ICC: EMV Level 1 and EMV L2 approval
• Front-facing contactless transaction support via Near Field Communication (NFC)
• LED status indicator
• Audio feedback
• Micro USB (for battery charging and communication)
• Field upgradable firmware
• Bi-directional 3 track magnetic stripe reader
• Low power consumption when reader is in standby mode
• Compact and ergonomic design to integrate with a variety of mobile devices
• Supports Triple DES and AES encryption, with DUKPT key management
• Visa Ready
• Supports 16 contact and 16 contactless AIDs, for a total of 32 AIDs
• ECP 2.0 Support1
1 Supported in NEO 1.10.035 and above. Not supported in NEO 1.01 firmware.

ViVOpay VP3300BT User Manual
Page | 7
2.1. MagStripe Features
• ISO 7810 / ISO 7811
• AAMVA format
• JIS I / II
• Single / Dual / Triple Track Support
• Bi-directional reading
2.2. ICC Contact Card Features
• EMVCo Contact Level 1 & 2 certified
2.3. Contactless NFC Features
• ISO 14443 Type A&B
• ISO 18092 (P2P)
• MasterCard® MCL (Formerly PayPass)
• Visa payWave/VCPS
• Visa IRWIN
• Discover® DPAS
• American Express® ExpressPay
• MIFARE
• Apple Pay
• Samsung Pay NFC
• Android Pay
• Google Wallet / Softcard SmartTap
• ECP 2.0 Support2
2.4. Operation and Storage: Environmental Limits
Item
Specification
Note
Operating Temperature
0 °C to 55 °C
or
32°F to 131°F
Non-condensing.
Product operation temperature is limited to this range due to
constraints of the Li-Battery specification.
Storage Temperature -20 °C to 60 °C
or
-4°F to 140°F
Non-condensing.
Product storage temperature is limited to this range due to
constraints of the Li-Battery specification.
Operating Humidity
Up to 95%
Non-condensing.
Storage Humidity
Up to 95%
Non-condensing.
2.5. Other Agency Approvals and Compliances
• CE (EN55022/EN55024, Class- B)
• FCC (Part 15, Class-B)
• RoHS (DIRECTIVE 2011/65/EU)
• REACH
• TQM
2 Supported in NEO 1.10.035 and above. Not supported in NEO 1.01 firmware.

ViVOpay VP3300BT User Manual
Page | 8
2.6. Supported USB and Bluetooth Interfaces
• USB: USB-HID and USB-KB
• Bluetooth: BT-HID only; VP3300BT readers do not support KB emulation over Bluetooth.
3. Before Using the VP3300BT
The VP3300BT is a mobile device for reading magnetic-stripe cards and ICC chip cards. The
VP3300BT operates in conjunction with certified third-party payment software and compatible
host devices such as Bluetooth or USB-equipped tablets and smartphones as the host device.
Before connecting the VP3300BT to the host device, install and activate the software application
service according to the instructions provided by the payment application service and software
provider, then connect the VP3300BT to the mobile device via the Bluetooth or through the
included micro-USB cable and enjoy the convenience of mobile payment processing offered by
the VP3300BT.
3.1. VP3300BT Pin Reset
Note that the VP3300BT has a pin reset switch, located on the bottom of the device.
Using the pin reset reboots the device without changing any of the device’s transaction keys or
configuration settings.

ViVOpay VP3300BT User Manual
Page | 9
4. Battery Charging Instructions
The VP3300BT is powered by a lithium-ion polymer battery and is delivered in a partially charged
state. Make sure to fully charge the battery before using the VP3300BT for the first time. Allow 4-
6 hours for the initial charge.
Use the included USB to micro-USB cable to charge the unit. An LED battery indicator displays
current battery charging status; see the LED Display for Power Management section for details.
4.1. Electrical Power
Run mode
54.6mA
Low Power mode
2.35~5.5mA
Contact
<90mA
Contactless
< 400mA
Magnetic stripe transaction
< 90mA
Off mode
2.5uA
4.2. Battery Life
72-hour standby, including 100 EMV transactions, 100 MSR transactions, and 100 NFC
transactions from full battery until unit shuts off.
4.3. LED Display for Power Management (Bottom LED)
• The charging LED displays solid red: Battery is charging.
• The charging LED flashes amber and green: Battery power is low. Charge the battery or
connect the VP3300BT to a power source. The VP3300BT remains fully functional when
connected to a power source.
• The charging LED turns off when connected to a power source: Battery is fully charged.
4.4. VP3300BT Battery Charging Guidelines
When the VP3300BT reader's LED flashed yellow and green to indicate it requires charging, the
battery level is at ~10% and can perform between 30 to 50 contactless transactions before being
completely drained. The reader requires about two hours of charging to reach 100% again.

ViVOpay VP3300BT User Manual
Page | 10
4.5. VP3300BT Power States
The VP3300 Bluetooth unit has 3 different modes: Run Mode, Sleep Mode, and Power Off (listed
below as “Low Power Mode”). Different mechanisms allow one mode to switch to another:
• Run Mode to Sleep Mode:
o The VP3300BT enters Sleep Mode if it has been idle for several seconds (the
default is five seconds, but the time can be modified in configuration settings)
• Sleep Mode to Run Mode:
Any of the following actions “wakes up” the reader:
o The host sends any firmware command
o A user plugs the reader into a USB port
o A user inserts an ICC card
o A user swipes a card
• Run Mode to Low Power Mode:
The following situations send the reader to enter Low Power Mode:
o The host sends a firmware command initialize Low Power Mode
o Low battery level causes the reader to enter Low Power Mode
• Sleep Mode to Low Power Mode:
o The VP3300BT enters Low Power Mode if it has been in Sleep Mode for several
seconds (the default number is 20 seconds, but the time can be modified in
configuration settings)
• Low Power Mode to Run Mode:
The following actions send the reader from Low Power Mode to Run Mode:
o A user presses the power button
o A user plugs the reader into a USB port

ViVOpay VP3300BT User Manual
Page | 11
4.6. What Kind of USB Cable to Use with a VP3300BT
The table below provides scenarios for using a VP300 BT with a USB cable and the type of cable
required.
Scenario
Device Communication
Cable Required
I want to charge the VP3300BT. None
Standard micro-USB
cable
I want to connect the VP3300BT to a
computer to power the device and use
the computer as a host device.
USB-HID Standard micro-USB
cable*
I want to connect the VP3300BT to a
mobile device to power the VP3300BT
and connect to the host device via
Bluetooth.
Bluetooth Standard micro-USB
cable
I want to connect the VP3300BT to a
mobile device to power the VP3300BT,
use the mobile device as a host device,
and power both the VP3300BT and
mobile device via power injection.
USB-HID Powered OTG micro-
USB cable*
* Also supports updating firmware.

ViVOpay VP3300BT User Manual
Page | 12
5. Bluetooth Connectivity and LED Indicators
The following sections describe pairing the VP3300BT to mobile devices and LED indicators for
Bluetooth-related functionality.
5.1. Bluetooth Pairing/Connection (Top LED)
In addition to the following instructions, see the section further below on iOS Connectivity for
details on using an iPad or iPhone in conjunction with a VP3300BT.
1. Enable the Bluetooth device search function on the mobile host device (smart phone or
tablet).
2. Make sure the VP3300BT is charged or connected to a power source via USB.
3. If connected to a power source, the VP3300BT automatically activates Bluetooth. When
not connected to a power source, press the VP3300BT’s Bluetooth function button to
activate Bluetooth. The button is located on the side of the case, near the ICC slot.
4. Find Bluetooth ID VP3300BT on the host smart phone or tablet and select Pair to finish
the pairing process.
5. Follow the instructions for the compatible payment software to perform a payment
transaction.
The VP3300BT will remain connected to the host indefinitely (via Bluetooth) if powered via a USB
cable. If the unit is operating on battery power, the default value is for the unit to enter low-power
mode after five seconds of idling and to sleep after 20 seconds of idling to extend battery life. To
perform a transaction again, press the Bluetooth function button to re-establish the Bluetooth
connection.
For connection to an iOS device, follow the software maker's instructions after
Installing the compatible payment software. Also see the section on iOS Connectivity below.
Note: To have your host phone or tablet search for a specific BT UUID, see the ID TECH
Universal SDK documentation for iOS or Android on the ID TECH Knowledge Base.

ViVOpay VP3300BT User Manual
Page | 13
5.2. Bluetooth Range
The VP3300BT’s Bluetooth range is 10 meters within line-of-sight.
5.3. VP3300BT LED State Indicators
The VP3300BT uses the following LEDs to indicate power management, Bluetooth status, and
transaction status.
Transaction LEDs
Status LEDs
1.
Bluetooth LED
2. Status LED
3. Charging LED
Device State
LED1
LED2
LED3
LED4
Batt. LED
Status LED
BT LED
Battery charging
●
off
●
off
●
off
●
off
●
on
●
off
●
off
Battery power low
●
off
●
off
●
off
●
off
●
off
●●
flashing
●
off
Bluetooth ready
●
off
●
off
●
off
●
off
●
off
●
off
●
fast blink
Bluetooth connected
successfully
●
off
●
off
●
off
●
off
●
off
●
off
●
fast blink
Bluetooth in sleep
mode
●
off
●
off
●
off
●
off
●
off
●
off
●
off
Bluetooth on standby
●
off
●
off
●
off
●
off
●
off
●
off
●
slow
blink
ICC Power ON
●
on
●
off
●
off
●
off
●
off
●
flashing
●
off
ICC Transaction
●
flashing
●
off
●
off
●
off
●
off
●
flashing
●
off
ICC Power OFF
●
off
●
off
●
off
●
off
●
off
●
on 2 sec.
●
off

ViVOpay VP3300BT User Manual
Page | 14
Device State
LED1
LED2
LED3
LED4
Batt. LED
Status LED
BT LED
MSR Power ON
●
on
●
off
●
off
●
off
●
off
●
on 2 sec.
●
off
MSR Swipe
successful
●
on
●
on
●
on
●
on
●
off
●
off
●
off
MSR Swipe failed
●
off
●
off
●
off
●
off
●
off
●
on 2 sec.
●
off
Transaction
successful
●
on
●
on
●
on
●
on
●
off
●
off
●
off
Transaction failed
●
off
●
off
●
off
●
off
●
off
●
fast blink
●
off
5.4. LED Display for Bluetooth Status (Top LED)
• The Bluetooth LED is off: Bluetooth is in sleep mode.
• The LED flashes at normal duration speed: Bluetooth is on stand-by.
• The LED flashes at short duration speed: Bluetooth is paired and connected.
5.5. LED Display During Transactions and Operation
• First front LED flashes green: ICC processing. The payment host displays status during
transaction; do not remove card until the display shows the transaction has been
completed.
• All front LEDs flash green:
o Contactless read successful. Host display shows the transaction as successful.
o Magnetic stripe read successful. Host display shows the transaction successful.
• Middle back LED flashes amber: ICC powered on or ICC transaction in process.
• Middle back LED flashes red: Magnetic stripe read failed. Host display shows the
transaction failed; please swipe card again.

ViVOpay VP3300BT User Manual
Page | 15
5.6. iOS Connectivity: BLE and VP3300BT
The VP3300BT uses Bluetooth 4.0, also known as Bluetooth BLE (Bluetooth Low Energy). Unlike
previous versions of Bluetooth, BLE devices do not require pairing first through the Bluetooth
Settings on an iOS device. If the payment application provider has enabled BLE scanning in
software, iOS automatically scans, locates, and connects to all BLE devices in range.
Unlike other operating systems that can detect or specify a BLE device by its MAC address, due to
security reasons Apple does NOT allow for specifying a BLE device by MAC address. Instead, after
the user selects a device by its "friendly" name (see next paragraph), iOS calculates a unique
identifier to directly make any further connections to that device.
The VP3300BT has a default friendly name of " IDTECH-VP3300-XXXXX" (the XXXXX is the
device’s serial number). This is the default name the ID TECH Universal SDK uses to connect to the
first VP3300BT it encounters when no other friendly name is set in the SDK, or when no iOS-
generated device identifier is provided.
See links near the end of this document for information about the Universal SDK. Note that the
Universal SDK is primarily of interest to developers. If the application provider or POS software
partner has already provided software to use in conjunction with the VP3300BT, the SDK is not
required.
5.7. Android Phone Connectivity
In some cases where the VP3300BT cannot connect to a Bluetooth device, users can use an OTG
cable to connect the VP3300BT to an Android device that supports OTG. Connecting to an Android
device with an OTG cable allows transactions to work via USB HID interface.
5.8. Bluetooth Priority Versus USB Priority
Note that if a VP3300BT prioritizes the USB connection to its host device over its Bluetooth
connection. Disconnecting the USB cable forces the VP3300BT to switch communication modes
to Bluetooth.
To ensure that the VP3300BT only communicates via Bluetooth, make sure it is not connected to
a host device via USB cable.

ViVOpay VP3300BT User Manual
Page | 16
6. For Software Developers: Software Development Support
By virtue of its EMV L2 kernel, the VP3300BT is compatible with a wide range of third-party
payment applications. Leveraging the Universal SDK (available for iOS, Android, or Windows) in
addition to ID TECH’s common contact kernel enables rapid application development using the
VP3300BT as the target device. The Universal SDK includes versatile libraries that make sending
commands to the VP3300BT while greatly facilitating debugging and event handling.
To obtain the Universal SDK free of charge, visit the VP3300BT product page and select the SDK
version for the desired host platform (Android, iOS, Linux, MacOS, or Windows). Normally,
applications that take advantage of the VP3300BT's capabilities can developed in a high-level
language like C# or Java using convenience objects and data structures defined in the Universal
SDK, obviating the need to send byte commands directly.
Nevertheless, developers can communicate with the device with low-level commands. For a
command reference for the VP3300BT, contact an ID TECH representative to request the NEO
Interface Developers Guide (IDG), P/N 80139403-001. This document includes not only low-level
(firmware) commands but error codes, response codes, and information on various default
settings.
6.1. Best Practices for VP3300BT Developers
When developing payment applications for Android and iOS, make sure to consult the ID TECH
Universal SDK Guide for your respective platform for best practices to follow. Download the
Universal SDK Guide from the VP3300BT product page as part of the ZIP file for your development
platform.
ID TECH strongly recommends that integrators include a way for users to update their
passwords.

ViVOpay VP3300BT User Manual
Page | 17
6.2. Universal SDK Demo App
The Universal SDK comes with a fully-featured demo app that connects to the VP3300BT in USB
mode (users can download the USDK Demo app as a standalone executable, separate from the
SDK; the demo app does not require the full SDK).
To use USDK Demo app:
1. Install the app with UniversalSDKDemo.exe
2. Plug the VP3300BT into the host computer with a USB-to-micro-USB cable (not included)
3. Open the USDK Demo app
The USDK Demo app displays the VP3300BT's available commands in a command tree, as shown
above. Single-click on a command to populate the center panel of the window with optional
settings relevant to the command (e.g., Amount and Start EMV Additional Tags). In some cases,
text fields appear for users to enter custom values.
To execute the command in question, double-click it in the command tree (or use the Execute
Command button). The command executes in real time and a data trace appears automatically in
the center and right-hand panels. Use the Clear Logs button to clear both panels.
Download the USDK Demo app on the ID TECH Knowledge Base.

ViVOpay VP3300BT User Manual
Page | 18
7. Updating VP3300BT Firmware
The steps below describe the process for updating VP3300BT firmware via the Universal SDK
Demo.
When developing payment applications, make sure to consider that recommended firmware
updates include new features, enhancements, and bug fixes. ID TECH strongly recommends
that payment application developers include one of the existing methods for firmware
updates: via the ID TECH Universal SDK or via low-level commands.
To implement the USDK method, review the USDK package with sample source code and
documentation appropriate to the desired platform. To implement the low-level command
method, contact your ID TECH representative for information.
Note:
Before starting, contact your ID TECH representative to receive the most recent
VP3300BT firmware. Download the ZIP file and extract it to your computer.
1. Connect the VP3300BT to your PC via USB or serial port.
2. Download and install the latest USDK Demo app from the ID TECH Knowledge Base (if you
cannot access the link, please contact support).
3. Open the USDK Demo app from the Windows Start menu.

ViVOpay VP3300BT User Manual
Page | 19
4. Under Device, select Update Device Firmware, then click Execute Command.
5. Navigate to and select the VP3300BT firmware file you downloaded earlier and click
Open.
6. The VP3300BT reboots and enters the bootloader, at which point the USDK Demo app
begins updating the device.
7. When the firmware update completes, the VP3300BT reboots again and the USDK Demo
app prints Firmware Update Successful in the Results panel.

ViVOpay VP3300BT User Manual
Page | 20
8. VP3300BT Mounting and EMV Contactless Logo Requirements
Note that if the VP3300BT is mounted behind any kind of casing or cover, that assembly MUST
follow EMV requirements regarding contactless logo size and position. See EMVco Contactless
Symbol Reproduction Requirements for details.
9. VP3300BT Mounting Requirements
Note that the VP3300 antenna’s RF field antenna is sensitive to the proximity of metal. There are
three options for mounting the VP3300 in or on a metal surface:
o Mount with the front of the VP3300 at least 1cm forward of any metal.
o Mount with the front of the VP3300 at least 1cm behind any metal. Note that this
will reduce the effective range of the antenna.
o Mount the front of the VP3300 flush with the metal, but allow a minimum of 1cm
distance from the metal, as shown below:
10. For More Information
• To learn more about the VP3300BT and other ID TECH products, be sure to visit the ID
TECH Knowledge Base.
• To learn more about EMV app development with the Universal SDK, read EMV
Transactions with Universal SDK.pdf.
• Visit us online at http://idtechproducts.com.
• Find more Tech Support resources at http://www.idtechproducts.com/contact/tech-
support.
/