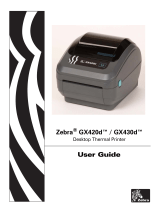Page is loading ...

Blackline
Analytics
Technical User Manual

©2023 Blackline Safety Corp Blackline Analytics Technical User Manual | 2
Rev. 01 2023-02-24
Contents
1 ACCESSING BLACKLINE ANALYTICS ........................................................ 3
2 BLACKLINE ANALYTICS REPORT STRUCTURE ........................................ 4
3 NAVIGATING REPORT VISUALS ............................................................... 5
3.1 VISUAL TOOLBAR ............................................................................................................................... 5
3.2 DRILLING THROUGH ......................................................................................................................... 7
3.3 PREVIEW TOOLTIPS ........................................................................................................................... 7
3.4 CROSS-HIGHLIGHTING ...................................................................................................................... 8
3.5 ADDITIONAL OPTIONS ...................................................................................................................... 9
4 SUPPORT .................................................................................................. 10
4.1 GLOSSARY ......................................................................................................................................... 10
4.2 LEARN MORE .................................................................................................................................... 10
4.3 TECHNICAL SUPPORT ...................................................................................................................... 10

3 | Blackline Analytics Technical User Manual ©2022 Blackline Safety Corp
2023-02-24 Rev. 01
1 ACCESSING BLACKLINE ANALYTICS
Blackline Live includes a built-in suite of analytics reports that help you to understand the data
being collected from your device fleet.
To access Blackline Analytics:
Navigate to live.blacklinesafety.com (U.S.
domain) or eu.live.blacklinesafety.com
(European domain), depending which
domain your organization is registered in.
Select
Menu
to bring up the navigation
pane.
Select
Blackline Analytics
.
Select the report of interest.
NOTE:
Blackline Analytics reports are
updated every 3 to 24 hours, depending on
the report.
IMPORTANT: Another way to conveniently access Blackline Analytics is to create a bookmark in
your browser at https://live.blacklinesafety.com/ng/analytics (U.S. domain) or
https://eu.live.blacklinesafety.com/ng/analytics (European domain).

©2023 Blackline Safety Corp Blackline Analytics Technical User Manual | 4
Rev. 01 2023-02-24
2 BLACKLINE ANALYTICS REPORT STRUCTURE
NOTE: Blackline Analytics reports are best viewed on a desktop computer or laptop.
Blackline Analytics reports help you to visualize the data collected from your device fleet. Each
report is focused on different applications of your Blackline Safety devices, including event and
alert counts and location, usage and compliance data, and trends over time. Blackline Analytics
reports are composed of:
Report pages
A collection of related report visuals that delivers information about your device
fleet.
Report visuals
Charts, maps, and tables that provide visual representations of the data
collected by your devices.
Report tabs
Navigate between report pages.
Full screen
button
Make the report full screen and remove menus and navigation panes. Press
ESC to exit full screen display.
Reset page
button
Remove all report filters and return the page to its default state.
Report filters
Apply filters to only show the selected data across the entire report. Multiple
filters can be applied at the same time and can be removed individually (e.g.,
filter by a date range, username, device ID, or alert type).
Search field
Find specific information by entering a search term to filter the report on.
Tooltips
Display information about a chart, table, or tool by hovering your mouse over
the information icon.

5 | Blackline Analytics Technical User Manual ©2022 Blackline Safety Corp
2023-02-24 Rev. 01
3 NAVIGATING REPORT VISUALS
Interact with each visual (customized chart, map, or table) to get detailed insight about some
aspect of your device fleet’s performance and behavior using the Visual toolbar, Tooltip
previews, or Additional options menu.
IMPORTANT: You can only see data for devices that you have access to in Blackline Live. For
example, if you can only see one group in your organization, you can only see data for those
devices in Blackline Analytics.
3.1 VISUAL TOOLBAR
Click anywhere on a visual to access tools that allow you to interact with the data. Depending
on the visual, tools that are available include:
Drill up
Display the visual organized one level up in the hierarchy.
Drill down
Display the visual organized one level down in the hierarchy.
Drill down on
click
Click to activate; select a visual to drill down on only the selected data.
Expand hierarchy
Display the visual with an additional level of hierarchy applied.
Filters
Display the filters that are currently applied to the selected chart or
table.
Focus mode
Expand the size of the visual to the full screen to interact with the data
more precisely.
Additional
options
Access additional reporting tools for the visual. For more information,
refer to the
Additional Options
section.

©2023 Blackline Safety Corp Blackline Analytics Technical User Manual | 6
Rev. 01 2023-02-24
3.1.1 UNDERSTANDING HIERARCHIES
Hierarchies are pre-configured sets of information organized in a structure so that one level is
the parent of another. Examples of hierarchies include dates (year > month > day) or business
categories (organization > group > user).
Hierarchies are used to visualize data at various levels granularity and enable you to identify
trends more easily in your information.
Drilling Down vs. Expanding Hierarchies
The best use of these two actions depends on the visual you are viewing, and the amount of
data within that visual:
Drill Down shows you data while navigating through the selected hierarchy. Each step
shows new information. There are two ways to drill down:
Selecting
Drill down on click
and then selecting a single data point shows
you more details about that data point. For example, drilling down from
year to month will only show you data for the month in the year you
selected.
Selecting
Drill down
shows you all information at the next level in the
hierarchy. For example, drilling down from year to month will show you all
monthly data, regardless of which year it is in.
Expand Hierarchy shows you all data with an additional level of hierarchy applied. Each
expansion shows you the same information and adds on one level of new information
onto it. For example, expanding the hierarchy from group level will show all groups, and
which users are in each of those groups.

7 | Blackline Analytics Technical User Manual ©2022 Blackline Safety Corp
2023-02-24 Rev. 01
3.2 DRILLING THROUGH
If available, you can right click on a visual and select Drill through to view more details about
the selected information.
For example, right clicking in the Alerts table and selecting Drill through will take you to a page
containing more specific details about the selected alert.
3.3 PREVIEW TOOLTIPS
Hover over the visual to reveal more information about the data being reported.

©2023 Blackline Safety Corp Blackline Analytics Technical User Manual | 8
Rev. 01 2023-02-24
3.4 CROSS-HIGHLIGHTING
Select any part of a visual to filter the other visuals on the page by the same value. Hold down
the CTRL key to cross-highlight multiple elements at the same time. Select the white space of
any visual to remove the filter and exit cross-highlighting mode.

9 | Blackline Analytics Technical User Manual ©2022 Blackline Safety Corp
2023-02-24 Rev. 01
3.5 ADDITIONAL OPTIONS
Select the Additional options ellipsis menu at the top of a visual to access additional
functionality for investigating your data.
Depending on the selected visual, options include:
Export data
Save the data behind the selected visual as a comma-delimited (.csv) or
Excel file (.xlsx).
Show as a table
Display the selected chart as a table.
Spotlight
Highlight the selected visual, simultaneously reducing the visibility of
other elements on the page.
Sort axis
Sort the visual by the selected category (e.g., Organization, Usage Hours,
or Device ID).
Sort descending
Sort the selected visual in descending order.
Sort ascending
Sort the selected visual in ascending order.

©2023 Blackline Safety Corp Blackline Analytics Technical User Manual | 10
Rev. 01 2023-02-24
3.5.1 UNDERSTANDING EXPORT DATA
Export data enables you to access the data used to generate a visual and gives you more
flexibility to sort and filter information. In addition, exported data can be directly added to your
own internal documents and reporting tools.
You can choose to export either of the following data subsets:
Summarized data — Only show the data that is visible in you visual based on the
applied filters. Any applied filters will be listed in your exported data file.
Data with current layout — Export a table or matrix in the exact arrangement you
see within the report, with all formatting removed.
4 SUPPORT
4.1 GLOSSARY
For more information on important Blackline Analytics terms, refer to the Blackline Safety
Glossary.
4.2 LEARN MORE
Visit support.blacklinesafety.com to find support and training materials for Blackline Analytics.
4.3 TECHNICAL SUPPORT
Contact our Technical Support team for assistance.
North America (24 hours)
Toll Free: 1-877-869-7212 | support@blacklinesafety.com
United Kingdom (8am-5pm GMT)
+44 1787 222684 | eusupport@blacklinesafety.com
International (24 hours)
+1-403-451-0327 | support@blacklinesafety.com
/