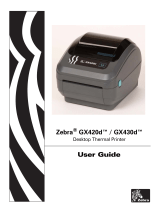Page is loading ...

Blackline Live
Getting Started Guide

©2023 Blackline Safety Corp Blackline Live Getting Started Guide | 2
Rev. 12 2023-02-03
Contents
1 ACCOUNT CREATION AND SIGN IN ...........................................................3
1.1 CREATING AN ORGANIZATION .......................................................................................................... 3
1.2 SIGNING IN TO BLACKLINE LIVE ........................................................................................................ 4
2 MAPS PAGE .................................................................................................4
2.1 USING THE MAPS PAGE ..................................................................................................................... 4
2.2 LOCATING A DEVICE ........................................................................................................................... 5
2.3 VIEWING DEVICE HISTORY ................................................................................................................. 5
3 TEAM MEMBERS .........................................................................................6
3.1 ADDING TEAM MEMBERS................................................................................................................... 6
3.2 EDITING YOUR TEAM MEMBER PROFILE .......................................................................................... 7
3.3 CHANGING DEFAULT TEAM MEMBER SETTINGS ............................................................................. 7
3.4 ADDING TEAM MEMBERS TO CONTACT GROUPS ........................................................................... 8
4 ACCOUNT SETTINGS ...................................................................................9
4.1 EDITING ACCOUNT SETTINGS............................................................................................................ 9
5 DEVICES .................................................................................................... 10
5.1 VIEWING DEVICES ............................................................................................................................. 10
5.2 EDITING DEVICE INFORMATION ...................................................................................................... 10
5.3 CREATING CONFIGURATION PROFILES........................................................................................... 11
6 ALERTS ...................................................................................................... 12
6.1 CREATING AND MODIFYING ALERT PROFILES ................................................................................ 12
6.2 MANAGING ALERTS .......................................................................................................................... 13
7 SUPPORT .................................................................................................. 14
7.1 LEARN MORE ..................................................................................................................................... 14
7.2 TECHNICAL SUPPORT ....................................................................................................................... 14

3 | Blackline Live Getting Started Guide ©2023 Blackline Safety Corp
2023-02-03 Rev. 12
1 ACCOUNT CREATION AND SIGN IN
1.1 CREATING AN ORGANIZATION
To access the Blackline Live portal, you must create a Blackline Live organization.
To create an organization:
1. Navigate to live.blacklinesafety.com (U.S. domain)
or eu.live.blacklinesafety.com (European domain),
depending whether you want your organization
hosted in the U.S. or in Europe. The Blackline
Live Sign in page opens.
2. Select
New organization sign-up
.
The Blackline Live New Organization Sign In page
opens.
3. Verify that you have selected the correct domain.
NOTE:
When your organization has been
registered, you cannot change the domain.
4. In the fields provided, enter your name, your
organization’s name, administrative email, and
password.
NOTE:
Enter a valid email address, as you will
need to activate your organization through
email.
5. Select the Anti-Robot Verification to confirm you
are not a robot.
6. Select
CREATE
.
7. Follow the prompts in the activation email to
complete the creation of your organization.

©2023 Blackline Safety Corp Blackline Live Getting Started Guide | 4
Rev. 12 2023-02-03
1.2 SIGNING IN TO BLACKLINE LIVE
To sign-in to Blackline Live:
1. Navigate to live.blacklinesafety.com (U.S. domain)
or eu.live.blacklinesafety.com (European domain),
depending which domain your organization is
registered in.
2. Enter the
Email Address
and
Password
for the
organization you want to sign in to.
3. Select
SIGN IN
.
2 MAPS PAGE
The Maps page is where you view the location, statuses, and information about your device
fleet, including both online and offline devices.
2.1 USING THE MAPS PAGE

5 | Blackline Live Getting Started Guide ©2023 Blackline Safety Corp
2023-02-03 Rev. 12
The Maps page (Live view) includes the following features:
The alert banner indicates any devices that may be in alert. This banner is visible on
every page.
The Live View tab displays the most current events, with alerts displayed at the top.
Display either G7 and Loner devices or G6 devices on the Live map view.
Map pins show the location and status of a device on the map.
The map display can be navigated, minimized, and enlarged as needed.
The Info panel displays detailed information about the selected device.
2.2 LOCATING A DEVICE
You can use the Maps page to locate a device.
To locate a device:
1. Ensure the Live View tab is selected.
2. In the Live Feed, select the device you would like to locate.
3. Select Locate once to receive an update on the device’s location.
2.3 VIEWING DEVICE HISTORY
The History View tab allows you to retrace the steps of a device and view its status.
To view a device’s history:
1. Select the
History
View
tab.
2. Select the device for which you want to see the history.
3. In the Date Range field, use the calendars to select a
Start
date
and an
End date
,
and then select
Done
. The history of
the device displays below the Date Range.
4. Review the history feed. To view more details, select the
device’s pin on the map.

©2023 Blackline Safety Corp Blackline Live Getting Started Guide | 6
Rev. 12 2023-02-03
3 TEAM MEMBERS
3.1 ADDING TEAM MEMBERS
Team members represent the employees, supervisors, managers, and emergency response
contacts in your organization. Their team members profiles contain contact information that
is valuable in the case of alerts.
NOTE: If you have a device admin role in the All devices group, you can only create Contacts.
If you have a group admin or org admin role, you can create both Contacts and Account
users.
To add team members:
1. Sign into Blackline Live.
2. Select Menu > Team members. The Team members page opens.
3. Select ADD TEAM MEMBER, located on the right side of the page.
4. Select one of the following:
Contact if the team member will not require access to the Blackline Live portal.
Account user if the team member requires Blackline Live portal access.
5. Select NEXT.
6. Enter the team member’s information in the appropriate fields.
7. If you selected Account user in step 4, also select the groups you want them to have
access to and set the levels of access you want them to have within these groups. For
example, if you want a team member to have View only access to a specific group, select
the group, then select View only from the group’s drop down.
8. Scroll down to the bottom of the page and select ADD TEAM MEMBER.
Repeat this process for all employees, supervisors, managers, and emergency response
contacts.

7 | Blackline Live Getting Started Guide ©2023 Blackline Safety Corp
2023-02-03 Rev. 12
3.2 EDITING YOUR TEAM MEMBER PROFILE
Having your personal information in the portal ensures that you can be contacted by
monitoring services in an emergency. Your contact information is kept in your own
personalized team member profile, which anyone in your organization can view.
To edit your team member profile:
1. In the top right corner of the screen, open the User menu by selecting the drop-down
arrow next to your email address.
2. Select My team member profile.
The Team member profile page opens.
3. Select EDIT.
4. Update the applicable fields and then select SAVE.
IMPORTANT: Always enter a valid 10 or 14-digit phone number to ensure monitoring
personnel can reach you in the event of an emergency.
3.3 CHANGING DEFAULT TEAM MEMBER SETTINGS
You can change the time zone, display unit, and region selection for every team member in
your organization.
NOTE: You must have an org admin role to make changes to the Organization details page.
To change the default team member settings for your organization:
1. In the top right corner of the screen, select the drop-down arrow next to your email
address.

©2023 Blackline Safety Corp Blackline Live Getting Started Guide | 8
Rev. 12 2023-02-03
2. Select Organization details.
The Organization details page opens.
3. Scroll down to Default team member settings and select EDIT.
4. Make the required changes.
5. Select SAVE.
3.4 ADDING TEAM MEMBERS TO CONTACT GROUPS
Adding team members to Contact groups allows them to receive important information
pertaining to the organization. Ensure that team members added to these contact groups
have valid emails so that they will be able to successfully receive these notifications.
To add team members to Contact groups:
1. Select Menu > Alert profiles. The Alert profiles page opens.
2. Select the Contact Groups tab.
3. Scroll down the group you want to add team members to and select Add Contacts.
The Choose a Contact window opens.
4. Select the team members you would like to add to the group.
NOTE: Verify that the selected team members have an email address listed in their
profile, otherwise they will not receive notifications.
5. When you have added all the team members, scroll down to the bottom and select Done.

9 | Blackline Live Getting Started Guide ©2023 Blackline Safety Corp
2023-02-03 Rev. 12
4 ACCOUNT SETTINGS
Account settings defines how the account holder experiences Blackline Live.
4.1 EDITING ACCOUNT SETTINGS
Account settings are completely individual to each team member but can be seen and
changed by other users.
To edit your account settings:
1. In the top right corner of the screen, open the user menu by selecting the drop-down
arrow next to your email address.
2. Select My team member profile.
The Team member profile page opens.
3. Scroll down to the Account Settings section and select EDIT.
4. If desired, select a new Language from the drop-down list.
NOTE: Translations are provided by an automated translation service. Blackline Safety is
not responsible for the quality or accuracy of these translations.
5. Adjust Blackline Live’s Alarm volume if desired.
6. Select SAVE.

©2023 Blackline Safety Corp Blackline Live Getting Started Guide | 10
Rev. 12 2023-02-03
5 DEVICES
The Devices page provides an overview of your device fleet. The Devices page is useful for
monitoring the status of your devices: whether they are online or in alert, how they are
configured, and the amount of time since they have communicated with Blackline Live.
5.1 VIEWING DEVICES
To view devices in your fleet:
1. Select Menu > Devices. The Devices page opens.
On this page you can perform the following actions as needed:
View the status of the devices in your fleet. You can see whether they are online,
offline, or in alert.
If configured, view how much time is left until the next check-in reminder.
Select an option from the Assigned Team Member column to assign or reassign a
team member.
View the name of the organization the device belongs to.
View the device type and ID. Selecting the device ID will open the Device details page.
View the device’s custom name. Selecting the name will open the Device details page.
View which configuration profile the device is assigned to.
View which alert profile the device is assigned to.
View the last communication the device has had with Blackline Live. Select the
location to view it on the map.
5.2 EDITING DEVICE INFORMATION
The Device details page allows you to manage device information, including device
description, assigned groups, and device configuration, alert, and notification profiles.
To edit device information:
1. Select Menu > Devices. The Devices page opens.
2. Select either the DEVICE ID or the DEVICE NAME. The Device details page opens.
3. Select EDIT, located on the right side of the device information.
4. Add or update the information as needed.
5. Select SAVE.

11 | Blackline Live Getting Started Guide ©2023 Blackline Safety Corp
2023-02-03 Rev. 12
5.3 CREATING CONFIGURATION PROFILES
Configuration profiles determine what features are enabled and disabled on the devices
assigned to the profile. You can create as many profiles as your organization needs.
To create a configuration profile:
1. Select Menu > Configurations. The Configurations page opens.
2. Select ADD CONFIGURATION.
3. Select the type of device you are making the profile for, and the select NEXT.
4. Enter a Configuration name.
5. Enter a Configuration description if desired.
6. For G7c/G7x and G7 EXO only: In the Modes section with the NORMAL OPERATION tab
selected, open the expansion panels and use the toggles, text inputs, and drop-down
menus to customize the device features.
NOTE: You can also customize the pre-entry features by selecting the tab and using the
toggles, text inputs, and drop-down menus.
7. For G7c/G7x and G7 EXO only: In the Modes section with the PRE-ENTRY tab selected,
use the plus symbol to add pre-entry modes, and open the expansion panel to
customize the pre-entry features.
8. In the Devices section, search for and select the devices you want to assign to the
configuration profile.
9. When you have finished configuring the profile, scroll to the bottom of the page and
select SAVE.

©2023 Blackline Safety Corp Blackline Live Getting Started Guide | 12
Rev. 12 2023-02-03
6 ALERTS
IMPORTANT: G6 does not support alert management profiles. Alerts from G6 devices are not
displayed in the Alerts page, do not trigger the alert banner/animation in Blackline Live, and
do not have any alert histories or alert management pages associated with them.
6.1 CREATING AND MODIFYING ALERT PROFILES
Alerts are notifications that occur in the portal whenever a device is configured to trigger a
notification. Alert profiles determine what the response will be to an alert. Modifications
made to the Alert profiles will only affect the response to device alerts and will not affect
device configurations.
To create and modify alert profiles:
1. Select Menu > Alert Profiles. The Alert profiles page opens.
2. To create a new profile, select Create Alert Profile.
3. Alternatively, to edit an existing profile, select the blue View Alert Profile box associated
with the profile name.
The Alert Management Profile page opens.
4. If this is a new profile, enter a profile name.
5. As applicable, review or edit any of the following:
Emergency Response Protocol – Review the standard steps monitoring personnel
will take in the case of an emergency.
IMPORTANT: Organizations monitored by Blackline’s Safety Operations Center (SOC)
will work with Blackline Safety SOC administrators to review and build a protocol.
Emergency response protocols should not be modified without consultation with
SOC administrators.
Emergency Response Contacts – Manage the emergency response contacts who
should be contacted in case of an emergency.
NOTE: Ensure that any team members listed as emergency contacts have up-to-date
phone numbers in their team member profiles, and that the phone numbers are
entered in a 10- or 14-digit format.

13 | Blackline Live Getting Started Guide ©2023 Blackline Safety Corp
2023-02-03 Rev. 12
Notified Contacts – Manage who should be notified when an alert occurs. Notified
contacts are not necessarily responsible for being an emergency contact.
Device Alerts – Manage what events on the device will result in an alert in Blackline
Live.
Device Users – Add multiple device users to an alert profile so that they share the
same emergency response protocol.
6. If you made any changes, select Save, located at the bottom right side of the screen.
6.2 MANAGING ALERTS
When a device has a high urgency notification, it will generate an alert in Blackline Live, which
indicates that further action is required.
NOTE: if you have purchased the Monitoring plan, the Blackline Safety Operations Center will
manage your alerts for you.
To manage alerts:
1. When you have received an alert, select the alarm banner, then select the alert from the
drop-down menu.
A window opens to confirm that you wan to acknowledge the alert.
2. Select Yes. The Alert Management page opens.
3. Follow the appropriate protocol and confirm that the device user is safe.
4. If desired, enter Notes.
NOTE: Entering notes can help increase the detail of your alert history.
5. If you entered notes, select Post note.
6. Select the Reason for resolving the alert.
7. Select Resolve alert. The alert resolves and closes.

©2023 Blackline Safety Corp Blackline Live Getting Started Guide | 14
Rev. 12 2023-02-03
7 SUPPORT
7.1 LEARN MORE
Visit support.blacklinesafety.com to find support and training materials for Blackline Live,
including the comprehensive Blackline Live Technical User Manual.
7.2 TECHNICAL SUPPORT
For assistance, contact our Technical Support team.
North America (24 hours)
Toll Free: 1-877-869-7212 | support@blacklinesafety.com
United Kingdom (8am-5pm GMT)
+44 1787 222684 | eusupport@blacklinesafety.com
International (24 hours)
+1-403-451-0327 | support@blacklinesafety.com
/