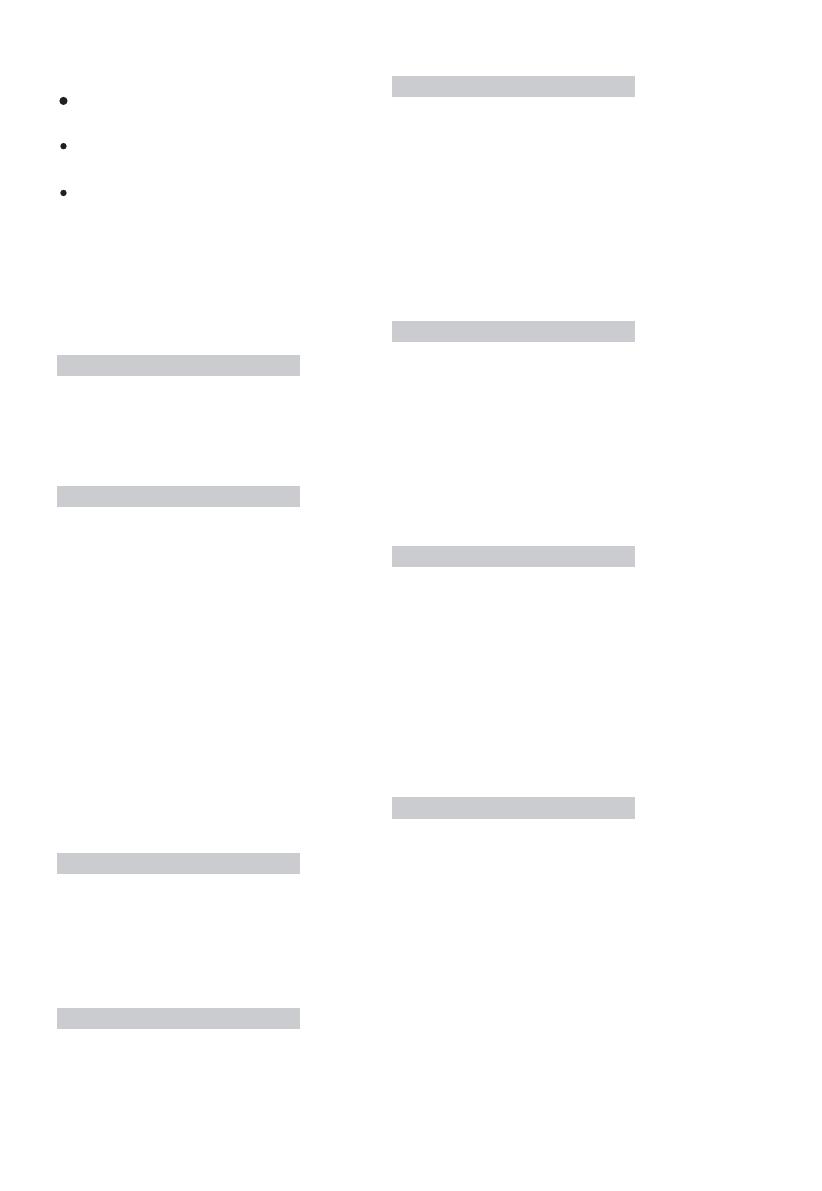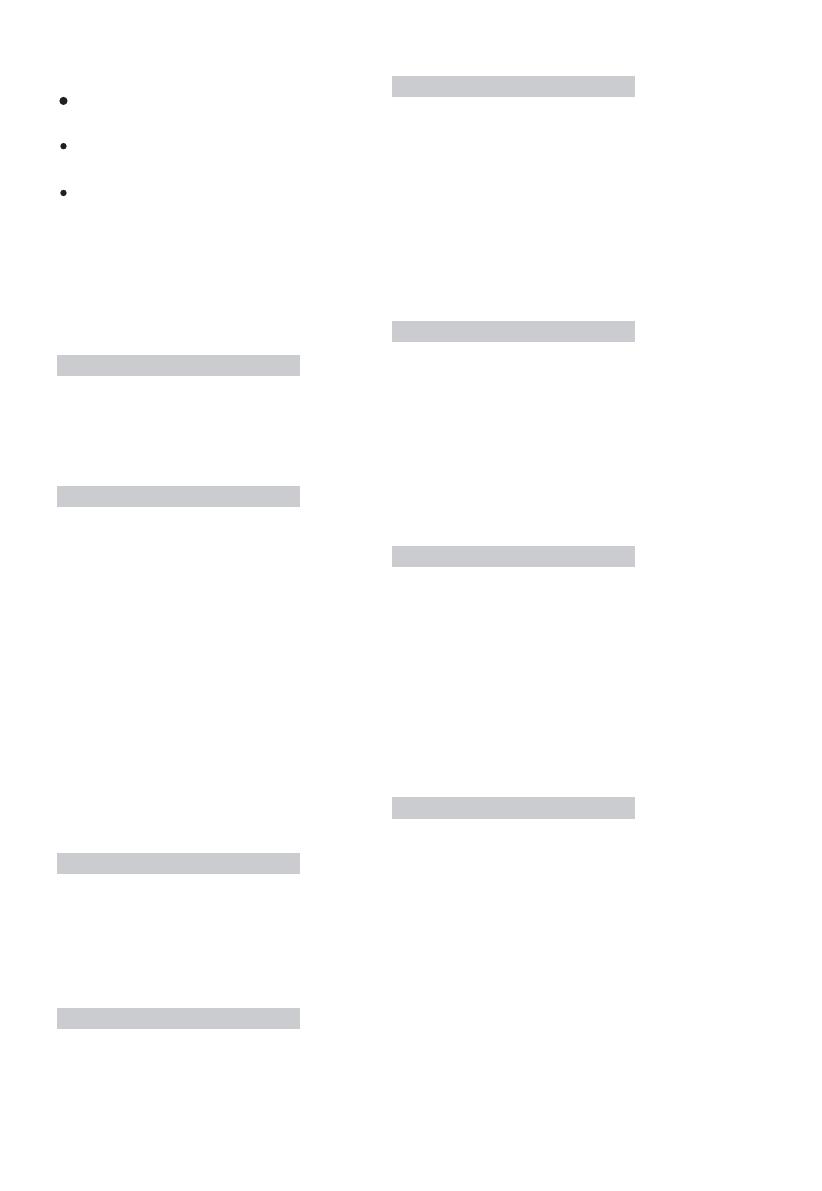
contents of the chapter.
Press it twice to repeat the
contents of the title.
Press it thrice to repeat the
whole contents of the DVD disk.
Press it for the fourth time
to cancel the repeat mode.
Note: For disks with such formats
as CD, JPEG, Kodak Picture,
WMA, MP3, HDCD and CD+G,
you should use the main interface
of the system to repeat the playing.
Zoom
Press this key to zoom in the image.
In this mode, the user can also use
the navigation keys to move the
image.
A-B
The user can also mark one
section of the DVD contents
and allow the system to play
it repeatedly. To that eect,
choose the starting point you
want to repeat and press the
key A-B to set Point A when
the DVD contents are being
played, and press it again to
set Point B as ending point.
Then the part between A and
B will be played repeatedly.
Press the key A-B for the third
place to cancel the state.
Slow
Press the key Slow to slow down
the playing. Each time you press
this key, the playing speed changes
as follows:
►1/2→►1/4→►1/8→►1/16.
Source
Choose signal source among
DVD/FM/LINE IN/BT.
Language
Some DVD Players supports multiple
languages. Press the key Language,
and the rst audio selection will
appear on the screen. Then you can
make options. Press the key again to
move to another option.
For example,
Audio 1/2: AC 3 2 CH English
Audio 2/2: AC 3 5.1 CH English
Return
In playing mode, you can press Return
to enter the main menu. Press it again
to return to the interface where all
contents of the DVD disk are displayed.
In playing S-VCD and VCD 2.0 disks,
you can press the key Return to return
to the Menu interface, and at the time,
the main interface will appear.
PBC
With the key PBC (play back control),
the system can provide advanced
selection when VCD disk is being
played. Press this key to enter the
related interface (for some disks, the
PBC interface can be reached
automatically). Then press the numeric
keys to make the options. Press the
key again to exit the options.
Programme
With this function, the user can
programme the chapters and play them
in accordance with his own will.Press
Programme, and the chapters list will
appear on the screen, where the user
can choose the desired chapter and
programme it. After that, the user can
move the curser to select the starting
mark. At the time, the system will start
“channel playing”, where the “channel
mark” will appear on the screen.
8