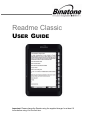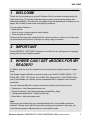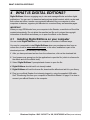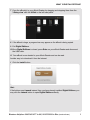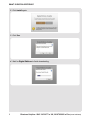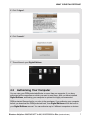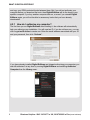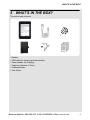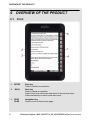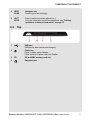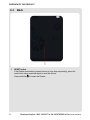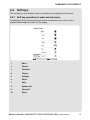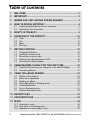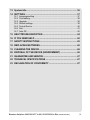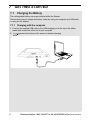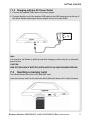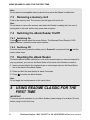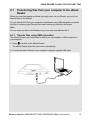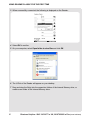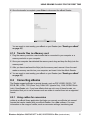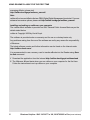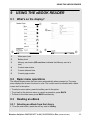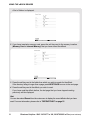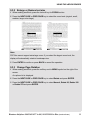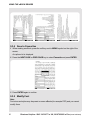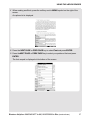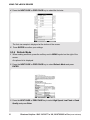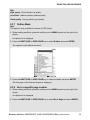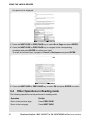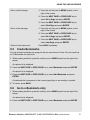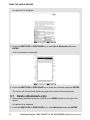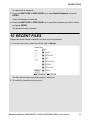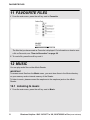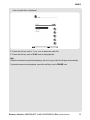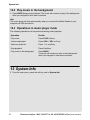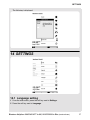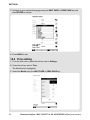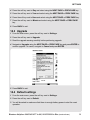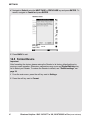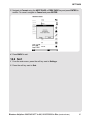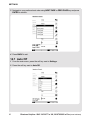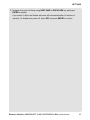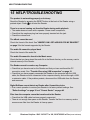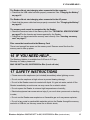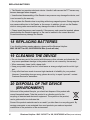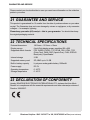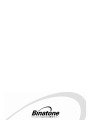Binatone ReadMe Classic User manual
- Category
- E-book readers
- Type
- User manual

Readme Classic
U
SER
G
UIDE
Important: Please charge the Reader using the supplied charger for at least 10
hours before using it for the first time.

WELCOME
Binatone Helpline: 0845 345 9677 in UK, 0818762092 in Eire
(Local call rate) 3
1WELCOME
Thank you for purchasing our product! Readme Classic has been developed using the
latest technology. This product features a large memory, energy saving display and
lightweight portability. The electronic ink display mimic the appearance of ordinary ink on
paper, and is clearly visible under most lighting conditions.
You can use the Reader to:
• Read eBooks
• Listen to music (using earphone) while reading
• Store files and documents
Please read this user guide carefully before using the product so that you can fully enjoy
its performance and functions. We hope you enjoy using our product.
2IMPORTANT
Please RESPECT COPYRIGHT. Binatone is not liable for any infringement of copyright
arising from the use of pirated content.
3 WHERE CAN I GET eBOOKS FOR MY
READER?
An eBook, which is short for electronic book is essentially the digital version of a paper
book.
The Reader supports eBooks in several formats, such as PDF, WORD, EXCEL, TXT,
EPUB, FB2, HTML, TCR (Psion Text), PAML DOC (Aportis Doc), CHM, OPEN E-Book
(oeb), OpenReader, etc. eBooks can be downloaded with a computer via an Internet
connection.
You can download eBooks in various formats from Online ebook stores such as:
• Waterstones - http://www.waterstones.com
• Project Gutenberg - http://www.gutenberg.org/wiki/Main_Page
• The Burgomeister's Books - http://truly-free.org/
• MemoWare - http://memoware.com/
Note
We strongly recommend that you download eBooks only from reliable and secure
websites. Always check with the store before making your purchase, otherwise, you
could end up paying for eBooks which you are unable to read.

WHAT IS DIGITAL EDITIONS?
4 Binatone Helpline: 0845 345 9677 in UK, 0818762092 in Eire
(Local call rate)
4 WHAT IS DIGITAL EDITIONS?
Digital Editions offers an engaging way to view and manage eBooks and other digital
publications. You can use it to download and purchase digital content, which can be read
both online and offline, transfer copy-protected eBooks from your computer to other
computers or devices, organise your eBooks into a custom library and annotate pages.
IMPORTANT
When you copy DRM books from your computer to the Reader, a manifest.xml file will be
created automatically. Do not delete the manifest.xml file as it is stores the copyright
information of the eBook and allows you to open the eBook on the Reader.
4.1 Installing Digital Editions on your computer
You can install Digital Editions on your computer in a number of different ways.
You may be prompted to install Digital Editions when you purchase an item from an
online store, such as www.waterstones.com
. In this case, installation is part of the
download process. The following is an example:
1 After you have purchased an item from the online store, click on the download link.
2 Your browser may prompt you for the application to open the file (which is a license for
the eBook and not the eBook itself).
3 Select ‘Digital Editions' if prompted and choose to open the file.
4 Digital Editions should load if not already loaded.
5 Digital Editions will load the license file, download the eBook and add it to your library.
6 Plug in your eBook Reader if not already plugged in, using the supplied USB cable.
See "Transferring files from your computer to the eBook Reader" on page 19 on how to
connect your eBook Reader to the computer.

WHAT IS DIGITAL EDITIONS?
Binatone Helpline: 0845 345 9677 in UK, 0818762092 in Eire
(Local call rate) 5
7 Copy the eBook(s) to your eBook Reader by dragging and dropping them from the
'Library view' onto the U-Disk in the left hand panel.
8 If the eBook is large, a progress bar may appear as the eBook is being copied.
9 Exit Digital Editions.
10 Once Digital Editions is closed, press Enter on your eBook Reader and disconnect
the USB cable.
11 Your eBook is now loaded to your eBook Reader and can be read.
Another way is to download it from the Internet.
1 Click the Install button.
Hint:
If the buttons says Launch instead, then you have already installed Digital Editions; you
may click the Launch button to open Digitial Editions directly.

WHAT IS DIGITAL EDITIONS?
6 Binatone Helpline: 0845 345 9677 in UK, 0818762092 in Eire
(Local call rate)
2 Click Install again.
3 Click Yes.
4 Wait for Digital Editions to finish downloading.

WHAT IS DIGITAL EDITIONS?
Binatone Helpline: 0845 345 9677 in UK, 0818762092 in Eire
(Local call rate) 7
5 Click "I Agree".
6 Click "Launch".
7 This will launch your Digital Editions.
4.2 Authorising Your Computer
You can view your DRM-protected eBooks on more than one computer, if you have
authorised all the computers on which you want to read them. After you have installed
Digital Editions, authorising your computer is optional but highly recommended.
DRM-protected files are tied to you, who is the purchaser. If you authorise your computer
before you download the DRM-protected book, then Digital Editions will tie the book to
your Digital Editions account. You can authorise up to 6 different computers or devices

WHAT IS DIGITAL EDITIONS?
8 Binatone Helpline: 0845 345 9677 in UK, 0818762092 in Eire
(Local call rate)
and copy your DRM-protected books between them. But if you did not authorise your
computer before you download the book, then Digital Editions will tie the book to your
specific computer. If you buy another computer later on, or even if you reinstall Digital
Editions again, you will not be able to access any books that you have already
downloaded.
4.2.1 How do I authorise my computer?
The first time you run Digital Editions after installing it, the software will automatically
help you authorise your installation. You will need an ID; if you do not have one, you can
click on get an ID online to create one. Enter the email address associated with your ID
and your password, then click "Activate".
If you have already installed Digital Editions and skipped authorising your computer, you
can still authorise it at any time by running Digital Editions and selecting Authorise
Computer from the Library menu:

WHAT'S IN THE BOX?
Binatone Helpline: 0845 345 9677 in UK, 0818762092 in Eire
(Local call rate) 9
5 WHAT'S IN THE BOX?
The product pack includes:
• Reader;
• USB cable (for charging and data transfer);
• Power adaptor (for charging);
• Earphone (diameter: 3.5mm);
• Leatherette case;
• User Guide.

OVERVIEW OF THE PRODUCT
10 Binatone Helpline: 0845 345 9677 in UK, 0818762092 in Eire
(Local call rate)
6 OVERVIEW OF THE PRODUCT
6.1 Front
1 ENTER Enter key
Press to confirm your selection.
2 BACK Back key
Press to cancel an operation.
Press to exit from a sub menu and return to the previous menu.
Press continuously to return to the main menu.
3PREV
PAGE
Navigation key
Press to move to the previous page.

OVERVIEW OF THE PRODUCT
Binatone Helpline: 0845 345 9677 in UK, 0818762092 in Eire
(Local call rate) 11
6.2 Top
4 NEXT
PAGE
Navigator key
Press to go to the next page.
5SOFT
KEYS
Press to select the option adjacent to it.
For more information on soft key operations, see "Soft key
operations in main and sub-menu" on page 13.
1 USB port
USB port for data transfer and charging.
2 Power key
Press to power up the Reader.
Press and hold to power down the Reader.
3 SD SD and MMC memory card slot
4 Earphone jack
U
P
Q

OVERVIEW OF THE PRODUCT
12 Binatone Helpline: 0845 345 9677 in UK, 0818762092 in Eire
(Local call rate)
6.3 Back
1 RESET button
If the Reader malfunctions (screen freezes or keys stop responding), press the
reset button using a pointed object to reset the device.
Press and hold
P to restart the Reader.

OVERVIEW OF THE PRODUCT
Binatone Helpline: 0845 345 9677 in UK, 0818762092 in Eire
(Local call rate) 13
6.4 Soft keys
The soft keys on your Readme Classic are located on the right side of the device.
6.4.1 Soft key operations in main and sub-menu
Pressing the soft keys will activate the functions represented by the icons, texts or
symbols shown adjacent to them on the display.
1Menu
2 Recent
3Favourite
4 Library
5Settings
6Music
7Help
8 System Info
9 Poweroff
10 Zoom

Table of contents
14 Binatone Helpline: 0845 345 9677 in UK, 0818762092 in Eire (Local call rate)
1 WELCOME........................................................................................ 3
2 IMPORTANT ..................................................................................... 3
3 WHERE CAN I GET eBOOKS FOR MY READER? ........................ 3
4 WHAT IS DIGITAL EDITIONS?........................................................ 4
4.1 Installing Digital Editions on your computer ........................................4
4.2 Authorising Your Computer .................................................................7
5 WHAT'S IN THE BOX?..................................................................... 9
6 OVERVIEW OF THE PRODUCT .................................................... 10
6.1 Front .................................................................................................10
6.2 Top ....................................................................................................11
6.3 Back ..................................................................................................12
6.4 Soft keys............................................................................................13
7 GETTING STARTED ...................................................................... 16
7.1 Charging the Battery .........................................................................16
7.2 Inserting a memory card....................................................................17
7.3 Removing a memory card .................................................................18
7.4 Switching the eBook Reader On/Off .................................................18
7.5 Resetting the eBook Reader .............................................................18
8 USING README CLASSIC FOR THE FIRST TIME...................... 18
8.1 Transferring files from your computer to the eBook Reader .............19
8.2 Converting eBooks ............................................................................21
9 USING THE eBOOK READER....................................................... 23
9.1 What's on the display? ......................................................................23
9.2 Basic menu operations......................................................................23
9.3 Reading an eBook.............................................................................23
9.4 Other Operations in Reading mode...................................................30
9.5 Create Bookmarks.............................................................................31
9.6 Go to a Bookmark entry ....................................................................31
9.7 Delete a Bookmark entry...................................................................32
10 RECENT FILES .............................................................................. 33
11 FAVOURITE FILES ........................................................................ 34
12 MUSIC............................................................................................. 34
12.1 Listening to music..............................................................................34
12.2 Play music in the background ...........................................................36
12.3 Operations in music player mode ......................................................36

Binatone Helpline: 0845 345 9677 in UK, 0818762092 in Eire (Local call rate) 15
13 System Info.................................................................................... 36
14 SETTINGS ...................................................................................... 37
14.1 Language setting...............................................................................37
14.2 Time setting.......................................................................................38
14.3 Upgrade.............................................................................................39
14.4 Default settings..................................................................................39
14.5 Format Device ...................................................................................40
14.6 Sort....................................................................................................41
14.7 Auto Off .............................................................................................42
15 HELP/TROUBLESHOOTING ......................................................... 44
16 IF YOU NEED HELP....................................................................... 45
17 SAFETY INSTRUCTIONS .............................................................. 45
18 REPLACING BATTERIES.............................................................. 46
19 CLEANING THE DEVICE ............................................................... 46
20 DISPOSAL OF THE DEVICE (ENVIRONMENT) ........................... 46
21 GUARANTEE AND SERVICE ........................................................ 47
22 TECHNICAL SPECIFICATIONS .................................................... 47
23 DECLARATION OF CONFORMITY ............................................... 47

16 Binatone Helpline: 0845 345 9677 in UK, 0818762092 in Eire (Local call rate)
7 GETTING STARTED
7.1 Charging the Battery
The rechargeable battery comes pre-installed within the Reader.
There are two ways to charge the battery: either by using your computer and USB cable,
or using the AC adapter.
7.1.1 Charging with the computer
1 Connect the supplied USB cable to the USB charging port at the top of the eBook
reader and connect the other end to your computer.
2 appears at the bottom of the screen to indicate charging.

GETTING STARTED
Binatone Helpline: 0845 345 9677 in UK, 0818762092 in Eire
(Local call rate) 17
7.1.2 Charging with the AC Power Outlet
1 Connect the supplied USB cable to the power adaptor.
2 Connect the other end of the supplied USB cable to the USB charging port at the top of
the eBook Reader and plug the power adaptor into an AC power outlet.
Note
It is normal for the Reader to build up heat while charging or after using for an extended
period of time.
CAUTION
RISK OF EXPLOSION IF BATTERY IS REPLACED BY AN UNAUTHORISED PERSON.
7.2 Inserting a memory card
The eBook Reader has a slot for SD and MMC card.
Insert the memory card into the card slot with its label side down until it clicks into place.

USING README CLASSIC FOR THE FIRST TIME
18 Binatone Helpline: 0845 345 9677 in UK, 0818762092 in Eire
(Local call rate)
Note
Do not insert an incompatible memory card as it may cause the Reader to malfunction.
7.3 Removing a memory card
Push in the memory card. The memory card will pop out from its slot.
Note
Do not insert or remove the memory card when the Reader is reading from the card or
writing data to the card, as this may cause data corruption.
7.4 Switching the eBook Reader On/Off
7.4.1 Switching On
Press P and release when the screen flickers. The Binatone Ebook Reader LOGO
appears before it enters the main menu interface.
7.4.2 Switching Off
From the main menu, press the softkey next to Poweroff, or press and hold P until the
screen shuts down.
7.5 Resetting the eBook Reader
Should the eBook Reader malfunction, such as the screen freezes or does not respond to
any key presses, you can use the Reset button at the back of the Reader to restart it.
1 Insert a pointed object, like a ballpoint pen or a bent paper clip into the Reset Button
slot on the back of the eBook Reader.
2 Press and hold the reset button for about 3 seconds.
3 Press
P to restart the eBook Reader.
Note
Do not apply too much pressure on the reset button.
8 USING README CLASSIC FOR THE
FIRST TIME
IMPORTANT
To ensure smooth operation of your eBook Reader, please charge it for at least 10 hours
before using it for the first time.

USING README CLASSIC FOR THE FIRST TIME
Binatone Helpline: 0845 345 9677 in UK, 0818762092 in Eire
(Local call rate) 19
8.1 Transferring files from your computer to the eBook
Reader
Before you can start reading an eBook and enjoy music on your Reader, you must first
transfer them to the Reader.
You can transfer files from your computer to the Reader using USB connection or transfer
the files to a memory card first and then insert the memory card into the Reader.
Note
You can store any files on the Reader, but you can only open eBooks with it.
8.1.1 Transfer files using USB connection
The eBook Reader must be switched on before you can establish a USB connection to
your computer.
1 Press P to switch on the eBook Reader.
The eBook Reader enters the main menu automatically.
2 Connect the eBook Reader to your computer using the supplied USB cable.

USING README CLASSIC FOR THE FIRST TIME
20 Binatone Helpline: 0845 345 9677 in UK, 0818762092 in Eire
(Local call rate)
3 When successfully connected, the following is displayed on the Reader:
4 Select OK to confirm.
5 On your computer, select Open folder to view files and click OK.
6 The U-Disk of the Reader will appear on your desktop.
7 Drag and drop the file(s) into the respective folders of the Internal Memory drive, or
create a new folder in the Internal Memory drive.

USING README CLASSIC FOR THE FIRST TIME
Binatone Helpline: 0845 345 9677 in UK, 0818762092 in Eire
(Local call rate) 21
8 Once the transfer is complete, press Enter to disconnect the eBook Reader.
You are ready to start reading your eBook on your Reader (see "Reading an eBook"
on page 23).
8.1.2 Transfer files to a Memory card
1 Plug the memory card into a card reader that is connected to your computer or a
memory card slot on your computer.
2 Once your computer has detected the memory card, drag and drop the file(s) into the
memory card.
3 After you have transferred the file(s) into the memory card, remove it from the card
reader or memory card slot on your computer, and insert it into the eBook Reader.
4 You are ready to start reading your eBook on your Reader (see "Reading an eBook"
on page 23).
8.2 Converting eBooks
The Reader supports eBooks in several formats, such as PDF, WORD, EXCEL, TXT,
EPUB, FB2, HTML, TCR (Psion Text), PAML DOC (Aportis Doc), CHM, OPEN E-Book
(oeb), OpenReader, etc. If you have eBooks that are not in any of these formats, we
recommend that you to use a freeware such as calibre to convert them into a supported
format.
8.2.1 Using calibre for conversion
calibre is an eBook library application that helps you convert your eBooks into several
formats that can be viewed with your eBook Reader. It is a free software. For more
information on the usage of calibre, such as conversion settings, transferring and
Page is loading ...
Page is loading ...
Page is loading ...
Page is loading ...
Page is loading ...
Page is loading ...
Page is loading ...
Page is loading ...
Page is loading ...
Page is loading ...
Page is loading ...
Page is loading ...
Page is loading ...
Page is loading ...
Page is loading ...
Page is loading ...
Page is loading ...
Page is loading ...
Page is loading ...
Page is loading ...
Page is loading ...
Page is loading ...
Page is loading ...
Page is loading ...
Page is loading ...
Page is loading ...
Page is loading ...
-
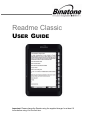 1
1
-
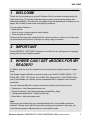 2
2
-
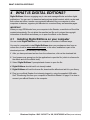 3
3
-
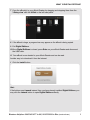 4
4
-
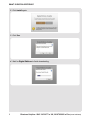 5
5
-
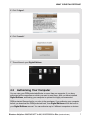 6
6
-
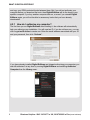 7
7
-
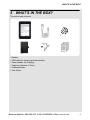 8
8
-
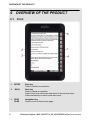 9
9
-
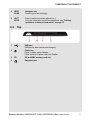 10
10
-
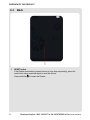 11
11
-
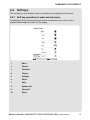 12
12
-
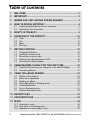 13
13
-
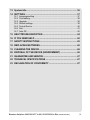 14
14
-
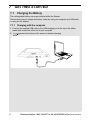 15
15
-
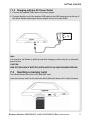 16
16
-
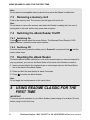 17
17
-
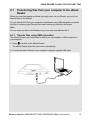 18
18
-
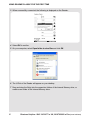 19
19
-
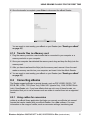 20
20
-
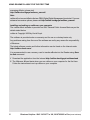 21
21
-
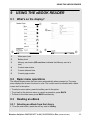 22
22
-
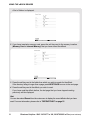 23
23
-
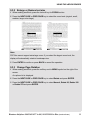 24
24
-
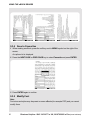 25
25
-
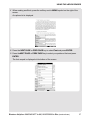 26
26
-
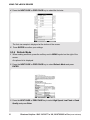 27
27
-
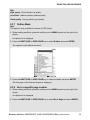 28
28
-
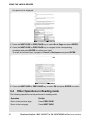 29
29
-
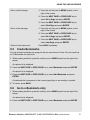 30
30
-
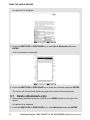 31
31
-
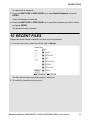 32
32
-
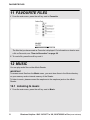 33
33
-
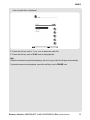 34
34
-
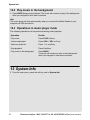 35
35
-
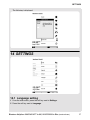 36
36
-
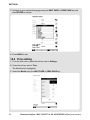 37
37
-
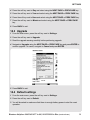 38
38
-
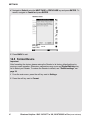 39
39
-
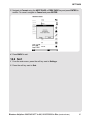 40
40
-
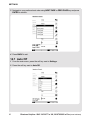 41
41
-
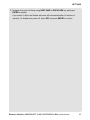 42
42
-
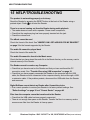 43
43
-
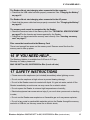 44
44
-
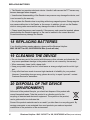 45
45
-
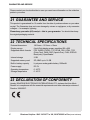 46
46
-
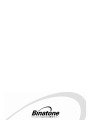 47
47
Binatone ReadMe Classic User manual
- Category
- E-book readers
- Type
- User manual
Ask a question and I''ll find the answer in the document
Finding information in a document is now easier with AI
Related papers
-
Binatone README DAILY User manual
-
Binatone ReadMe Colour User manual
-
Binatone Electronics International VLJHST8 User manual
-
Binatone HOMESURF TABLET 7 - User manual
-
Binatone ReadMe Mobile User manual
-
Binatone B430 User manual
-
Binatone B350 User manual
-
Binatone IHOME PHONE - User manual
-
Binatone Speakeasy 600 User manual
-
Binatone D430 - V2 User manual
Other documents
-
IVIEW 3100STB Operating instructions
-
Sony PRS-505 User manual
-
Ematic Ebook Reader User manual
-
Sony PRS300SC/EPL User manual
-
 Lenco Xemio Xemio 254 Quick start guide
Lenco Xemio Xemio 254 Quick start guide
-
Sony Reader 4-151-151-13(1) User manual
-
ENERGY SISTEM Book 3050 User manual
-
Sony 4-153-621-13(1) User manual
-
Sony E-Reader Touch Edition (PRS 600) User manual
-
ENERGY SISTEM Book 1060 User manual