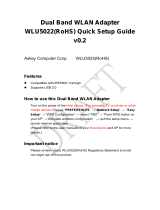- 14 -
typographic characters.
z HEX (Hexadecimal): numbers from 0 to 9 and letters from A to F.
z Generate Key: Check the Generate Key box and enter WEP keys in the
Generate WEP Key blank, then the system will generate keys automatically.
z Mask Key: Place a check in the check box to enable the Unmask Key function,
this function is for concealing the WEP key.
Key Length
Select the key length from the pull-down menu, either 64 Bit or 128 Bit.
If you are using 64-bit WEP encryption, then the key must consist of exactly 10
hexadecimal characters or 5 ASCII characters. If you are using 128-bit WEP
encryption, then the key 26 hexadecimal characters or 13 ASCII characters. Valid
hexadecimal characters are “0” to “9” and “A” to “F”.
Default Key
Index
Select the default key index 1~4 from the pull-down menu.
Passphrase
Instead of manually entering WEP keys, you can enter a Passphrase, so that a WEP
key is automatically generated. It is case-sensitive and should not be longer than 16
alphanumeric characters. This Passphrase must match the Passphrase of your wireless
network.
Encryption
Key 1~4
To configure your WEP settings. WEP (Wired Equivalent Privacy) encryption can
be used to ensure the security of your wireless network. Select one Key and Key Size
then fill in the appropriate value/phrase in Encryption field.
Note: You must use the same Key and Encryption settings for the both sides of the
wireless network to connect.
KEY 1 ~ KEY 4:You can specify up to 4 different keys to decrypt wireless data.
Select the Default key setting from the radio button.
Encryption:This setting is the configuration key used in accessing the wireless
network via WEP encryption.
A key of 10 hexadecimal characters (0-9, A-F) is required if a 64-bit Key Length was
selected.
A key of 26 hexadecimal characters (0-9, A-F) is required if a 128-bit Key Length
was selected.
A key of 58 hexadecimal characters (0-9, A-F) is required if a 256-bit Key Length
was selected.
802.1x configure
EAP TYPE
WPA 802.1x/ WPA2 802.1x: Require setting up a RADIUS sever for authentication,
RADIUS server manager will assign the username and password.
Select the EAP TYPE from the pull-down list. Including TLS, TTLS and PEAP.