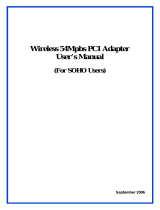Page is loading ...

802.11g
Wireless PCI Adapter
User’s Manual

REGULATORY STATEMENTS
FCC Certification
The United States Federal Communication Commission (FCC) and the
Canadian Department of Communications have established certain rules
governing the use of electronic equipment.
Part15, Class B
Warning: Changes or modifications to this unit not expressly approved by the
party responsible for compliance could void the user authority to operate the
equipment.
This device complies with Part 15 of FCC rules. Operation is subject to the
following two conditions:
1) This device may not cause harmful interface, and
2) This device must accept any interface received, including interface that may
cause undesired operation. This equipment has been tested and found to
comply with the limits for a Class B digital device, pursuant to Part 15 of the
FCC Rules. These limits are designed to provide reasonable protection
against harmful interference in a residential installation. This equipment
generates, uses and can radiate radio frequency energy, and if not installed
and used in accordance with the instructions, may cause harmful
interference to radio communications. However, there is no guarantee that
interference will not occur in a particular installation. If this equipment does
cause harmful interference to radio or television reception, which can be
determined by turning off and on, the user is encouraged to try to correct the
interference by one or more of the following measures:
◗ Reorient or relocate the receiving antenna.
◗ Increase the distance between the equipment and receiver.
◗
Connect the equipment into an outlet on a circuit different from that to
which the receiver is connected.
CAUTION:
1) To comply with FCC RF exposure compliance requirements, a separation
distance of at least 20 cm must be maintained between the antenna of this
device and all persons.
2) This transmitter must not be co-located or operating in conjunction with
any other antenna or transmitter.

Table of Contents
INTRODUCTION ...................................................................................................1
W
IRELESS
N
ETWORK
O
PTIONS
...............................................................................1
The Peer-to-Peer Network .........................................................................1
The Access Point Network ........................................................................2
INSTALLATION ....................................................................................................3
I
NSTALL THE
D
RIVER
& U
TILITY
............................................................................3
I
NSTALL THE DEVICE
..............................................................................................6
Verify Device Installation..........................................................................6
NETWORK CONNECTION .................................................................................8
I
N
W
INDOWS
98/ME ..............................................................................................8
I
N
W
INDOWS
2000/XP .........................................................................................11
CONFIGURATION ..............................................................................................14
A
CCESSING THE
C
ONFIGURATION
U
TILITY
............................................................14
E
ASY
C
ONFIG
.......................................................................................................15
M
AIN
T
AB
............................................................................................................18
P
ROFILE
M
ANAGER
T
AB
.......................................................................................20
I
NFORMATION
T
AB
...............................................................................................25
A
BOUT
T
AB
..........................................................................................................26
UNINSTALLATION.............................................................................................27

-
1 -
INTRODUCTION
The 802.11g Wireless LAN Card is a device that allows you connect your
computer to a wireless local area network (LAN). A wireless LAN allows your
system to use wireless Radio Frequency (RF) technology to transmit and receive
data without physically attaching to the network. The Wireless protocols that
come with this product ensure data security and isolation from interference
generated by other radio frequencies.
This card also allows you to take full advantage of your computer’s mobility with
access to real-time information and online services anytime and anywhere. In
addition, this device eliminates the bother of pulling cable through walls and
under furniture. It even allows you to place your system in locations where
cabling is impossible. Modifying and augmenting networks has never been so
easy.
Wireless Network Options
The Peer-to-Peer Network
This network installation lets you set a small wireless workgroup easily and
quickly. Equipped with wireless PC Cards or wireless PCI, you can share files
and printers between each PC and laptop.

-
2 -
You can also use one computer as an Internet Server to connect to a wired global
network and share files and information with other computers via a wireless LAN.
The Access Point Network
The network installation allows you to share files, printers, and Internet access
much more conveniently. With Wireless LAN Cards, you can connect wireless
LAN to a wired global network via an Access Point.

-
3 -
INSTALLATION
Caution:
Do not insert the Wireless LAN Card into your computer
until the procedures in “Install the Driver & Utility” has been
performed.
Install the Driver & Utility
1. Exit all Windows programs. Insert the CD-ROM into the CD-ROM
drive of your computer.
If the CD-ROM is not launched automatically, go to your CD-ROM drive
(e.g. drive D) and double-click on Setup.exe.
2. The main screen of the CD-ROM opens. Click Install Driver & Utility to
start the installation.
3. When the Welcome screen appears, click Next to continue.
4. Select a country domain in the list and then click Next to continue.

-
4 -
5. The following message will prompt to warn you to confirm the
country domain, click Yes if you are selecting the correct country
domain, if not, click No to fix it.
6. When the following screen prompts, please ignore and click
Continue Anyway to go on the installation.

-
5 -
7. Select Yes, I want to restart my computer now and click Finish to
complete the software installation.

-
6 -
Install the device
Note: Make sure the procedures in “Install the Driver & Utility” has
been performed.
1. Make sure the computer is turned off. Remove the expansion
slot cover from the computer.
2. Carefully slide the Wireless PCI Card into the PCI slot. Push
evenly and slowly and ensure it is properly seated, you may
have to use the mounting screw to have the card screwed
securely in place.
3. After the device has been connected to your computer, turn on
your computer. Windows will detect the new hardware and then
automatically copy all of the files needed for networking.
Note for Windows 98 users:
Before installation of the device, make sure you have your operating
system CD-ROM at hand. You may be asked to insert the OS CD-ROM
in order to download specific drivers.
Verify Device Installation
To verify that the device has been properly installed in your computer and is
enabled, go to Start Settings Control Panel System ( Hardware)
Device Manager. Expand the Network adapters item. If the Realktek RTL8151
54M Wireless LAN Network Adapter is listed, it means that your device is
properly installed and enabled.

-
7 -

-
8 -
NETWORK CONNECTION
Once the driver has been installed, you will need to make adjustments to your
network settings.
In Windows 98/ME
1.
Go to Start
Settings
Control Panel
Network.
2.
Make sure that you have all the following components installed.
RealTek RTL8185 54M Wireless LAN Network Adapter
IPX/SPX-compatible Protocol
NetBEUI
TCP/IP

-
9 -
If any components are missing, click on the Add button to install them. All of the
protocols and clients required (listed above) are provided by Microsoft.
3. Next, highlight the specific network component you need, click Add.
4. Highlight Microsoft, and then double click on the item you want to
add. Click OK.
After returning to the Network screen, you can make your computer is visible
on the network by enabling the File and Print Sharing.
5. Click the Identification tab. Enter a name that is unique on the
network. Type the name of your workgroup, which should be the
same name used by all of the other PCs on the network.

-
10 -
6. Click the Access Control tab. Make sure that “Share-level access
control” is selected. If connecting to a Netware server, share level
can be set to “User-level access control.”

-
11 -
7. When finished, restart your computer to activate the new device.
8. Once the computer has been rebooted, a Logon window will appear
and will require you to enter a username and password. Enter a
username and password and click OK. Do not click the Cancel
button, or you won’t be able to log onto the network.
9. Double-click the Network Neighborhood icon on the windows
desktop, and you should see the names of the other PCs on the
network.
In Windows 2000/XP
1. (In Windows 2000)
Go to Start Settings Control Panel Network and Dial-up
Connections Local Area Connection Properties.
(In Windows XP)
Go to Start Control Panel Network Connections Wireless
Network Connection Enabled RealTek RTL8185 54 M Wireles…..
Properties.

-
12 -
2. Make sure that you have all the following components installed.
Client for Microsoft Networks
NWLink NetBIOS
NWLink IPX/SPX/NetBIOS Compatible Transport Protocol
Internet Protocol (TCP/IP)
If any components are missing, click on the Install… button to select the
Client/Service/Protocol required.
After selecting the component you need, click Add… to install.

-
13 -
Select the network protocol you wish to add and click OK. This will
return you to the Local Area Connections Properties window.
To allow your computer to be visible on the network, make sure you have
checked off the File and Printer Sharing for Microsoft Networks.
When finished, you must restart your computer to complete the
installation.

-
14 -
CONFIGURATION
After successful installation of the Wireless LAN Card’s driver, the utility icon
will display in the task bar. You will be able to access the Configuration Utility
through the Network Status icon.
If the icon doesn’t appear automatically, go to Start Programs 802.11g
Wireless LAN Driver and Utility Wireless Network Configuration Utility,
it will appear in the task bar.
Accessing the Configuration Utility
All settings are categorized into 4 Tabs:
Main Tab
Profile Manager Tab
Information Tab
About Tab

-
15 -
Easy Config
1. In the Main tab, click Easy Config on the right down corner to start quick
configuration.
2. Select the wireless connection type, either Infrastructure or Ad-Hoc. Click
Next to continue.

-
16 -
3. Select a wireless station on the list, and click Next to configure its settings.
The following screen will appear for you to configure, for detailed configuration,
please refer to Profile Manager tab in the later selection.

-
17 -
4. Configure the network TCP/IP, you may select DHCP to obtain an IP
address automatically or select Manual to set an IP address. Click Next to
continue.
5. Select DNS Auto to obtain DNS automatically or select Manual to set the
primary and secondary DNS. Click Finish to complete the Easy Config
procedure.
/