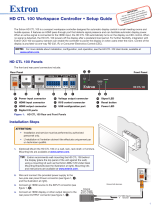Table of Contents
1. Introduction ...................................................................................................................................... 1-1
Software Specifications........................................................................................................................ 1-2
2. Software Configuration ..................................................................................................................... 2-1
Account Management .......................................................................................................................... 2-2
Starting From an HDMI Console ............................................................................................................ 2-3
Connecting From an SSH Console ......................................................................................................... 2-3
Windows Users ........................................................................................................................... 2-4
Linux Users ................................................................................................................................ 2-5
Adjusting the System Time .................................................................................................................. 2-5
Setting the Time Manually ............................................................................................................ 2-5
Using the NTP Client and the systemd-timesyncd Service ................................................................. 2-6
Managing the Service Using the systemd Script............................................................................... 2-6
Cron Daemon for Executing Scheduled Commands ................................................................................. 2-8
Mounting an USB Storage Device .......................................................................................................... 2-8
Checking the Linux Version .................................................................................................................. 2-9
APT—Installing and Removing Packages .............................................................................................. 2-10
3. Managing Communications ............................................................................................................... 3-1
Detecting Network Interfaces ............................................................................................................... 3-2
Changing the Network Settings ............................................................................................................ 3-2
Changing the interfaces Configuration File ...................................................................................... 3-2
Adjusting the IP Addresses Using ifconfig ....................................................................................... 3-3
DNS Client ......................................................................................................................................... 3-4
/etc/resolv.conf ........................................................................................................................... 3-4
/etc/nsswitch.conf ....................................................................................................................... 3-4
Configuring the Cellular Connection ...................................................................................................... 3-5
Using cell_mgmt ......................................................................................................................... 3-5
Dial-up Process ........................................................................................................................... 3-7
Dial-up Commands ...................................................................................................................... 3-7
Cellular Module ........................................................................................................................... 3-9
GPS ......................................................................................................................................... 3-12
Configuring the Wi-Fi Connection ........................................................................................................ 3-12
Configuring WPA2 ...................................................................................................................... 3-12
4. System Recovery ............................................................................................................................... 4-1
Recovery Environment ........................................................................................................................ 4-2
Restoring the System From the USB Drive ............................................................................................. 4-2
5. Additional Settings ............................................................................................................................ 5-1
Getting the Product Serial Number ........................................................................................................ 5-2
RTC (Real-time Clock) ......................................................................................................................... 5-2
Serial Ports ........................................................................................................................................ 5-2
Digital I/O.......................................................................................................................................... 5-3
WDT (Watchdog Timer) ....................................................................................................................... 5-3
How the WDT Works .................................................................................................................... 5-3