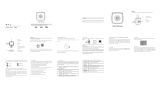2. Move down the OK button to select Date/Time Setup.
3. Press OK button to enter the submenu.
4. Switch OK button (up or down) to select date/time setup ,switch OK button (up or down )to
setup the date and time ,press OK button to confirm and enter into the other set option, the first
line is for date setup, the second is for time setup, the third is for format setup.
5. Press Menu button to exit.
Auto Power Off
1. Press Menu button and switch OK button to right or left direction to open Setup menu.
2. Move down OK button to select Auto Power Off.
3. Press OK button to enter the submenu.
4. Switch OK button (up or down) to select 1m/3m/ Off.
5. Press OK button to confirm and exit.
Note: If you select Off, the DVR will not be powered off until the battery power is depleted or the
camcorder is turned off manually.
Beep Sound
1. Press Menu button and switch OK button to right or left direction to open Setup menu.
2. Move down OK button to select the Beep Sound.
3. Press OK button to enter the submenu.
4. Switch OK button (up or down) to select Off/On.
5. Press OK button to confirm and exit.
Language
Your camcorder supports 9 kinds of languages :
English, SChinese, TChinese,German, Spanish,
Portuguese, French, Russian, Japanese, you can choose what you want to use.
1. Press Menu button and switch OK button to right or left direction to open Setup menu.
2. Move down OK button to select the Language option.
3. Press OK button to enter the submenu.