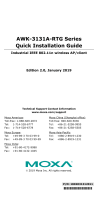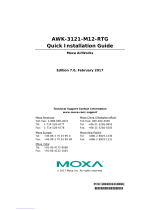- 7 -
STEP 3:
Once the screws are fixed into the wall, insert the four screw heads through the
large opening of the keyhole-shaped apertures, and then slide the AWK-3251A-
M12-RCC downwards, as shown in the diagram below. Tighten the two screws for
added stability.
This equipment is intended to be used in a Restricted
Access Location, such as a dedicated computer room
only authorized service personnel or
Such personnel must be instructed about the fact that the
metal chassis of the equipment is extremely hot and may
cause burns.
Service personnel or users have to pay special attention
and take special precautions before handling this
equipment.
Only authorized, well-trained professionals should be
allowed to access the restricted access location. Access
should be controlled by the authority responsible for the
location with lock and key or a security identity system.
External metal parts are hot!! Pay special attention or
use special protection before handling the equipment.
Wiring Requirements
Be sure to disconnect the power cord before installing and/or
wiring your
AWK-3251A-M12-RCC.
Calculate the maximum possible current in each power wire and
common wire. Observe all electrica
l codes that dictate the
maximum current allowed for each wire size. If the current
goes above the maximum ratings, the wiring could overheat,
causing serious damage to your equipment.
Read and Follow These Guidelines:
• Use separate paths to route wiring for power and devices. If power
wiring and device wiring paths must cross, make sure the wires are
perpendicular at the crossing point.
Do not run signal or communications wiring and power wiring in
the same
wire conduit. To avoid interference, wires with
different signal characteristics should be routed separately.