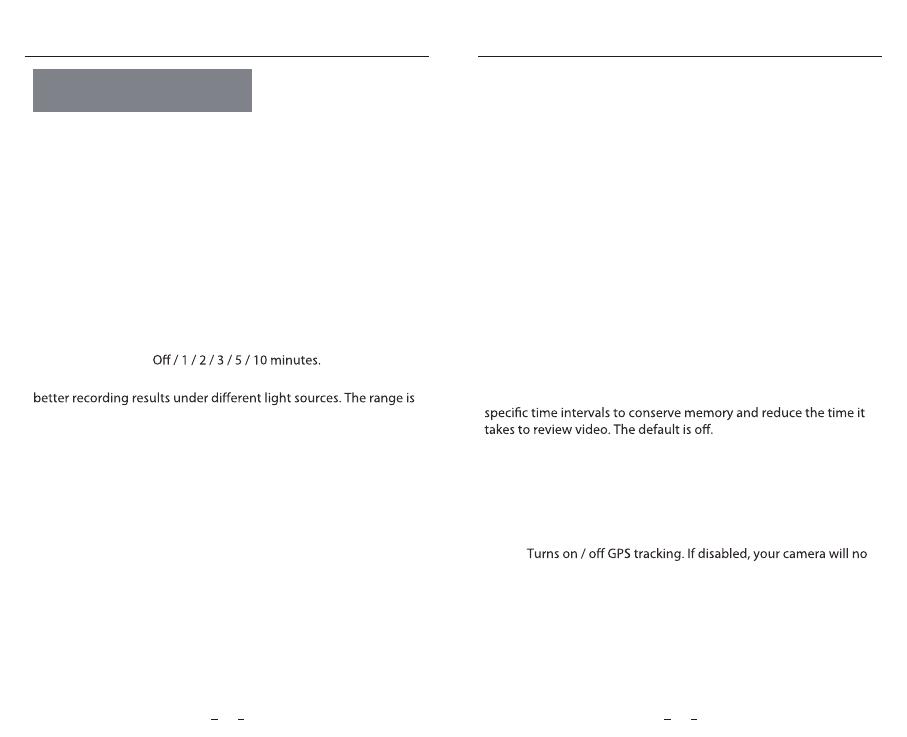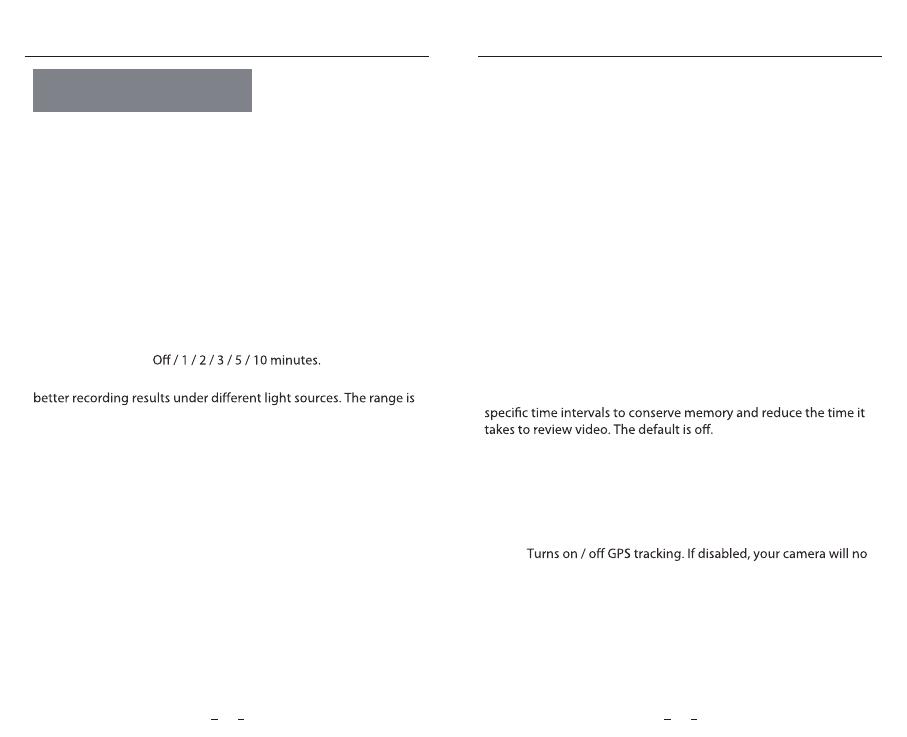
17 18
System Settings
Press the Menu button during video mode to access the settings.
(recording need to be stopped)
• Resolution: Set the video resolution of footage recorded
2560 x 1600 30fps, 2560 x 1440 60fps, 2560 x 1440 30fps
2560 x 1080 60fps, 2560 x 1080 30fps, 2304 x 1296 30fps
1920 x 1080 60fps, 1920 x 1080 30fps, are available for selection.
• Bitrate: You can set the bitrate for video. High bitrate may
improve the quality and smoothness of the video, especially when
recording fast motion or high contrast scenes. Using high bitrate
mode may decrease the amount of recording time available on your
memory card. Using a low bitrate will save space and record for a
longer time.
• Loop Recording:
• WDR:
• Exposure: Adjust the value of the EV (Exposure Value) to obtain
Automatically balance the lighting over bright and over
dark areas.
from -2.0 to + 2.0. The default is set at 0.0.
• Parking Mode: There are 3 options under parking mode:
Auto event detection:
The camera will automatically record for 45 seconds while
a moving object is detected during parking. And it will stop
recording if there are no new movements.
Time lapse recording:
Time-lapse record a video at low frames at 1 / 2 / 3 / 5 / 10 fps,
It keeps recording continuously without audio recorded.
Low bitrate recording:
This mode records video continuously at low bitrate 4MB/s
in mini le size with audio recorded.
Note: We recommend to buy VIOFO HK4 ACC hardwire kit cable for
parking mode recording.
• Enter Parking Mode Timer: Parking Recording Duration.
parking mode.
• Parking Recording Duration: Set the Parking Recording
Duration.
• Parking G-sensor: The G-sensor detects
significant
or sudden
movement (such as an impact or collision), it will trigger an event
recording. We suggest setting it to High sensitivity in parking mode
recording.
• Parking Motion Detection: Adjust the sensitivity of the motion
detection so minor motion caused by wind or rain doesn't trigger a
recording while in parking mode.
• Time-lapse Recording: Record video from frames captured at
• Motion Detection: When this feature is activated, a recording will
begin if there is movement in front of the camera. Once the camera
does not detect movement for 60 seconds, the recording will be
stopped and the device will switch to detect mode. The device will
record again if it will detect a new movement in front of the camera.
• GPS:
longer measure your speed and position nor synchronize the
time/date with the atomic clock. (only available when connecting
with GPS signal) Please use " Dashcam Viewer " to playback videos
and to visualize your position and speed on your computer.
System Settings System Settings