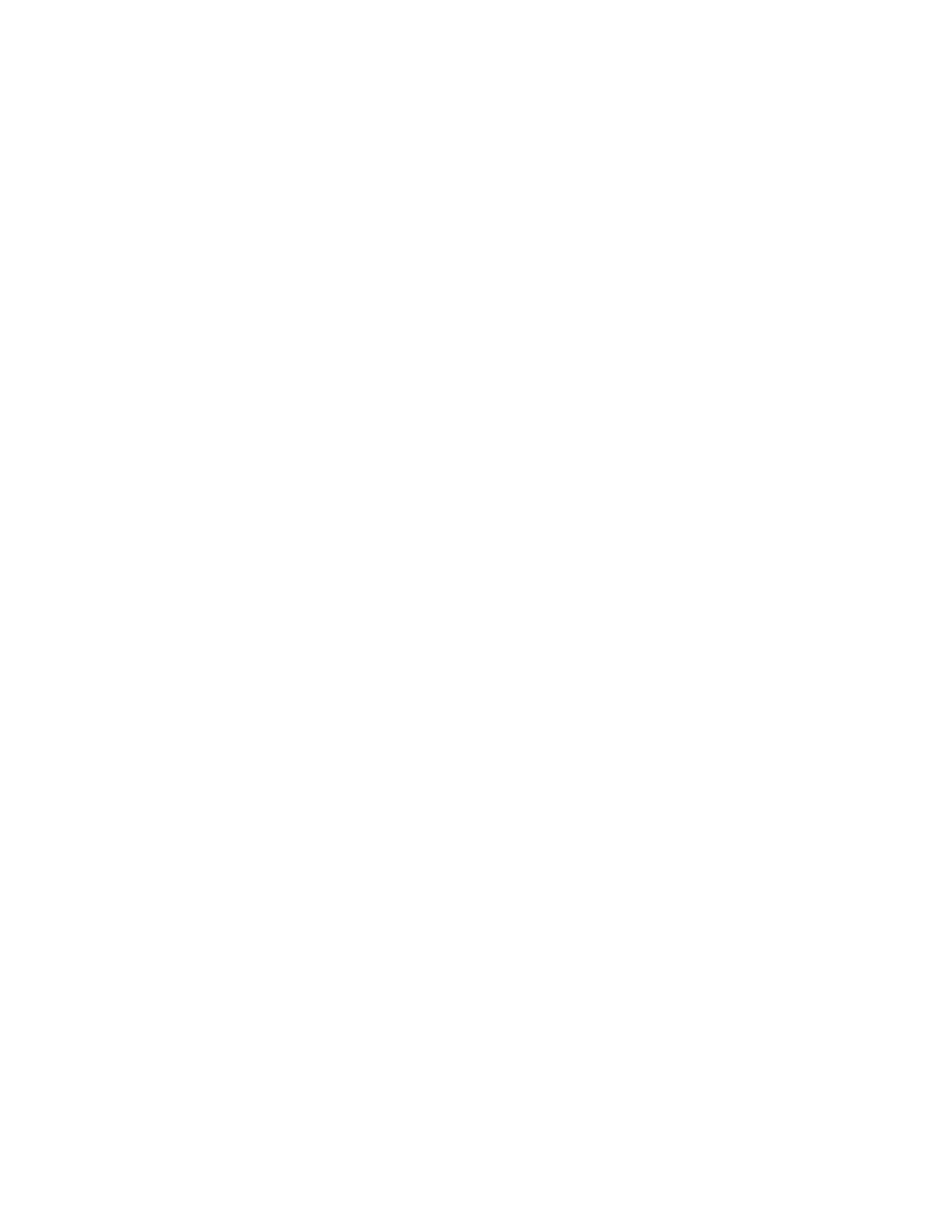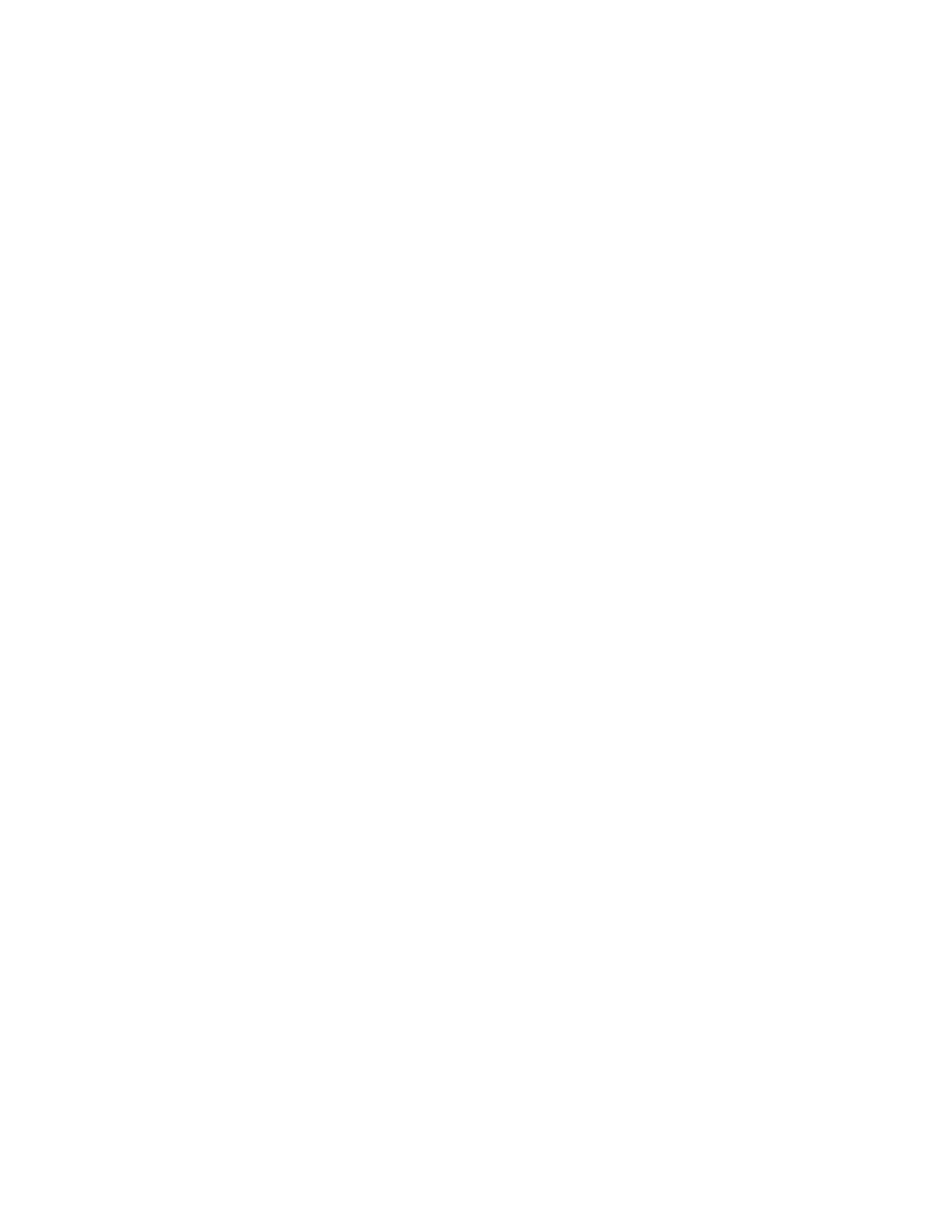
Using Mopria™ with Xerox
®
Devices built on Xerox
®
ConnectKey
®
Technology 1
Introduction
What is Mopria™?
The Mopria Alliance is a non-profit membership organization of leading global technology
companies with the shared goal of providing intuitively simple wireless printing from
smartphones, tablets and other mobile devices. The goal of the Mopria Alliance is to bring
together the entire industry to drive selected standards adoption, support mobile software
application providers to deploy print functionality in their applications, develop experience
guidelines in the interaction of mobile and print devices, certify products that will carry the
Mopria mark and educate consumers and business customers about the ability to easily print
from mobile devices. The founding members of the Mopria Alliance are Canon, HP, Samsung and
Xerox. Other manufacturers, such as Brother, Epson, Konica Minolta. Kyocera, Lexmark and Ricoh
have come onboard.
Mopria print functionality will be embedded in phones, tablets or other mobile devices and there
is no setup required.
When mobile device users have access to a Mopria-certified printer, they will be able to
effortlessly discover and print to this printer.
The Page Description Languages (PDLs) currently supported by the Mopria Alliance include:
PCLm and PWG Raster (from the Printer Working Group standards body) with PDF coming soon.
Printer manufacturers must support one of these PDLs to be compliant with the current Mopria
Alliance standard. Xerox
®
devices allow other PDLs to pass-through if the mobile client provides
the file in one of the device native formats.
The Mopria-enabled mobile device needs to discover Xerox
®
multifunction printers to present it
to the application as a printing destination. Mopria implements discovery following the
procedures defined in the Bonjour Printing Specification 1.2, which specifies the use of Multicast
DNS for service discovery.
Certification
To state that a printer is Mopria-compliant, it must pass a certification process defined by the
Mopria Alliance. The following Xerox
®
devices built on Xerox
®
ConnectKey
®
technology have
achieved this certification:
• Xerox
®
WorkCentre
®
7220/7225 Color Multifunction Printer
• Xerox
®
WorkCentre
®
7830/7835/7845/7855 Color Multifunction Printer
• Xerox
®
WorkCentre
®
5845/5855 Multifunction Printer
• Xerox
®
WorkCentre
®
5865/5875/5890 Multifunction Printer
• Xerox
®
ColorQube
®
9301/9302/9303 Color Multifunction Printer
• Xerox
®
ColorQube
®
8700 Color Multifunction Printer
• Xerox
®
ColorQube
®
8900 Color Multifunction Printer