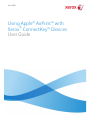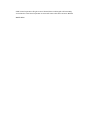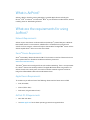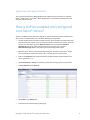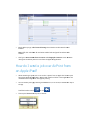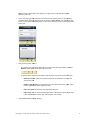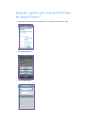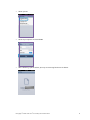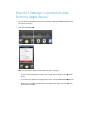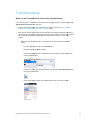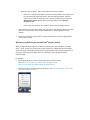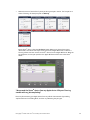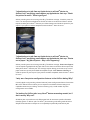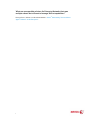Xerox WorkCentre 7830/7835/7845/7855 User manual
- Category
- Label printers
- Type
- User manual
Sure, here is a brief product information for Xerox WorkCentre 7830/7835/7845/7855:
Xerox WorkCentre 7830/7835/7845/7855: The All-in-One Office Solution for Enhanced Productivity
Xerox WorkCentre 7830/7835/7845/7855 is a versatile all-in-one printer, copier, scanner, and fax machine designed to streamline your office workflow. With its impressive print speeds, high-quality output, and advanced features, this device is perfect for small to medium-sized businesses and workgroups.
Sure, here is a brief product information for Xerox WorkCentre 7830/7835/7845/7855:
Xerox WorkCentre 7830/7835/7845/7855: The All-in-One Office Solution for Enhanced Productivity
Xerox WorkCentre 7830/7835/7845/7855 is a versatile all-in-one printer, copier, scanner, and fax machine designed to streamline your office workflow. With its impressive print speeds, high-quality output, and advanced features, this device is perfect for small to medium-sized businesses and workgroups.













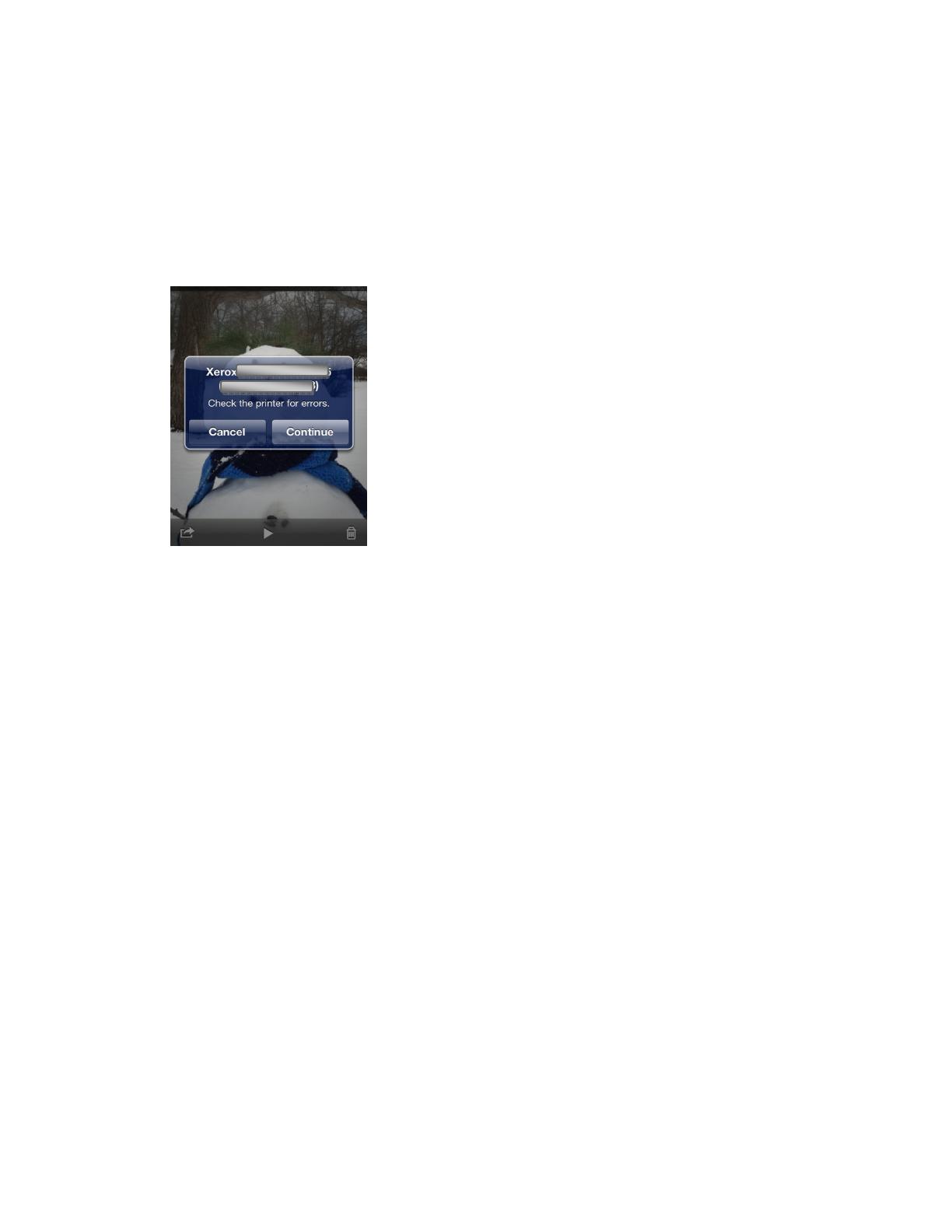

-
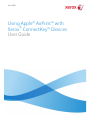 1
1
-
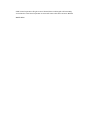 2
2
-
 3
3
-
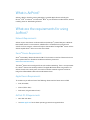 4
4
-
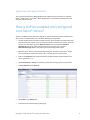 5
5
-
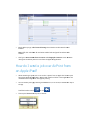 6
6
-
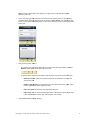 7
7
-
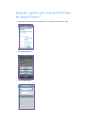 8
8
-
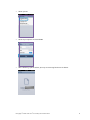 9
9
-
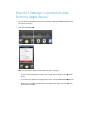 10
10
-
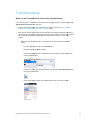 11
11
-
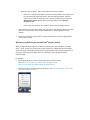 12
12
-
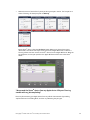 13
13
-
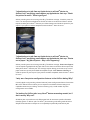 14
14
-
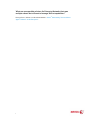 15
15
Xerox WorkCentre 7830/7835/7845/7855 User manual
- Category
- Label printers
- Type
- User manual
Sure, here is a brief product information for Xerox WorkCentre 7830/7835/7845/7855:
Xerox WorkCentre 7830/7835/7845/7855: The All-in-One Office Solution for Enhanced Productivity
Xerox WorkCentre 7830/7835/7845/7855 is a versatile all-in-one printer, copier, scanner, and fax machine designed to streamline your office workflow. With its impressive print speeds, high-quality output, and advanced features, this device is perfect for small to medium-sized businesses and workgroups.
Ask a question and I''ll find the answer in the document
Finding information in a document is now easier with AI
Related papers
Other documents
-
Sharp MX3071S Operating instructions
-
Sharp MXB356WH Operating instructions
-
Sharp MX-M4071 Operating instructions
-
Sharp BP-30C25 Operating instructions
-
Sharp MX7081 Operating instructions
-
Sharp AirPrint Software User guide
-
Sharp BP20C25 Operating instructions
-
Brother PJ-883 User guide
-
OKI B731dn User manual