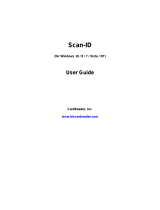Page is loading ...

CardMinder
™
User’s Guide
P3PC-2022-02ENZ0

CardMinder User’s Guide i
INTRODUCTION
■ About This Manual
This document describes the use of CardMinder, a business card scanning application.
1) About CardMinder
(A quick look at CardMinder)
2) Configuration Before Scanning
(Setting options before scanning)
3) Scanning and Exporting Business Card Data
(Basic procedures for common scanning tasks)
4) Business Card Data Handling
(Maintaining and using your Business Card database)
5) Correcting Recognized Character data
(Correcting the recognized data on a Business card)
6) Setting Preferences
(Setting CardMinder preferences)
7) Updating CardMinder Online
8) Troubleshooting
(Detecting and fixing CardMinder errors)
Symbols Used In This Manual
This manual uses the following symbols in explanations.
ATTENTION
This symbol alerts operators to particularly important information. Be sure to
read this information.
HINT
This symbol alerts operators to helpful advice regarding operation.

CardMinder User’s Guide ii
Screen Examples In This Manual
The screen examples in this manual are subject to change without notice in the interest of
product improvement.
The screenshots used in this manual were of those in Windows XP.
If the screenshots in this manual differ from the actual screens, follow the actual ones.
■ Note, Liability
READ ALL OF THIS MANUAL AND RELATED MANUAL CAREFULLY BEFORE
USING THIS PRODUCT.
IF NOT USED CORRECTLY, UNEXPECTED INJURY MAY BE CAUSED TO USERS
OR BYSTANDERS.
While all efforts have been made to ensure the accuracy of all information in this manual,
PFU LIMITED assumes no liability to any party for any damage caused by errors or
omissions or by statements of any kind in this manual, its updates or supplements, whether
such errors are omissions or statements resulting from negligence, accidents, or any other
cause. PFU LIMITED further assumes no liability arising from the application or use of any
product or system described herein; nor any liability for incidental or consequential damages
arising from the use of this manual. PFU LIMITED disclaims all warranties regarding the
information contained herein, whether expressed, implied, or statutory.
PFU LIMITED reserves the right to make changes to any products herein, to improve
reliability, function, or design, without further notice and without obligation.
Use in High-safety Applications
This product has been designed and manufactured on the assumption that it will be used in
office, personal, domestic, regular industrial, and general-purpose applications. It has not
been designed and manufactured for use in applications (simply called "high-safety
applications" from here on) that directly involve serious danger to life and health when an
extremely high degree of safety is required, for example, in the control of nuclear reactions
at nuclear power facilities, automatic flight control of aircraft, air traffic control, operation
control in mass-transport systems, medical equipment for sustaining life, and missile firing
control in weapons systems, and when provisionally the safety in question is not ensured.
The user should use this product without adopting measures for ensuring safety in such high-
safety applications. PFU LIMITED assumes no liability whatsoever for damages arising
from use of this product by the user in high-safety applications, and for any claims or
compensation for damages by the user or a third party.

CardMinder User’s Guide iii
■ Trademarks
ScanSnap and the ScanSnap logo are trademarks of PFU LIMITED.
Microsoft, Windows and Windows Vista are registered trademarks of Microsoft Corporation
in the United States and/or other countries.
Excel is a product of Microsoft Corporation in the United States.
Adobe and the Adobe logo, as well as Acrobat and Adobe Reader are either registered
trademarks or trademarks of Adobe Systems Incorporated in the United States and/or other
countries.
Other product names referred to in this manual are registered trademarks or trademarks of
respective companies.
The screen examples in this manual are created according to Microsoft Corporation’s
Guideline.
How Trademarks and Product Names are indicated in this Manual
In this document, the following product names are abbreviated as follows:
ScanSnap: Color image scanner ScanSnap
TM
CardMinder: CardMinder
TM
application for ScanSnap
Microsoft Internet
Explorer : Microsoft
®
Internet Explorer
®
Microsoft Office: Microsoft
®
Office
Microsoft Outlook:Microsoft
®
Outlook
®
Windows Mail: Microsoft
®
Windows
®
Mail
The names of the operating systems are abbreviated as follows:
Windows 2000: Microsoft
®
Windows
®
2000 Professional operating system
Windows XP: Microsoft
®
Windows
®
XP Professional operating system
Microsoft
®
Windows
®
XP Home Edition operating system
Windows Vista: Microsoft
®
Windows Vista
®
Home Basic operating system
Microsoft
®
Windows Vista
®
Home Premium operating system
Microsoft
®
Windows Vista
®
Business operating system
Microsoft
®
Windows Vista
®
Enterprise operating system
Microsoft
®
Windows Vista
®
Ultimate operating system
Where there is no need to distinguish one of the above operating systems from other ones,
the general term "Windows" is used.
In addition, "® (registered trademark)" and "
TM
(trademark)" are omitted in this document.

CardMinder User’s Guide iv
■ Manufacturer
PFU LIMITED
International Sales Dept., Imaging Business Division, Products Group
Solid Square East Tower, 580 Horikawa-cho, Saiwai-ku, Kawasaki-shi Kanagawa 212-8563,
Japan
Phone: (81-44) 540-4538
All Rights Reserved, Copyright© PFU LIMITED 2008.
Multilingual OCR by I.R.I.S.(Image Recognition Integrated Systems) 1997 Copyright by
I.R.I.S., All rights reserved
The Proximity / Merriam Webster Linguibase
Copyright 1984 All rights reserved
Proximity Technology Inc.
Copyright 1984 All rights reserved
Merriam Webster Inc.
The Proximity / Merriam Webster Linguibase
Copyright 1984 All rights reserved
Proximity Technology Inc.
Copyright 1984 All rights reserved
Williams Collins Sons & Co. Ltd.
• The contents of this manual may be revised without prior notice.
• We are unaccountable for any damages or passive damages from the use of this
equipment or this manual and any compensation of third party.
• It is prohibited by copyright law to copy this document, whether in whole or in part,
and/or to duplicate the software.

CardMinder User’s Guide v
CONTENTS
INTRODUCTION ............................................................................................ i
■ About This Manual ................................................................. i
■ Note, Liability ......................................................................... ii
■ Trademarks ........................................................................... iii
■ Manufacturer ........................................................................ iv
Chapter 1 About CardMinder ................................................... 1
1.1 About CardMinder .............................................................. 2
System Requirements........................................................................... 3
1.2 Features of CardMinder ..................................................... 5
1.3 Operation Flow.................................................................... 6
1.4 Operation Windows ............................................................ 9
Main window ......................................................................................... 9
CardMinder Viewer ............................................................................. 12
1.5 User Authority................................................................... 14
Chapter 2 Configuration Before Scanning ........................... 15
Chapter 3 Scanning and Exporting Business Card Data .... 16
3.1 How to Scan Business Cards.......................................... 17
Scanning with the Flatbed................................................................... 17
Scanning with the ADF (Automatic Document Feeder) ...................... 21
3.2 Exporting to Associated Application.............................. 25

CardMinder User’s Guide vi
Chapter 4 Business Card Data Handling .............................. 29
4.1 Data search by hot key..................................................... 30
4.2 Deleting data from the [Inbox] / [Exported] tab ............. 32
4.3 Restoring data from the [Trash] tab................................ 33
4.4 Deleting data from the [Trash] tab .................................. 35
Select records to be deleted permanently .......................................... 35
Empty [Trash] ..................................................................................... 36
4.5 Deleting data from the [Mobile] tab................................. 37
4.6 Extracting the business card image ............................... 39
4.7 Data search by keyword input ........................................ 41
Searching for business cards in CardMinder ...................................... 41
Searching business card record in CardMinder Viewer...................... 42
4.8 Attaching related files to the business card data.......... 44
Attaching files to the business card record ......................................... 44
Opening the attached file.................................................................... 46
Deleting the attached file .................................................................... 46
4.9 Viewing the business card’s data on other PCs............ 47
Selecting the data to copy .................................................................. 47
Copying the business card’s data to removable media ...................... 48
Utilizing the business card’s data on removable media ...................... 50
Deleting the data from removable media............................................ 52
4.10 Sending e-mail (Launching the e-mail program after
specifying an e-mail address) ......................................... 53
4.11 Activating Web Browser.................................................. 55
Chapter 5 Correctiing Recognized Character data.............. 56

CardMinder User’s Guide vii
5.1 Selection of language....................................................... 57
5.2 Recognizing the business card image again................. 58
5.3 Recognition by using Rectangle Selection .................... 59
5.4 Keyword Recognition by using Rectangle Selection.... 61
5.5 Correcting Recognition Results Manually ..................... 63
5.6 Changing the Save Date .................................................. 64
Chapter 6 Setting Preferences............................................... 66
6.1 General Settings of CardMinder...................................... 67
6.2 Export Item Settings......................................................... 70
Chapter 7 Updating CardMinder Online................................ 71
Chapter 8 Troubleshooting .................................................... 74
INDEX .......................................................................................................... 77

1
CardMinder User’s Guide 1
Chapter 1
About CardMinder
This chapter describes the features and basic operations of CardMinder.
1.1 About CardMinder................................................................................................... 2
1.2 Features of CardMinder.......................................................................................... 5
1.3 Operation Flow........................................................................................................ 6
1.4 Operation Windows ................................................................................................ 9
1.5 User Authority ....................................................................................................... 14

1.1 About CardMinder
CardMinder User’s Guide 2
About CardMinder
1
1.1 About CardMinder
CardMinder is an application that scans your business cards with an image scanner and converts
them into the address database. CardMinder allows quick scanning, image recognition, and data-
base management for all your office scanning needs.
Using an OCR (Optical Character Recognition) engine and sharing recognized data with a PIM
(Personal Information Manager), CardMinder is able to...
• Scan business cards and convert them into database records
• Recognize the characters on the business card and send the character data to a PIM (Personal
Information Manager)
• Copy scanned business card’s data to removable media together with the viewer application so
as to use the data on other personal computers
• Link related files to respective contacts (records in the address database)
• Easily find a record (contact) extracted from a business card image, using simple keyword
searches
Extracted data
Business card data
PIM window (Microsoft Outlook for example):
Extracted data
CardMinder window:
"Here gives an illustration of the S300 as an example.

1.1 About CardMinder
CardMinder User’s Guide 3
About CardMinder
1
■ System Requirements
CardMinder runs on the system of the following environment:
Computer:
Other requirements :
• CD-ROM drive (required for the installation of CardMinder)
• ScanSnap* or the scanner that complies to TWAIN Standard (required for scaning
business cards)
• Removable media
(8 MB or more free space is required for using Mobile linkage function)
• Keyboard
• Mouse
• Display
Operating
System(*1)
Windows 2000
Windows XP
Windows Vista
CPU Intel Pentium III processor
600 MHz or higher (*2)
Intel Pentium 4 processor
1.8 GHz or higher (*2)
Memory 256 M byte or more (*2) 512M byte or more (*2)
Disk capacity 200 M byte or more of free disk spaces are required. (*3)
*1 : It is recommended the operating system be used with the latest Service Pack
applied.
*2 : If the system requirements for the scanner are higher than the above require-
ments, it is recommended to use CardMinder in the operating environment that
meets the system requirements for the scanner or higher.
*3 :
To save the data of one business card (Duplex, Color, and Best image quality
scanning), 250K bytes of disk space is required.
Estimate the total amount of necessary disk space according to the number of
business cards you are to scan.
HINT
Microsoft Internet Explorer 6.0 or later must be installed.
HINT
"ScanSnap" is a FUJITSU compact color scanner. Although it is not
compatible with TWAIN Standard, this novel scanner can create PDF
files directly from scanned images with the touch of a button. For
more details, please visit our website at: http://scansnap.fujitsu.com

1.1 About CardMinder
CardMinder User’s Guide 4
About CardMinder
1
ATTENTION
• If the screen resolution is set to 800 x 600, line breaks will occur
at positions where it would be inappropriate and lines of charac-
ters are misaligned when you change a point size to a larger one.
ATTENTION
• To recognize and view Japanese and Chinese business cards, change the
settings as follows:
Windows 2000
: Select "Control Panel," -> "Regional Options," -> the "Gen-
eral" tab. Check "Japanese," "Simplified Chinese," "Traditional Chinese," or
"Korean" under "Language settings for the system."
Install Universal Font (Arial Unicode MS) from the Setup Disk of Microsoft
Office 2000 or later version.
Windows XP
: Select "Control Panel," -> "Regional and Language Options, "
-> the "Languages" tab. Check "Install files for East Asian languages" under
"Supplemental Language support."
Install Universal Font (Arial Unicode MS) from the Setup Disk of Microsoft
Office 2000 or later.
Windows Vista
: Install Universal Font(Arial Unicode MS) from installation CD
of Microsoft Office 2003 or later version.
• Business cards written in Chinese or Korean cannot be recognized with scan-
ners that support the TWAIN driver.
• To text-recognize a business card written in Chinese or Korean with CardMin-
der, ScanSnap must be ready to scan. Make sure that ScanSnap is powered
on and the ScanSnap Manager icon on the task bar is in the or ready
state.
• CardMinder can interact with other applications. However, characters written
on business cards may not be displayed properly in the interacting applica-
tion.
S
S

1.2 Features of CardMinder
CardMinder User’s Guide 5
About CardMinder
1
1.2 Features of CardMinder
The features of CardMinder are as follows:
• Scan one side or both sides of business cards just at the touch of the button on the scanner.
(ScanSnap).
• Capture memo written on business cards and create a database.
• Recognize characters on business cards, and automatically convert them into database records,
assigning to specific database fields such as Full Name and Company, which are used as key-
words.
Records assigned in the following fields can be keywords:
Full Name
Company
Department
Job title
ZIP / Postal codes
Address
Location / Region
Phone number
Fax number
Mobile phone
E-mail
Web site address
Memo
Save date
• Export recognized data to PIMs (Personal Information Manager)
Supported Applications: Microsoft Outlook 2000/2003/2007
Microsoft
®
Outlook Express 6
ACT!
TM
Version 6.0
GoldMine
®
Version 6.0
Windows Mail (in WIndows Vista)
Microsoft
®
Excel (when the CSV format is used)
• Search for business card records quickly by Full Name or Company

1.3 Operation Flow
CardMinder User’s Guide 6
About CardMinder
1
1.3 Operation Flow
You can operate CardMinder by doing the following:
Selecting (See Chapter 2)
• An application to which the data is exported.
Scanning and recognizing a business card (See Section 3.1)
1. Set business card(s) onto the scanner.
2. Scan the business card(s).
3. After scanning is complete, the recognized
card’s data is displayed in the Main window.
"Here gives an illustration of
the S300 as an example.
Exporting the database records (See Section 3.2)
1. Select the record you want to export on the
[Inbox] tab.
2. Click the [Export] button.
Managing the database records (See Chapter 4)
1. Select any record on the [Inbox] tab, [Trash] tab
or [Exported] tab.
2. From the [Edit] menu, do the following:
•Delete the business card record. (See Section 4.2
or Section 4.5.)
•Delete the business card record from the [Trash]
tab. (See Section 4.4.)
•Restore the business card record. (See Section
4.3.)
•Attach related files. (See Section 4.8)
1
2
Common
Daily
Tasks

1.3 Operation Flow
CardMinder User’s Guide 7
About CardMinder
1
Recognizing the data anew (See Chapter 5)
1. Select [Tool] on the menu bar -> [Recognition
Language], or click [ ] on the right side of the
[Recognition] button and then select a language
to use from the list. (See Section 5.1.)
2. Select the business card record on the [Inbox] tab
or the [Exported] tab.
3. Recognize the data anew.
•Recognize business cards anew. (See Section 5.2.)
•Recognize data selected in the rectangular area.
(See Section 5.3.)
•Recognize by keyword in the rectangular area.
(See Section 5.4.)
Correcting Recognized data (See Section 5.5)
1. Select a record on the [Inbox] tab or the
[Exported] tab.
2. Correct the character strings.
Extracting the data (See Section 4.6)
1. Select the data from the [Inbox] tab or the
[Exported] tab.
2. Drag and drop the business card image you
want to extract onto Desktop.
Viewing the data on other PCs (See Section 4.9)
1. Select the data from the [Inbox] tab or the
[Exported] tab.
2. Drag and drop the image data onto the [Mobile]
tab.
3. Set the removable media onto your personal
computer.
4. Click the [Mobile Linkage] button.
⇒ You can view the data on another PC.
Sending e-mail (See Section 4.10)
1. Select the data on the [Inbox] tab, the [Exported]
tab, the [Trash] tab, or the [Mobile] tab.
2. Select [Tool] on the menu bar -> [E-mail], or
right-click on the data listed and select [E-mail]
from the menu.
1
2

1.3 Operation Flow
CardMinder User’s Guide 8
About CardMinder
1
Displaying the Web browser (See Section 4.11)
1. Select the data on the [Inbox] tab, the
[Exported] tab, the [Trash] tab, or the [Mobile]
tab.
2. Select [Tool] on the menu bar -> [Web page
browse], or right-click on the data listed and
select [Web page browse] from the menu.
Searching data (1) (See Section 4.1)
1. In another application (Microsoft Notepad etc.),
select character strings you want to find (Full
Name or Company).
2. Press the F3 and Alt keys simultaneously on
your keyboard.
Searching data (2) (See Section 4.7)
1. Activate CardMinder.
2. Select [Edit] on the menu bar -> [Find...].
3. On the [Find] window, enter the character string
you want to find (Full Name or Company) in the
[Find what:] box and click the [Find] button.
Searching data (3) (See Section 4.7)
1. Open CardMinder Viewer.
2. Enter character strings you want to find (Full
Name or Company) in the [Search Text:] box
and press the [Enter] key.

1.4 Operation Windows
CardMinder User’s Guide 9
About CardMinder
1
1.4 Operation Windows
There are two types of operation windows in CardMinder.
■ Main window
Status bar
Explanations of the menu bar and but-
tons are displayed as well as the num-
ber of selected business cards.
Command Toolbar
Shows buttons for the commonly-
used commands.
Mode tabs
Displays data in
each mode.
Recognition Result / Correction View
Displays recognized data; it is used for
correcting data.
Business Card Image View
Displays the image of
the business card selected
from Data List View.
Data List View
Lists the business card
records.
Image Toolbar
Shows the buttons used to adjust the
business card image in Image View.
Attachment View
Displays the files attached to the
business card data.
Menu bar
Displays commands to
operate CardMinder.

1.4 Operation Windows
CardMinder User’s Guide
10
About CardMinder
1
Button view Function
Command
Toolbar
Start scanning of business card(s).
With the [ ] button, you can change scanning settings (Duplex/
Simplex) and:
• With ScanSnap: You can set scanning quality (Normal/Bet-
ter/Best).
• With TWAIN scanners: You can set resolution (150/200/300/
400dpi)
Recognize the business card selected in the Data List View. Only the
characters on the front side of the business card are recognized. The
recognition result will automatically be displayed in Recognition /
Correction View.
With the [ ] button, you can select the language for recognition.
Copy the business card’s data (database records) on the [Mobile] tab
to removable media and then you can use the data on other personal
computers.
Export the business card’s data to another application. The data on
any tabs can be exported to the application specified. In addition, the
data on the [Inbox] tab is moved to the [Exported] tab.
The button at the left shows that the destination is Microsoft Outlook.
Refer to Chapter 2 to select different applications.

1.4 Operation Windows
CardMinder User’s Guide 11
About CardMinder
1
Image
Toolbar
The height of the business card image is adjusted to Image Display
View.
The width of the business card image is adjusted to Image Display
View.
The height and width of the business card image is adjusted to the
image display view.
The business card image size is enlarged.
The business card image size is reduced.
Rotate the business card image 90 degrees clockwise. Click the [ ]
button to change the rotation angle and plane.
Display the front side image of the business card. If no image exists,
[No Image] is shown instead.
Display the back side image of the business card. If no back side
image exists, [No Image] is shown instead.
Display both the front and back side images together. You can specify
how to display the business card image by selecting [View] on the
menu bar -> [Show duplex image] -> [Split view window vertically] /
[Split view window horizontally]. On the left side (or Upper side) of the
Business Card Image View, the front side of the business card is
shown. On the right side (or Lower side) of the Business Card Image
View, the back side of the business card is shown.
If you select [Auto] from the [Show duplex image] submenu using the
[View] menu, CardMinder automatically selects either of view types
(splitting vertically or horizontally) based on the front side image of the
business card, so that the images can be displayed in their maximum
size.
If no back side image exists, [No Image] is shown.
Swap the front and back side of the business card image. The same
result is obtained by clicking the [View] menu and the [Swap data
(front and back)] command.
Display or hide the Attachment View.
Mode tabs
[Inbox] tab
Contacts that have not been exported to an application are on this
tab.
[Exported] tab Contacts that have been exported to an application are on this tab.
[Trash] tab Contacts that have been sent to the Trash are on this tab.
[Mobile] tab Contacts to be copied to removable media are on this tab.
Button view Function

1.4 Operation Windows
CardMinder User’s Guide 12
About CardMinder
1
■ CardMinder Viewer
You can open this viewer by doing any one of the following:
•Search words with another application such as Microsoft Notepad and so on.
•From the [Start] menu on the Desktop, select [All Programs] -> [CardMinder V3.2] ->
[CardMinder Viewer].
•Double-click on the [ ] icon on the task bar, which is present when CardMinder
Viewer is active.
Data List
View
Clicking the heading sorts names in alphabetical
order. On the heading clicked for sorting, the mark or the
mark appears. Note that if names are listed in the order scanned (the
top of the list is the latest), no marks appears.
Clicking the heading sorts company names in
alphabetical order. On the heading clicked for sorting, the mark
or the mark appears. Note that if company names are listed in the
order scanned (the top of the list is the latest), no marks appears.
Button view Function
Data List View
Lists the searched business card
records.
Business Card Image
View
Displays the image of
the business card
selected in Data List
View.
Image Toolbar
Shows buttons used to adjust the business card image displayed in the Image View.
Attachment View
Displays files attached to the business card,
which is selected in the Data List View.
/