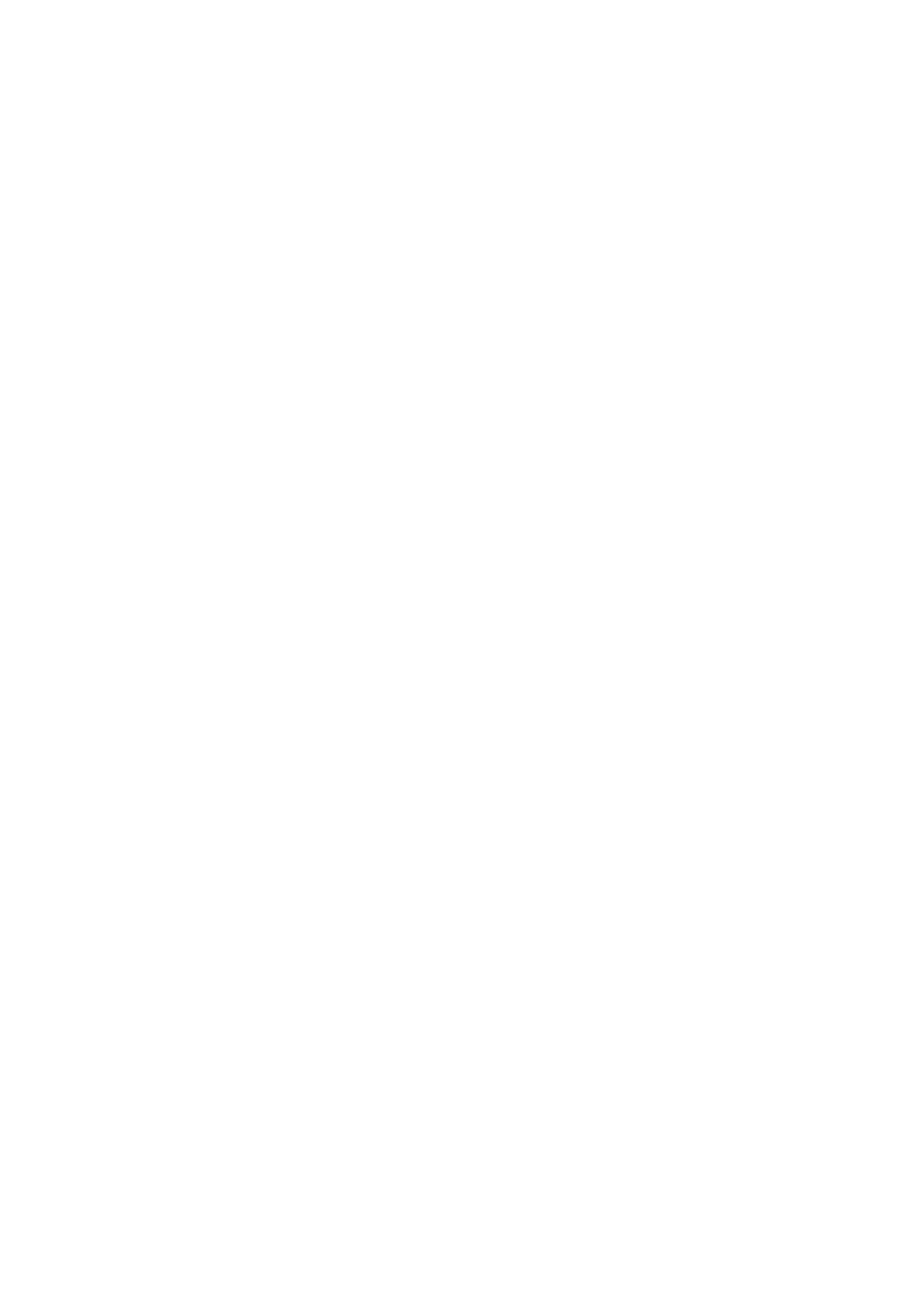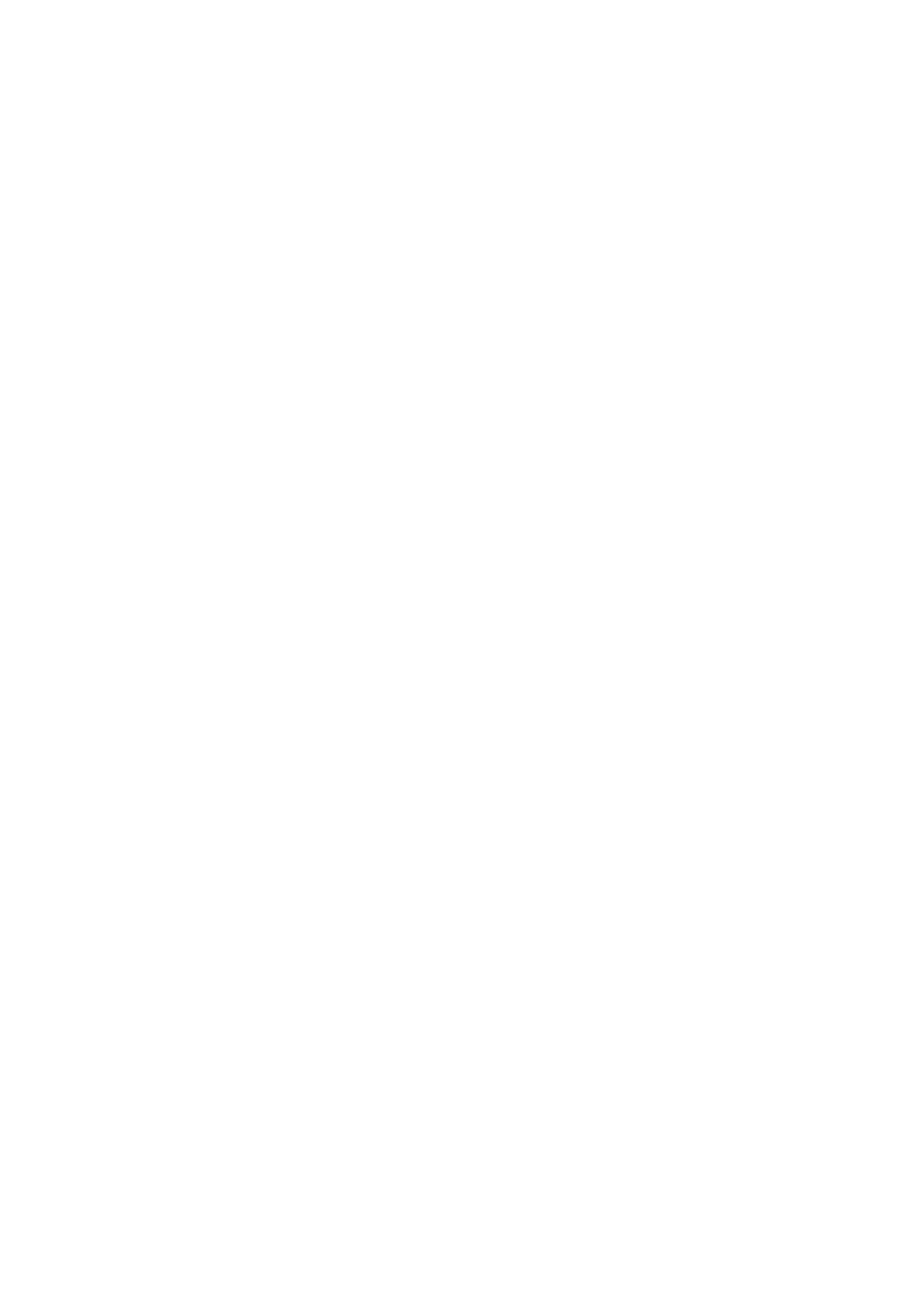
Contents
About This Manual ................................................................................................................. 4
Safety Information..................................................................................................................................5
Manuals ...............................................................................................................................................6
Trademarks...........................................................................................................................................8
Manufacturer.........................................................................................................................................9
Symbols Used in This Manual................................................................................................................ 10
Arrow Symbols in This Manual............................................................................................................... 11
Screen Examples in This Manual ........................................................................................................... 12
Abbreviations Used in This Manual ........................................................................................................ 13
What You Can Do with the ScanSnap ................................................................................. 14
Scanning a Document..........................................................................................................15
Scanning a Long Page.........................................................................................................19
Scanning Documents of Different Widths or Lengths in One Batch..................................... 23
ScanSnap Overview............................................................................................................. 28
Parts and Functions ............................................................................................................................. 29
System Requirements .......................................................................................................................... 31
Overview of the Software Related to the ScanSnap..................................................................................32
How to Install the Software.................................................................................................................... 33
ScanSnap Manager Icon....................................................................................................................... 34
ScanSnap Manager Menu..................................................................................................................... 35
ScanSnap Setup Window ..................................................................................................................... 37
Turning the ScanSnap On or Off ............................................................................................................ 38
Turning the ScanSnap On.............................................................................................................. 39
Turning the ScanSnap Off.............................................................................................................. 41
Sleep Mode.................................................................................................................................. 42
Automatic Power OFF ................................................................................................................... 43
Documents to Scan.............................................................................................................................. 44
What You Can Do with Related Software ............................................................................ 46
What You Can Do with the ScanSnap Organizer...................................................................................... 47
Basic Operation Procedure of ScanSnap Organizer .......................................................................... 48
Managing Files ............................................................................................................................. 49
Using Files................................................................................................................................... 51
What You Can Do with CardMinder ........................................................................................................ 52
Basic Operation Procedure of CardMinder ....................................................................................... 54
Linking Card Data with Other Applications........................................................................................ 57
Searching Card Data with the Basic Search Toolbar.......................................................................... 58
Searching Card Data with Keyboard Shortcuts.................................................................................. 59
Attaching a File to Card Data.......................................................................................................... 60
Useful Usages......................................................................................................................61
Managing Paper Documents by Folder on a Computer ............................................................................. 62
Saving Business Cards to a Computer.................................................................................................... 65
Troubleshooting ................................................................................................................... 67
2