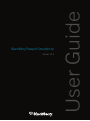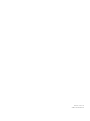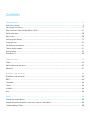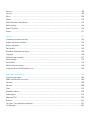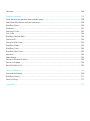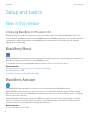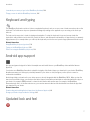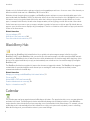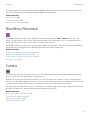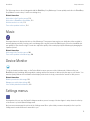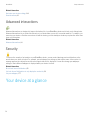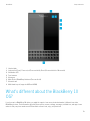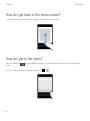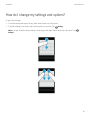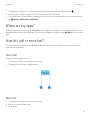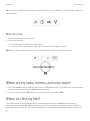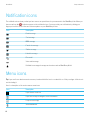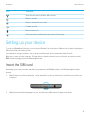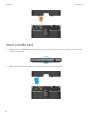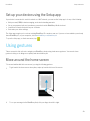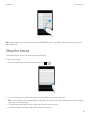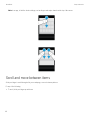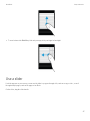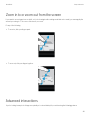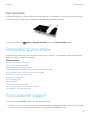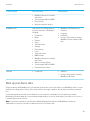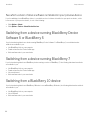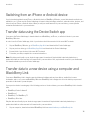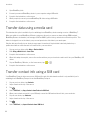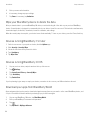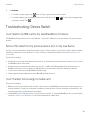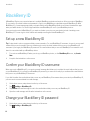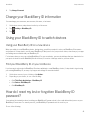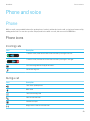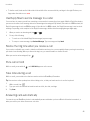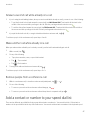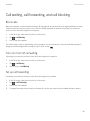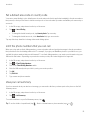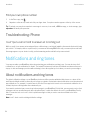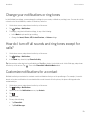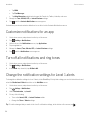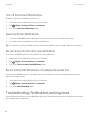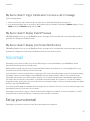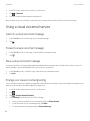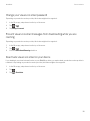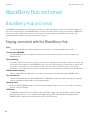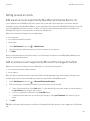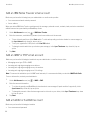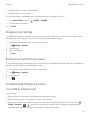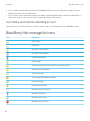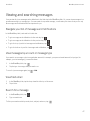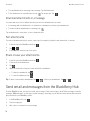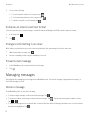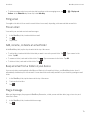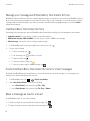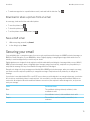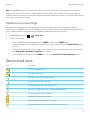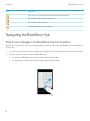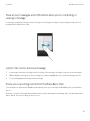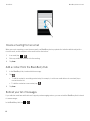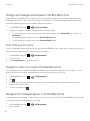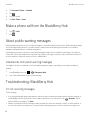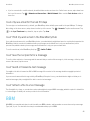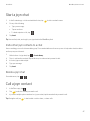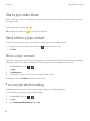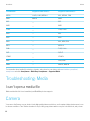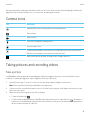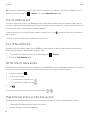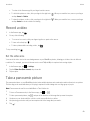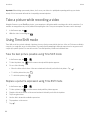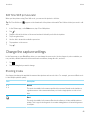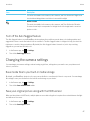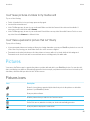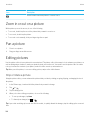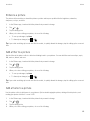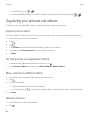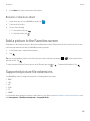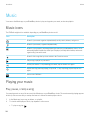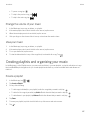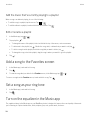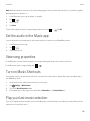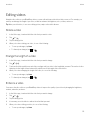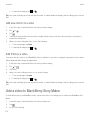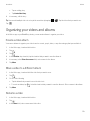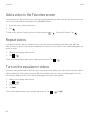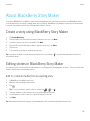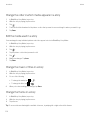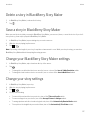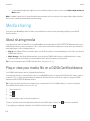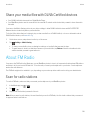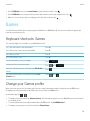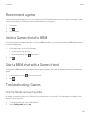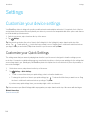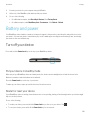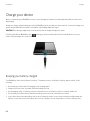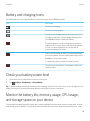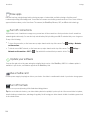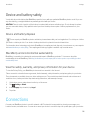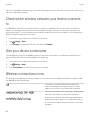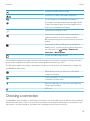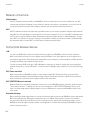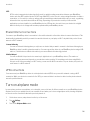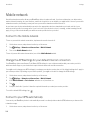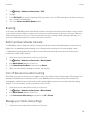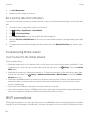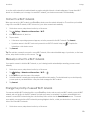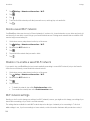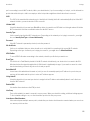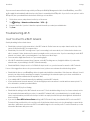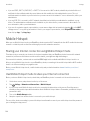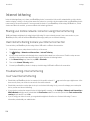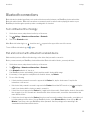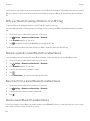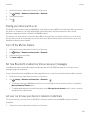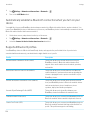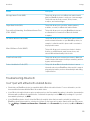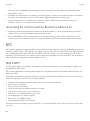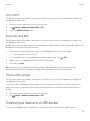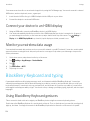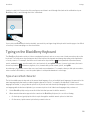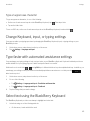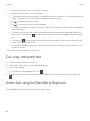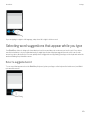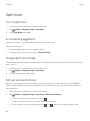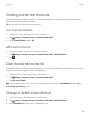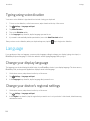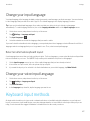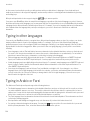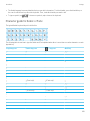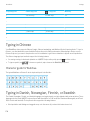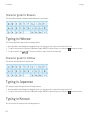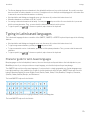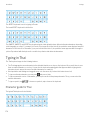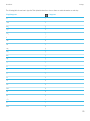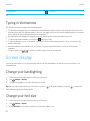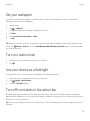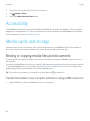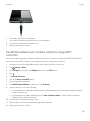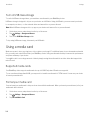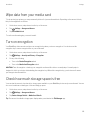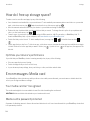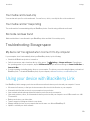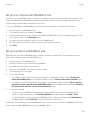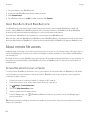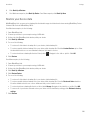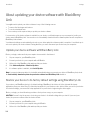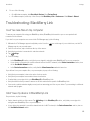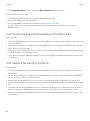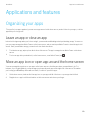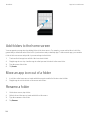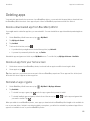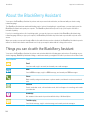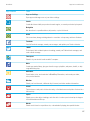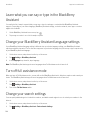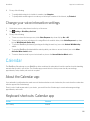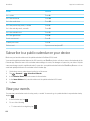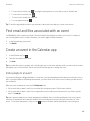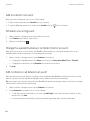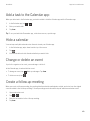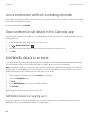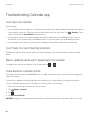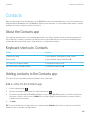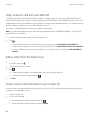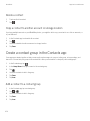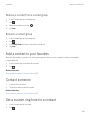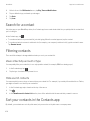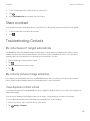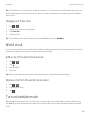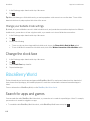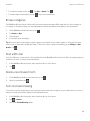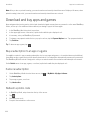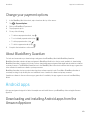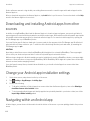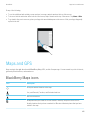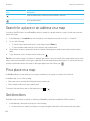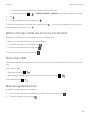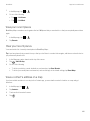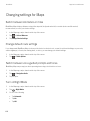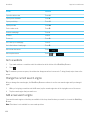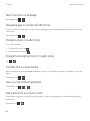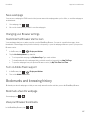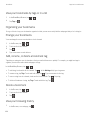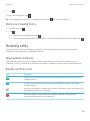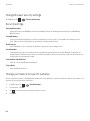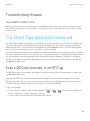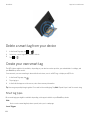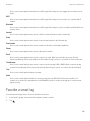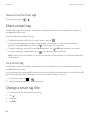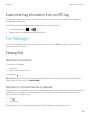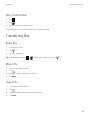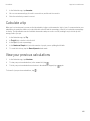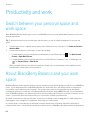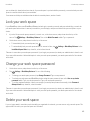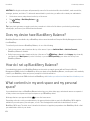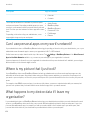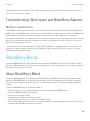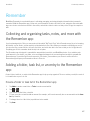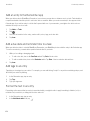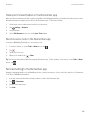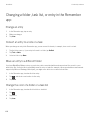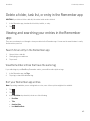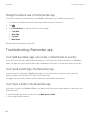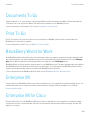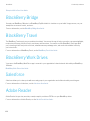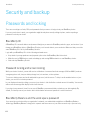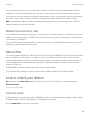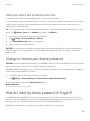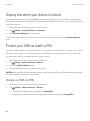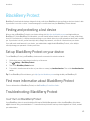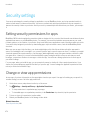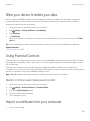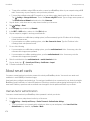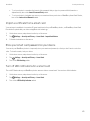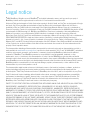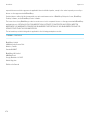Blackberry BLACKBERRY PASSPORT User manual
- Category
- Smartphones
- Type
- User manual
This manual is also suitable for

BlackBerry Passport Smartphone
Version: 10.3
User Guide

Published: 2014-09-16
SWD-20140916085617229

Contents
Setup and basics........................................................................................................................................... 6
New in this release.........................................................................................................................................6
Your device at a glance................................................................................................................................ 12
What's different about the BlackBerry 10 OS?...............................................................................................13
Notification icons.........................................................................................................................................20
Menu icons..................................................................................................................................................20
Setting up your device..................................................................................................................................21
Using gestures.............................................................................................................................................23
Personalizing your device.............................................................................................................................31
Find customer support.................................................................................................................................31
Device Switch.............................................................................................................................................. 32
BlackBerry ID.............................................................................................................................................. 40
Phone and voice.......................................................................................................................................... 43
Phone..........................................................................................................................................................43
Notifications and ring tones..........................................................................................................................52
Voicemail.....................................................................................................................................................57
BlackBerry Hub and email........................................................................................................................... 60
BlackBerry Hub and email........................................................................................................................... 60
BBM............................................................................................................................................................85
Facebook.................................................................................................................................................... 86
Twitter.........................................................................................................................................................86
LinkedIn...................................................................................................................................................... 86
joyn............................................................................................................................................................. 86
Media..........................................................................................................................................................89
Change the media volume............................................................................................................................89
Supported audio and video file extensions, formats, and codecs................................................................... 89
Troubleshooting: Media............................................................................................................................... 90

Camera........................................................................................................................................................90
Pictures.......................................................................................................................................................99
Music........................................................................................................................................................ 106
Videos....................................................................................................................................................... 110
About BlackBerry Story Maker................................................................................................................... 115
Media sharing............................................................................................................................................118
About FM Radio.........................................................................................................................................119
Games.......................................................................................................................................................121
Settings..................................................................................................................................................... 124
Customize your device settings.................................................................................................................. 124
Update your device software......................................................................................................................128
Battery and power..................................................................................................................................... 129
Connections.............................................................................................................................................. 135
BlackBerry Keyboard and typing................................................................................................................ 158
Language.................................................................................................................................................. 166
Keyboard input methods............................................................................................................................167
Screen display........................................................................................................................................... 176
Accessibility.............................................................................................................................................. 178
Media cards and storage............................................................................................................................178
Using your device with BlackBerry Link...................................................................................................... 183
Applications and features...........................................................................................................................193
Organizing your apps................................................................................................................................. 193
About the BlackBerry Assistant..................................................................................................................196
Calendar....................................................................................................................................................199
Contacts....................................................................................................................................................209
Clock.........................................................................................................................................................216
BlackBerry World.......................................................................................................................................220
Android apps ............................................................................................................................................ 223
Maps and GPS...........................................................................................................................................225
Browser.....................................................................................................................................................233
The Smart Tags application explained........................................................................................................ 241
File Manager..............................................................................................................................................245

Calculator..................................................................................................................................................248
Productivity and work.................................................................................................................................250
Switch between your personal space and work space................................................................................. 250
About BlackBerry Balance and your work space ........................................................................................ 250
BlackBerry Blend.......................................................................................................................................255
Remember................................................................................................................................................ 257
Documents To Go...................................................................................................................................... 263
Print To Go.................................................................................................................................................263
BlackBerry World for Work......................................................................................................................... 263
Enterprise IM.............................................................................................................................................263
Enterprise IM for Cisco...............................................................................................................................263
BlackBerry Bridge......................................................................................................................................264
BlackBerry Travel...................................................................................................................................... 264
BlackBerry Work Drives..............................................................................................................................264
Salesforce..................................................................................................................................................264
Adobe Reader............................................................................................................................................264
Connect to Microsoft OneDrive...................................................................................................................265
Connect to Dropbox................................................................................................................................... 265
Box for BlackBerry 10................................................................................................................................265
Security and backup.................................................................................................................................. 266
Passwords and locking...............................................................................................................................266
BlackBerry Protect.................................................................................................................................... 271
Security settings........................................................................................................................................ 272
Legal notice...............................................................................................................................................276

Setup and basics
New in this release
Introducing BlackBerry 10 OS version 10.3
BlackBerry 10 OS version 10.3 is designed to help you stay productive and do more with your BlackBerry device. This
release introduces exciting new features, such as BlackBerry Blend and BlackBerry Assistant. It also introduces updates to
existing features, such as Instant Actions in the BlackBerry Hub, meeting mode in the Calendar app, and automatic
suggestions in the Camera app.
BlackBerry Blend
With BlackBerry Blend you can access your work and personal email messages, files, and certain apps on a computer or a
tablet the same way you would use them on your BlackBerry device.
To download and learn more about BlackBerry Blend, visit www.blackberry.com/BlackBerryBlend.
Related information
About pairing and connecting your device to a computer or tablet,184
About BlackBerry Blend,255
Disconnect your device from BlackBerry Blend,256
BlackBerry Assistant
The BlackBerry Assistant app makes it even easier for you to multi-task using your BlackBerry device!
With the BlackBerry Assistant app, you can perform a variety of everyday tasks by talking or typing in natural language.
When you say or type a request, the
BlackBerry Assistant app can perform your request, search your device, or search the
Internet, and provide a response.
Using the BlackBerry Assistant app you can start a BBM chat, make a phone call, send an email message, and add an
event to your calendar. You can also update your status in social networking apps, and search for directions, weather
forecasts, information about restaurants or shopping, plus much more.
Related information
About the BlackBerry Assistant,196
User Guide Setup and basics
6

Learn what you can say or type in the BlackBerry Assistant,198
Things you can do with the BlackBerry Assistant,196
Keyboard and typing
The BlackBerry Keyboard consists of a three-row physical keyboard, and one or more rows of touch screen keys above the
keyboard. The touch screen keys are dynamic and change depending on the application you are using or the mode you
have set.
The keyboard is responsive to touch for typing and navigation. You tap the keyboard to type and you can touch the
keyboard to add predictive text, delete text, control the cursor, and add accented characters. In apps that rely on accurate
finger placement, for example when you edit text, this keyboard provides the most precise finger placement detection yet!
Related information
Using BlackBerry Keyboard gestures,158
Typing on the BlackBerry Keyboard,159
Delete text using the BlackBerry Keyboard,162
Android app support
Get apps and games designed for Android smartphones and install them on your BlackBerry device with the Amazon
Appstore!
Your device uses BlackBerry Guardian to check the integrity of the Android apps you download to your device. BlackBerry
Guardian can warn you if the app is potentially harmful to your device or data, and gives you the option to cancel or
continue the installation.
Android apps that you download to your device are more closely integrated with the BlackBerry 10 OS. When you tap the
share icon in an
Android app, you can share the Android app content with contacts that are associated with other apps on
your device (for example, BBM contacts) or share the information with another app (for example, the BlackBerry
Remember app). Also, on the Accounts screen, you can view accounts that are associated with some Android apps that
you download to your device.
Related information
Downloading and installing Android apps from the Amazon Appstore,223
Change your Android app installation settings,224
Updated look and feel
User Guide Setup and basics
7

Splashes of color, flattened buttons and screen layouts, and new wallpaper and icons – these are some of the elements you
will notice with the fresh new look of BlackBerry 10 OS version 10.3.
Modernized visual elements help you navigate your BlackBerry device and improve your productivity within apps. In the
apps installed with the BlackBerry 10 OS, the action bar at the bottom of the screen uses color to highlight the next, or next
best action. Icons for key tasks remain visible in the action bar to help you stay productive and get work done. In some
apps, for example
Adobe Reader, the action bar disappears when you scroll, giving you a full-screen view of the content.
On the home screen you can see your open apps, and when you swipe left you can see all your apps. By default, when no
apps are open, the home screen displays only your wallpaper. There is no restriction on the number of apps you can add to
folders on the home screen.
Related information
Set your wallpaper,177
Add folders to the home screen,194
Turn off icon labels in the action bar,177
BlackBerry Hub
With a single tap, BlackBerry Hub Instant Actions let you quickly sort and manage messages in the list view of the
BlackBerry Hub! From the BlackBerry Hub, you can also file sent email messages, set how frequently an IMAP account
syncs with your
BlackBerry device, download and save all the attachments in an email message with a single tap, delete
the text of the original email when you reply, and automatically save a draft version of an email message by leaving the
BlackBerry Hub.
The BlackBerry Hub has been updated to improve the relevance of suggested contacts. The BlackBerry Hub suggests
contacts that are associated with the email account you are sending the email message from and that you have
communicated with in the last 60 days.
Related information
Manage your messages with BlackBerry Hub Instant Actions,74
File an email,73
Add an IMAP or POP email account,64
Download attachments in a message,70
Reply to or forward an email,71
Calendar
The Calendar app now has an agenda view and a Meeting mode feature. The agenda view lets you see your appointments
and tasks for the week. The Meeting mode feature automatically changes the notification behavior of your BlackBerry
device when the device detects that you have a meeting or an event scheduled in the Calendar app. For example, you can
set Meeting mode to automatically turn off all notifications or notify you for phone calls only when you are in a meeting.
When the meeting ends, your notifications return to your normal settings.
User Guide Setup and basics
8

The Calendar app is more closely integrated with the BlackBerry Remember app. You can create a task in the Calendar
app, and view the task in the Calendar app and the BlackBerry Remember app.
Related information
View your events,200
Enable Meeting Mode,206
Add a task to the Calendar app,203
BlackBerry Remember
The BlackBerry Remember app lets you quickly filter information by tapping the Tasks or Notes tab at the top of the
screen. You can set tasks or notes as your default view and search for an existing task or note. You can group tasks into
task lists, group notes into folders, and use tags to categorize tasks and notes.
The BlackBerry Remember app is more closely integrated with the Calendar app. You can create a task in the BlackBerry
Remember app, and view the task in the BlackBerry Remember app and the Calendar app.
Related information
Change the default view in the Remember app,262
Search for an entry in the Remember app,261
Create a folder or task list in the Remember app,257
Add tags to an entry,258
Camera
The Camera app lets you snap a picture, record a video, and switch between the front and back cameras from the main
screen. You can even take a picture while recording a video!
By default, the Camera app detects the conditions of the scene you want to take a picture or video of, and suggests the
settings to use. Automatic suggestions allow you to focus less on the Camera app and more on capturing the moment! And,
if you take a picture using Time Shift mode, you now have the option to save the picture and edit it later.
The Camera app also has new menu options. You can create a panoramic image, and you can set a higher frame rate (60
fps) when recording a video, which is useful when recording fast-moving objects.
Related information
Take a picture while recording a video,94
Turn off the Auto Suggest feature,97
Edit Time Shift pictures later,95
Take a panoramic picture,93
User Guide Setup and basics
9

BlackBerry Story Maker
The BlackBerry Story Maker app takes the work out of making picture and video collections, by grouping the pictures and
videos on your BlackBerry device by date, time, or location. BlackBerry Story Maker presents the stories to you in the Date
view of the Pictures app. BlackBerry Story Maker can also suggest stories based on pictures and videos that are favorites,
most viewed, recently viewed, and recently added.
From the BlackBerry Story Maker app, you can easily add favorite pictures and videos to your stories. You can also
personalize your stories by changing the theme and editing the pictures and music, before sharing the stories with your
friends, colleagues, and family.
Related information
Editing stories in BlackBerry Story Maker,115
Add to or delete media from an existing story,115
Pictures
You can change how pictures are organized within albums in the Pictures app. By default, the Pictures app displays newer
pictures before older pictures. The Favorites view lets you quickly see your favorite pictures.
The Pictures app is more closely integrated with the BlackBerry Story Maker app. You can quickly send pictures to
BlackBerry Story Maker to create a story or add to an existing story. By default, the BlackBerry Story Maker app creates
automatic stories that appear across the top of your picture collections. You can turn off automatic story creation from the
Pictures app.
Related information
About automatic stories,102
Set how pictures are organized in albums,104
Add a picture to the Favorites screen,105
Add a picture to BlackBerry Story Maker,103
Videos
When you open the Videos app, videos that you recently added or played appear across the top of the screen. The
Favorites view lets you quickly see your favorite videos. And you can edit your videos so that the video, or part of the video,
plays in slow motion. You can also adjust the quality of the sound in your videos by changing the equalizer options.
User Guide Setup and basics
10

The Videos app is more closely integrated with the BlackBerry Story Maker app. You can quickly send videos to BlackBerry
Story Maker to create a story or add to an existing story.
Related information
Add a video to the Favorites screen,114
Add a video to BlackBerry Story Maker,112
Add slow motion to a video,112
Turn on the equalizer in videos,114
Music
A marquee banner is displayed at the top of the Music app. The marquee banner gives you details about the song that is
currently playing, and lets you play, pause, and change the song. Also new in the Music app is a Favorites view which lets
you quickly see your favorite songs. You can also adjust the quality of the sound played by the Music app by changing the
equalizer options.
Related information
Add a song to the Favorites screen,108
Turn on the equalizer in the Music app,108
Device Monitor
To help you track your data usage, on the Device Monitor screen you can see the total amount of data used by your
BlackBerry device, including data usage while roaming, and the total amount of data used by the apps on your device. You
can also specify limits and set notifications that display on the device to help you monitor the amount of data you use.
Related information
Monitor your wireless data usage,158
Manage your mobile data settings,141
Set a monthly data limit notification,142
Settings menus
A new gesture lets you open the Quick Settings menu when you are in an app. Use two fingers to swipe down from the top
of the screen to open the Quick Settings menu.
And you can now rearrange the options in the Settings menu. Move options that you access frequently to the top of the
Setting menu to make them more accessible to you.
User Guide Setup and basics
11

Related information
Customize your device settings,124
Show the menus,25
Advanced interactions
Advanced interactions are designed to improve the battery life of your BlackBerry device and to help you do things faster.
Advanced interactions let you control the behavior of your device when you move it in a certain manner. For example, you
can set up your device so that the screen turns off and the device goes into standby mode when you place the device face
down on a flat surface.
Related information
Advanced interactions,29
Security
To improve the security of information on your BlackBerry device, you can control what appears in notifications on the
screen when your device is locked. For example, you can change your settings so that only the name of the sender of a
message appears; the subject line and other message details are not displayed. You can also change your wallpaper
settings so that a different wallpaper is displayed when your device is locked.
Related information
About Lock Screen Notifications,55
Set Lock Screen Notifications to only display the sender info,56
Set your wallpaper,177
Your device at a glance
User Guide Setup and basics
12

1. Headset jack
2. Lock screen (Press); Power on/off (Press and hold); Reset (Press and hold for 10 seconds)
3. Notification LED
4. Front camera
5. Volume up
6. Mute (Press); BlackBerry Assistant (Press and hold)
7. Volume down
8. Multi-function port (supports USB and HDMI)
What's different about the BlackBerry 10
OS?
If you're new to a BlackBerry 10 device, you might be eager to learn more about what makes it different from other
BlackBerry devices. Find information about the home screen, menus, settings, messages, notifications, and apps. Learn
where to find your phone number and PIN and find out how to cut, copy, and paste text.
User Guide Setup and basics
13

How do I get back to the home screen?
To get back to the home screen at any time, swipe up from the bottom of the screen.
How do I get to the menu?
There is no Menu key ( ) on your BlackBerry 10 device. You can find more features and options by exploring the
menus.
To see more actions that you can perform in an app, tap or .
User Guide Setup and basics
14

How do I change my settings and options?
Do any of the following:
• To find the settings and help for an app, swipe down from the top of the screen.
• To find the settings for the device, swipe down from the top of screen. Tap Settings.
Note: In an app, to find the device settings, use two fingers and swipe down from the top of the screen. Tap
Settings.
User Guide Setup and basics
15

Where is my email or other messages?
All of your email, text messages, social networking notifications, missed calls, and voice mail messages can be found in the
BlackBerry Hub. The BlackBerry Hub isn't like other apps on your BlackBerry device. It's at the core of the BlackBerry 10
experience, and it's always running so that you stay connected no matter what you're doing on your device.
You can peek at the BlackBerry Hub or open it from anywhere on your device. From the bottom of the screen, slide your
finger up and to the right.
Where are the phone keys and my notification settings?
To answer a call, touch the circle at the bottom of the screen and slide your finger to the left. Release your finger when the
circle covers .
To decline a call, touch the circle at the bottom of the screen and slide your finger to the right. Release your finger when the
circle covers .
To make a call, in the Phone app, tap . Dial a number. Tap Call.
The BlackBerry 10 OS includes the following built-in notification modes: Normal, Phone Calls Only, Vibrate Only, Silent,
and All Alerts Off.
User Guide Setup and basics
16

•
To quickly turn on Silent mode, on the home screen, swipe down from the top of the screen and tap .
• You can set custom ring tones when you add or edit a contact in the Contacts app.
• To set notifications for particular types of messages, on the home screen, swipe down from the top of the screen and
tap Settings > Notifications > Applications.
Where are my apps?
Some of the apps that you used on your old BlackBerry device might not be available on your BlackBerry 10 device. In the
BlackBerry World storefront, you can check if your old apps are available for download on the My World screen or find new
apps.
How do I edit or move text?
There is no trackpad or trackball on your BlackBerry 10 device. You can use the touch screen to select, cut, copy, and
paste text or move the cursor.
Select text
Touch and hold a character or word.
• To cancel your selection, tap anywhere on the screen.
• To change your text selection, drag the handles.
Move text
1. Touch and hold your finger on a word or in a text field.
2. Release your finger from the screen.
3. Tap an option.
User Guide Setup and basics
17

Tip: If you aren't sure what a menu icon means, touch and hold the icon to see what it does. Slide your finger off the icon to
avoid selecting it.
Move the cursor
1. Tap a word or text field to show the cursor.
2. Do any of the following:
• To move the cursor to another spot, drag the circle.
• To move the cursor one character at a time, tap the top, bottom, left or right of the circle.
Tip: Make sure that you place your finger on the outer part of the circle so that you can still see the cursor.
Where are my tasks, memos, and voice notes?
• If you used BlackBerry Link to transfer the files from your old BlackBerry device to your new device, your tasks, memos,
and voice notes should be in the new BlackBerry Remember app.
• If you previously used tasks in BBM Groups, you still have access to those tasks in BBM.
Where do I find my files?
You can find your files in the File Manager app. If you added a work account to your BlackBerry device and your
administrator turned on BlackBerry Balance technology, your device data, apps, and network access are divided into a
work space and a personal space. The separate spaces help you to avoid accidentally copying work data into a personal
User Guide Setup and basics
18

app, or displaying confidential work data during a BBM Video chat. To switch between your work space and personal
space, drag your finger down on the middle of the home screen and tap Personal or Work.
Where can I find my device info and passwords?
Where can I find my PIN?
In BBM, tap your profile picture. On your profile page, your PIN appears under your barcode. In an email or text
message, you can also type mypin to display your PIN.
How do I find my own phone number?
On the home screen, tap the icon. In the Calls or Contact view, in the center of the screen, swipe down, and
your phone number appears at the top of the screen. In an email or text message, you can also type mynumber to
display your phone number.
Where is Password Keeper?
You can download the Password Keeper app from the BlackBerry World storefront. If you used BlackBerry Link or a
media card to transfer data from your old
BlackBerry device, you can restore your Password Keeper passwords after
you download and open the Password Keeper app.
Where can I find details about my device software version and hardware?
On the home screen, swipe down from the top of the screen. Tap Settings > About. To change the type of
information displayed, tap an option in the drop-down list.
In a message, note, or task, you can type myver followed by a space, to see your device model and the BlackBerry
10 OS version it is running. This feature might not be supported by your input language.
How do I search?
If you want to find something on your BlackBerry device, such as a message, a song, or an app, or if you want to search the
Internet, you can say or type your search in the BlackBerry Assistant. To open the BlackBerry Assistant, on the home
screen, tap .
What is BlackBerry Link?
BlackBerry Link is software that you can install on your computer to link data, media files, and applications on your
BlackBerry device to your desktop computer.
BlackBerry Link is the latest version of BlackBerry Desktop Software and can be used with your BlackBerry 10 device.
To download BlackBerry Link, on your computer, visit www.blackberry.com/BlackBerryLink and select the Windows or Mac
option.
User Guide Setup and basics
19

Notification icons
The notification icons show you that you have new or unopened items for your accounts in the BlackBerry Hub. When you
have a new item, the indicator appears on the notification icon. You can peek at your notifications by sliding your
finger up from the bottom of the screen from anywhere on your BlackBerry device.
Icon Description
Email message
Text message
BBM message
Facebook message
Twitter message
LinkedIn message
Phone call
Voice mail message
Notification messages from apps and services such as BlackBerry World
Menu icons
Tip
: If you aren't sure what a menu icon means, touch and hold the icon to see what it does. Slide your finger off the icon to
avoid selecting it.
Here's a description of the most common menu icons:
Icon
Description
Open a menu of actions
Open a list of ways to navigate or filter information
Compose a message
View attachments
User Guide Setup and basics
20
Page is loading ...
Page is loading ...
Page is loading ...
Page is loading ...
Page is loading ...
Page is loading ...
Page is loading ...
Page is loading ...
Page is loading ...
Page is loading ...
Page is loading ...
Page is loading ...
Page is loading ...
Page is loading ...
Page is loading ...
Page is loading ...
Page is loading ...
Page is loading ...
Page is loading ...
Page is loading ...
Page is loading ...
Page is loading ...
Page is loading ...
Page is loading ...
Page is loading ...
Page is loading ...
Page is loading ...
Page is loading ...
Page is loading ...
Page is loading ...
Page is loading ...
Page is loading ...
Page is loading ...
Page is loading ...
Page is loading ...
Page is loading ...
Page is loading ...
Page is loading ...
Page is loading ...
Page is loading ...
Page is loading ...
Page is loading ...
Page is loading ...
Page is loading ...
Page is loading ...
Page is loading ...
Page is loading ...
Page is loading ...
Page is loading ...
Page is loading ...
Page is loading ...
Page is loading ...
Page is loading ...
Page is loading ...
Page is loading ...
Page is loading ...
Page is loading ...
Page is loading ...
Page is loading ...
Page is loading ...
Page is loading ...
Page is loading ...
Page is loading ...
Page is loading ...
Page is loading ...
Page is loading ...
Page is loading ...
Page is loading ...
Page is loading ...
Page is loading ...
Page is loading ...
Page is loading ...
Page is loading ...
Page is loading ...
Page is loading ...
Page is loading ...
Page is loading ...
Page is loading ...
Page is loading ...
Page is loading ...
Page is loading ...
Page is loading ...
Page is loading ...
Page is loading ...
Page is loading ...
Page is loading ...
Page is loading ...
Page is loading ...
Page is loading ...
Page is loading ...
Page is loading ...
Page is loading ...
Page is loading ...
Page is loading ...
Page is loading ...
Page is loading ...
Page is loading ...
Page is loading ...
Page is loading ...
Page is loading ...
Page is loading ...
Page is loading ...
Page is loading ...
Page is loading ...
Page is loading ...
Page is loading ...
Page is loading ...
Page is loading ...
Page is loading ...
Page is loading ...
Page is loading ...
Page is loading ...
Page is loading ...
Page is loading ...
Page is loading ...
Page is loading ...
Page is loading ...
Page is loading ...
Page is loading ...
Page is loading ...
Page is loading ...
Page is loading ...
Page is loading ...
Page is loading ...
Page is loading ...
Page is loading ...
Page is loading ...
Page is loading ...
Page is loading ...
Page is loading ...
Page is loading ...
Page is loading ...
Page is loading ...
Page is loading ...
Page is loading ...
Page is loading ...
Page is loading ...
Page is loading ...
Page is loading ...
Page is loading ...
Page is loading ...
Page is loading ...
Page is loading ...
Page is loading ...
Page is loading ...
Page is loading ...
Page is loading ...
Page is loading ...
Page is loading ...
Page is loading ...
Page is loading ...
Page is loading ...
Page is loading ...
Page is loading ...
Page is loading ...
Page is loading ...
Page is loading ...
Page is loading ...
Page is loading ...
Page is loading ...
Page is loading ...
Page is loading ...
Page is loading ...
Page is loading ...
Page is loading ...
Page is loading ...
Page is loading ...
Page is loading ...
Page is loading ...
Page is loading ...
Page is loading ...
Page is loading ...
Page is loading ...
Page is loading ...
Page is loading ...
Page is loading ...
Page is loading ...
Page is loading ...
Page is loading ...
Page is loading ...
Page is loading ...
Page is loading ...
Page is loading ...
Page is loading ...
Page is loading ...
Page is loading ...
Page is loading ...
Page is loading ...
Page is loading ...
Page is loading ...
Page is loading ...
Page is loading ...
Page is loading ...
Page is loading ...
Page is loading ...
Page is loading ...
Page is loading ...
Page is loading ...
Page is loading ...
Page is loading ...
Page is loading ...
Page is loading ...
Page is loading ...
Page is loading ...
Page is loading ...
Page is loading ...
Page is loading ...
Page is loading ...
Page is loading ...
Page is loading ...
Page is loading ...
Page is loading ...
Page is loading ...
Page is loading ...
Page is loading ...
Page is loading ...
Page is loading ...
Page is loading ...
Page is loading ...
Page is loading ...
Page is loading ...
Page is loading ...
Page is loading ...
Page is loading ...
Page is loading ...
Page is loading ...
Page is loading ...
Page is loading ...
Page is loading ...
Page is loading ...
Page is loading ...
Page is loading ...
Page is loading ...
Page is loading ...
Page is loading ...
Page is loading ...
Page is loading ...
Page is loading ...
Page is loading ...
Page is loading ...
Page is loading ...
Page is loading ...
Page is loading ...
Page is loading ...
Page is loading ...
Page is loading ...
Page is loading ...
Page is loading ...
Page is loading ...
Page is loading ...
Page is loading ...
Page is loading ...
Page is loading ...
Page is loading ...
Page is loading ...
Page is loading ...
Page is loading ...
Page is loading ...
-
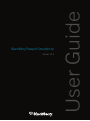 1
1
-
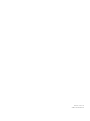 2
2
-
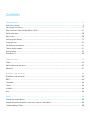 3
3
-
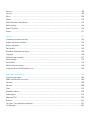 4
4
-
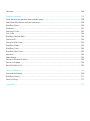 5
5
-
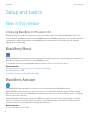 6
6
-
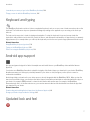 7
7
-
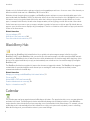 8
8
-
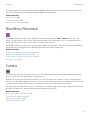 9
9
-
 10
10
-
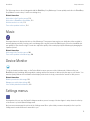 11
11
-
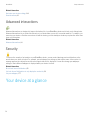 12
12
-
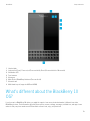 13
13
-
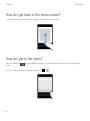 14
14
-
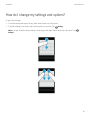 15
15
-
 16
16
-
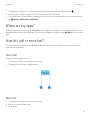 17
17
-
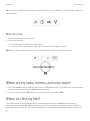 18
18
-
 19
19
-
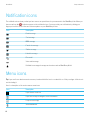 20
20
-
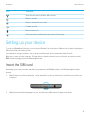 21
21
-
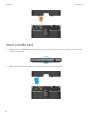 22
22
-
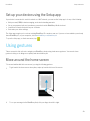 23
23
-
 24
24
-
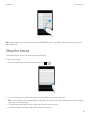 25
25
-
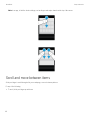 26
26
-
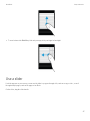 27
27
-
 28
28
-
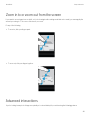 29
29
-
 30
30
-
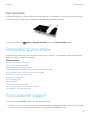 31
31
-
 32
32
-
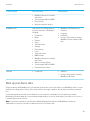 33
33
-
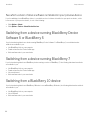 34
34
-
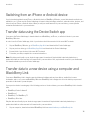 35
35
-
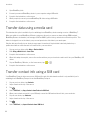 36
36
-
 37
37
-
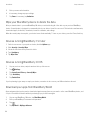 38
38
-
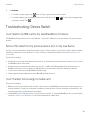 39
39
-
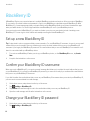 40
40
-
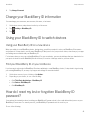 41
41
-
 42
42
-
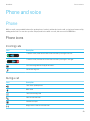 43
43
-
 44
44
-
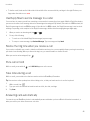 45
45
-
 46
46
-
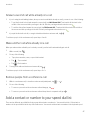 47
47
-
 48
48
-
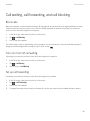 49
49
-
 50
50
-
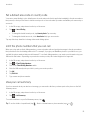 51
51
-
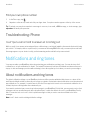 52
52
-
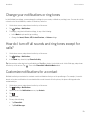 53
53
-
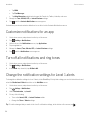 54
54
-
 55
55
-
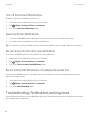 56
56
-
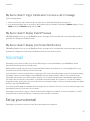 57
57
-
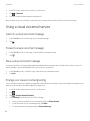 58
58
-
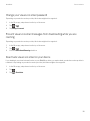 59
59
-
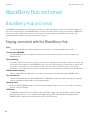 60
60
-
 61
61
-
 62
62
-
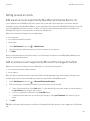 63
63
-
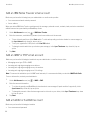 64
64
-
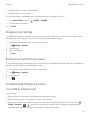 65
65
-
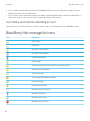 66
66
-
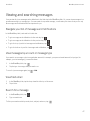 67
67
-
 68
68
-
 69
69
-
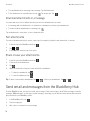 70
70
-
 71
71
-
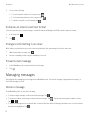 72
72
-
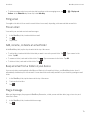 73
73
-
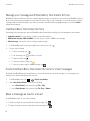 74
74
-
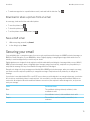 75
75
-
 76
76
-
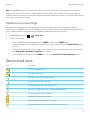 77
77
-
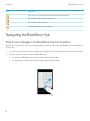 78
78
-
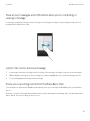 79
79
-
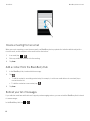 80
80
-
 81
81
-
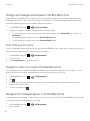 82
82
-
 83
83
-
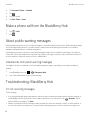 84
84
-
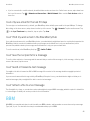 85
85
-
 86
86
-
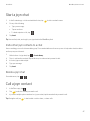 87
87
-
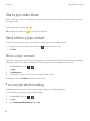 88
88
-
 89
89
-
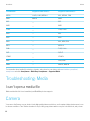 90
90
-
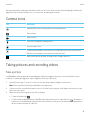 91
91
-
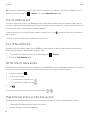 92
92
-
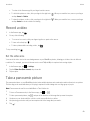 93
93
-
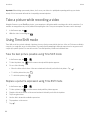 94
94
-
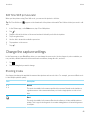 95
95
-
 96
96
-
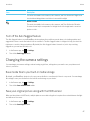 97
97
-
 98
98
-
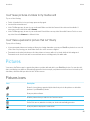 99
99
-
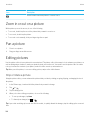 100
100
-
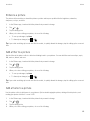 101
101
-
 102
102
-
 103
103
-
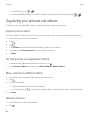 104
104
-
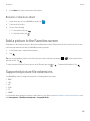 105
105
-
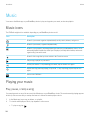 106
106
-
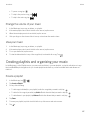 107
107
-
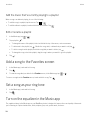 108
108
-
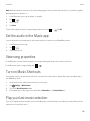 109
109
-
 110
110
-
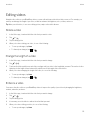 111
111
-
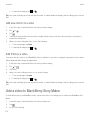 112
112
-
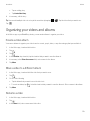 113
113
-
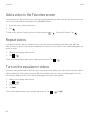 114
114
-
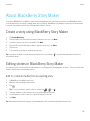 115
115
-
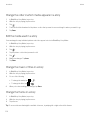 116
116
-
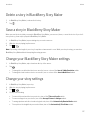 117
117
-
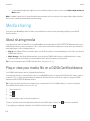 118
118
-
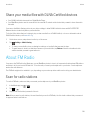 119
119
-
 120
120
-
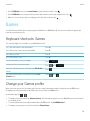 121
121
-
 122
122
-
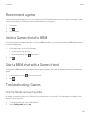 123
123
-
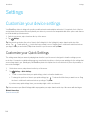 124
124
-
 125
125
-
 126
126
-
 127
127
-
 128
128
-
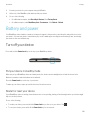 129
129
-
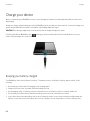 130
130
-
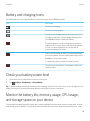 131
131
-
 132
132
-
 133
133
-
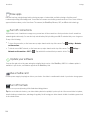 134
134
-
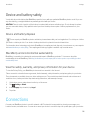 135
135
-
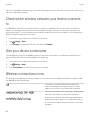 136
136
-
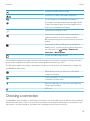 137
137
-
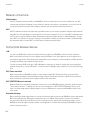 138
138
-
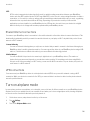 139
139
-
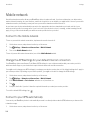 140
140
-
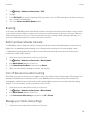 141
141
-
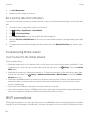 142
142
-
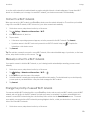 143
143
-
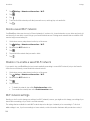 144
144
-
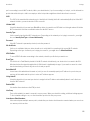 145
145
-
 146
146
-
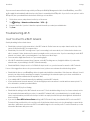 147
147
-
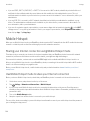 148
148
-
 149
149
-
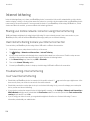 150
150
-
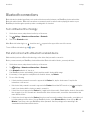 151
151
-
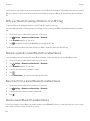 152
152
-
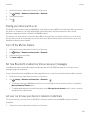 153
153
-
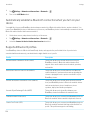 154
154
-
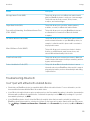 155
155
-
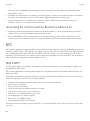 156
156
-
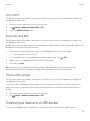 157
157
-
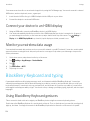 158
158
-
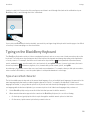 159
159
-
 160
160
-
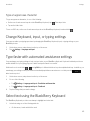 161
161
-
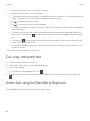 162
162
-
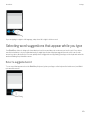 163
163
-
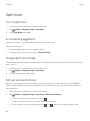 164
164
-
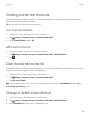 165
165
-
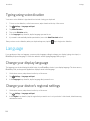 166
166
-
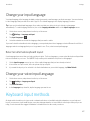 167
167
-
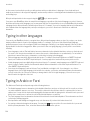 168
168
-
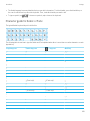 169
169
-
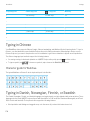 170
170
-
 171
171
-
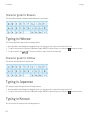 172
172
-
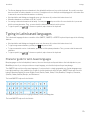 173
173
-
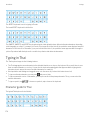 174
174
-
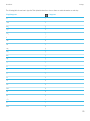 175
175
-
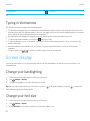 176
176
-
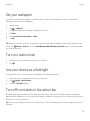 177
177
-
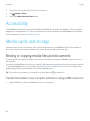 178
178
-
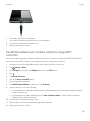 179
179
-
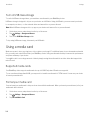 180
180
-
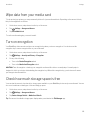 181
181
-
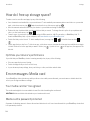 182
182
-
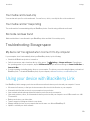 183
183
-
 184
184
-
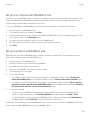 185
185
-
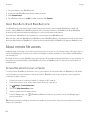 186
186
-
 187
187
-
 188
188
-
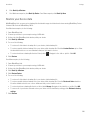 189
189
-
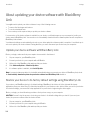 190
190
-
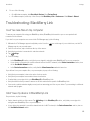 191
191
-
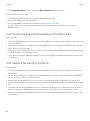 192
192
-
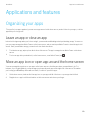 193
193
-
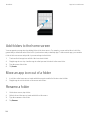 194
194
-
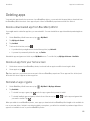 195
195
-
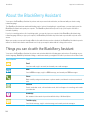 196
196
-
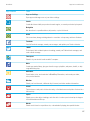 197
197
-
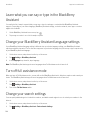 198
198
-
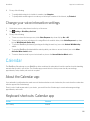 199
199
-
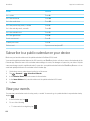 200
200
-
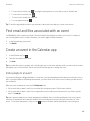 201
201
-
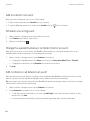 202
202
-
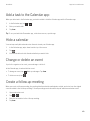 203
203
-
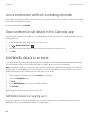 204
204
-
 205
205
-
 206
206
-
 207
207
-
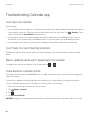 208
208
-
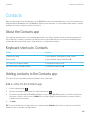 209
209
-
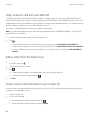 210
210
-
 211
211
-
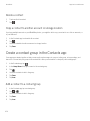 212
212
-
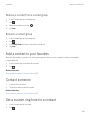 213
213
-
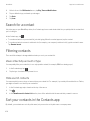 214
214
-
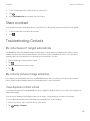 215
215
-
 216
216
-
 217
217
-
 218
218
-
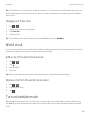 219
219
-
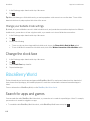 220
220
-
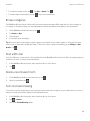 221
221
-
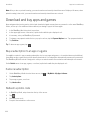 222
222
-
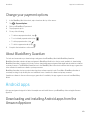 223
223
-
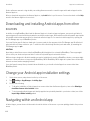 224
224
-
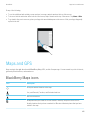 225
225
-
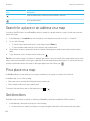 226
226
-
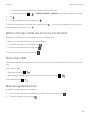 227
227
-
 228
228
-
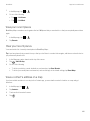 229
229
-
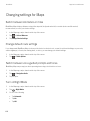 230
230
-
 231
231
-
 232
232
-
 233
233
-
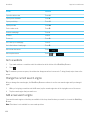 234
234
-
 235
235
-
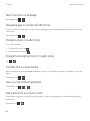 236
236
-
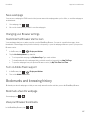 237
237
-
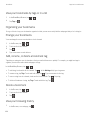 238
238
-
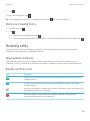 239
239
-
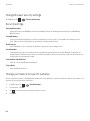 240
240
-
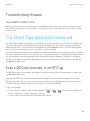 241
241
-
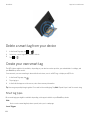 242
242
-
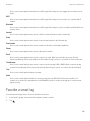 243
243
-
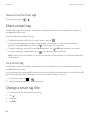 244
244
-
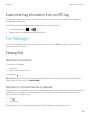 245
245
-
 246
246
-
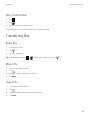 247
247
-
 248
248
-
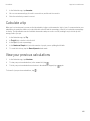 249
249
-
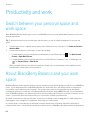 250
250
-
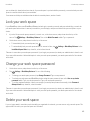 251
251
-
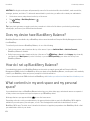 252
252
-
 253
253
-
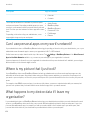 254
254
-
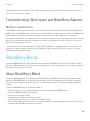 255
255
-
 256
256
-
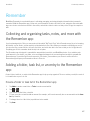 257
257
-
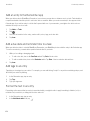 258
258
-
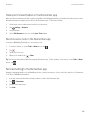 259
259
-
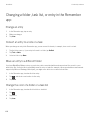 260
260
-
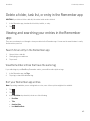 261
261
-
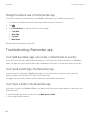 262
262
-
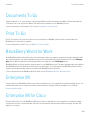 263
263
-
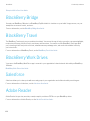 264
264
-
 265
265
-
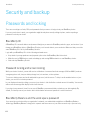 266
266
-
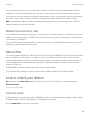 267
267
-
 268
268
-
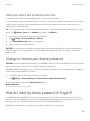 269
269
-
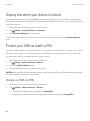 270
270
-
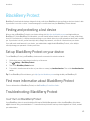 271
271
-
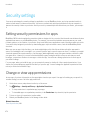 272
272
-
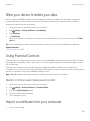 273
273
-
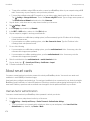 274
274
-
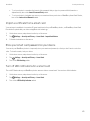 275
275
-
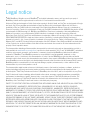 276
276
-
 277
277
-
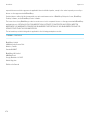 278
278
Blackberry BLACKBERRY PASSPORT User manual
- Category
- Smartphones
- Type
- User manual
- This manual is also suitable for
Ask a question and I''ll find the answer in the document
Finding information in a document is now easier with AI
Related papers
-
Blackberry P 9983 PORSCHE DESIGN Owner's manual
-
Blackberry Z10 v10.3.1 Operating instructions
-
Blackberry Z30 v10.3.1 Operating instructions
-
Blackberry Q5 v10.3.1 Operating instructions
-
Blackberry Passport AT&T v10.3.1 User manual
-
Blackberry Q10 v10.3.1 Operating instructions
-
Blackberry Q10 User manual
-
Blackberry Porsche Design P'9982 v10.3.1 User guide
-
Blackberry Passport v10.3.2 User guide
-
Blackberry Z3 v10.2.1 Operating instructions
Other documents
-
 Posh S S900 User manual
Posh S S900 User manual
-
Hyundai 2AVTH-65PA1402 User manual
-
 Posh Ultra Ultra Max LTE User guide
Posh Ultra Ultra Max LTE User guide
-
Huawei Nexus 6P Installation guide
-
Cisco OS11 User guide
-
Vexus Mettings Webex App User guide
-
 Vexus Connect User guide
Vexus Connect User guide
-
APPS Connect User guide
-
webex Meetings Application User guide
-
APPS BlackBerry Edit App User manual