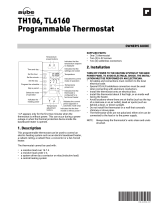33-00478–04 2
TABLE OF CONTENTS
Thermostat Features .......................................................................... page 3
Thermostat overview .......................................................................... page 4
Resideo app overview ........................................................................page 5
Basic thermostat operation
Main thermostat menu options ....................................................page 6
Using Priority for sensors ................................................................page 6
Selecting system mode ..................................................................... page 8
Auto changeover mode .....................................................................page 9
Emergency heat mode ......................................................................page 9
Setting the fan ................................................................................... page 10
Setting the Time/Date .................................................................... page 11
WiFi settings and connectivity
Connecting to a WiFi network ................................................... page 12
Disconnecting and reconnecting to a WiFi network ........ page 13
Turning thermostat WiFi on and off ...................................... page 13
Apple® HomeKit® Setup ................................................................. page 13
Scheduling options
Scheduling on thermostat ............................................................ page 14
Scheduling on App ....................................................................page 1516
Geofence and Smart scheduling ............................................... page 16
Schedule override on device ........................................................ page 17
Setting Preferences (language, time/date, F/C, etc.) ....... page 18
Cleaning the display ....................................................................... page 19
Security settings ............................................................................... page 19
Configuration settings ............................................................page 2023
Advanced features
Adaptive Intelligent Recovery ...................................................... page 24
Compressor protection .................................................................. page 24
P + I control ......................................................................................... page 24
Alerts and notifications ...........................................................page 2526
Maintenance reminders ................................................................ page 27
Adding or removing a wireless sensor ..................................... page 27
Wireless sensor information ........................................................ page 27
Identifying a wireless sensor ....................................................... page 29
Replace sensor batteries ............................................................... page 30
Frequently Asked Questions (FAQs) ..................................page 3132
Troubleshooting ................................................................................ page 33
Regulatory information .................................................................. page 34
Specifications .................................................................................... page 34
Warranty information ..................................................................... page 35