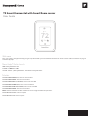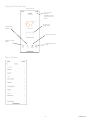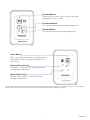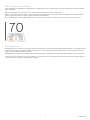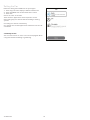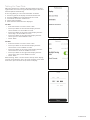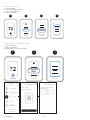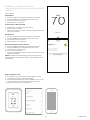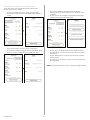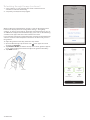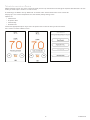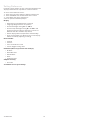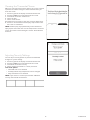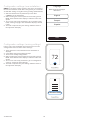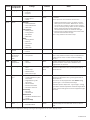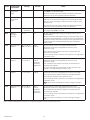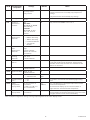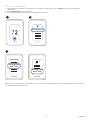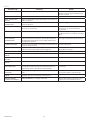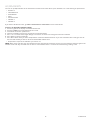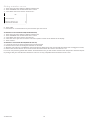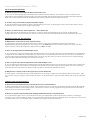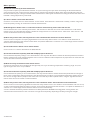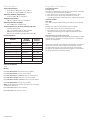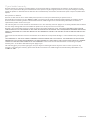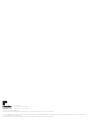Honeywell Home SMHOMCOMFKIT Owner's manual
- Category
- Thermostats
- Type
- Owner's manual

T9 Smart thermostat with Smart Room sensor
User Guide
33-00478-04
74
2
18%
M39087
Welcome
This user guide is designed to help you get acquainted with your new T9 Smart thermostat. Check out the table of contents on page 2
to browse by topic.
Need help? Get in touch.
WEB: honeywellhome.com
PHONE: 18006333991
SOCIAL: Twitter: @HoneywellHome, Facebook: Honeywell Home
Models
RCHT9510WFW2001 (US): Sensor not included
RCHT9510WFW2003: Sensor not included
RCHT9510WFW2017 (CANADA): Sensor not included
RCHT9610WFSW2003 (US): One sensor included
RCHT9610WFSW2019 (CANADA): One sensor included
RCHT9610WFW2004: Sensor not included
Note: Some thermostat models listed here are no longer available for purchase.
RCHTSENSOR2PK/E: Sensor 2 pack
RCHTSENSOR1PK: Sensor 1 pack

33-00478–04 2
TABLE OF CONTENTS
Thermostat Features .......................................................................... page 3
Thermostat overview .......................................................................... page 4
Resideo app overview ........................................................................page 5
Basic thermostat operation
Main thermostat menu options ....................................................page 6
Using Priority for sensors ................................................................page 6
Selecting system mode ..................................................................... page 8
Auto changeover mode .....................................................................page 9
Emergency heat mode ......................................................................page 9
Setting the fan ................................................................................... page 10
Setting the Time/Date .................................................................... page 11
WiFi settings and connectivity
Connecting to a WiFi network ................................................... page 12
Disconnecting and reconnecting to a WiFi network ........ page 13
Turning thermostat WiFi on and off ...................................... page 13
Apple® HomeKit® Setup ................................................................. page 13
Scheduling options
Scheduling on thermostat ............................................................ page 14
Scheduling on App ....................................................................page 1516
Geofence and Smart scheduling ............................................... page 16
Schedule override on device ........................................................ page 17
Setting Preferences (language, time/date, F/C, etc.) ....... page 18
Cleaning the display ....................................................................... page 19
Security settings ............................................................................... page 19
Configuration settings ............................................................page 2023
Advanced features
Adaptive Intelligent Recovery ...................................................... page 24
Compressor protection .................................................................. page 24
P + I control ......................................................................................... page 24
Alerts and notifications ...........................................................page 2526
Maintenance reminders ................................................................ page 27
Adding or removing a wireless sensor ..................................... page 27
Wireless sensor information ........................................................ page 27
Identifying a wireless sensor ....................................................... page 29
Replace sensor batteries ............................................................... page 30
Frequently Asked Questions (FAQs) ..................................page 3132
Troubleshooting ................................................................................ page 33
Regulatory information .................................................................. page 34
Specifications .................................................................................... page 34
Warranty information ..................................................................... page 35

3 33-00478–04
Thermostat Features
Flexible scheduling: You can choose to use location-based temperature control (geofence technology), program a set schedule or
use a combination of both to make sure your home is always comfortable.
• Location-based temperature control: Using geofence technology, the T9 Smart thermostat will automatically use your
smartphone’s location, which can save you energy when you leave and make your home comfortable by the time you return.
• Smart Scheduling: Adds a Sleep period to location-based temperature control.
• Time-based scheduling: You can program a schedule where every day is different, a schedule where weekdays and
weekends are different or a schedule where every day is the same. There are four adjustable periods per day: Wake, Away,
Home, and Sleep.
• No schedule: You can also choose not to set a schedule and adjust the thermostat manually.
• You can also choose not to set a schedule and adjust the thermostat manually
• Schedule Using Sensors
• Up to 20 wireless indoor temperature/humidity/motion sensors per thermostat.
• Sensor Priority for each program period or when used manually.
Tip: The Resideo app can be used to manage multiple thermostat and multiple users in a household.
!Smart Alerts: The T9 Smart thermostat will send alerts for things like extreme indoor temperatures and reminders for
things like filter changes.
Auto change from heat to cool: When Auto mode is selected, the T9 Smart thermostat can automatically determine
whether your home needs heating or cooling to reach the desired temperature.
Adaptive Intelligent Recovery: The T9 Smart thermostat learns your heating and cooling cycle times to make sure the
system delivers the temperature you want, when you want it.

33-00478–04 4
Getting the most from the T9 Smart Thermostat
Prioritize Rooms
Prioritize a specific room or multiple rooms, or let comfort follow your move using built-in motion detection.
Control on the Go
Adjust your thermostat from anywhere using your tablet or smartphone.
Save Energy
With geofencing, you can save money on the most expensive part of your energy bill while you’re away.
Simple Installation
The thermostat automatically programs itself. Just answer a few simple questions and you’ll be up and running in no time.
WholeHome Range
With a 200-foot range, 20 sensors with temperature, humidity, and occupancy detection can connect to your thermostat from
throughout your home.
Keep an eye on your home
Get customizable alerts on your mobile device when the basement is so cold a pipe could burst, or if the baby’s room is getting
warm.
Using Your Thermostat
The screen will wake up by pressing the center area of the displayed temperature.
74
2
18%
M39084
Indoor Temperature
Displays the current
indoor temperature.
Adjust Temperature
Touch the up and down
arrows to set your desired
temperature.
Current Priority
Displays the type of priority and
number of rooms being prioritized.
Extend your thermostat’s reach with
additional Wireless Room Sensors.
Menu
Contains features such
as mode, fan, schedule,
priority, and other
thermostat settings.
Indoor Humidity
Displays the current
indoor humidity.
Desired Temperature
Displays the desired
temperature.

5 33-00478–04
Using the Resideo App
Cha
nge System
Mo
de
Ch
ange Fan
Se
tting
Set Desired
Temperature
Set Sensor Priority
Change Schedule
Type
Access Menu
Options
Available options
shown in screens
below
Home Screen
Menu Options

33-00478–04 6
Main Menu on Thermostat
From Home Screen, press the menu icon at bottom of the
display (3 horizontal lines). If this is not shown at home
screen, touch screen to wake display first.
Main Menu options
System mode (Available modes vary depending on how the
thermostat was configured)
• Heat
• Off
• Cool
• Auto – Operation on page 9.
• Em Heat – Operation on page 9.
Fan (Fan setting not available for all system types)
• Auto (Fan only runs with a call for heat or cool)
• On (fan runs continous)
• Circulate (fan runs randomly approx. 33% of the time)
Priority
If wireless indoor temperature/humidity/motion sensors are
used, select which sensors are used for temperature control.
You can choose active sensor (ones detecting motion) or
manually select which sensors to use.
Schedule
• Create new schedule (Set a time-based schedule)
• Disable schedule
• Reset to default schedule
NOTE: To enable geofencing, use the Resideo app.
Management:
Devices & Sensors
• View the temperature and humidity reading from Smart
Room Sensors
• Identify a Smart Room Sensor
• Add a new Smart Room Sensor
• Remove a Smart Room Sensor
Thermostat information
• Mac Address
• IP Address
• Date Code
• Model Number
• Build Date
• Collection Version
• WiFi Bootloader Version
• WiFi Application Version
Equipment Status
• System mode
• Heat stages (on or off)
• Cool stages (on or off)
• Fan on or off
Configuration:
• WiFi
• Connect App
• Security
• Preferences
• Advanced Setup
Scroll down to see more options

7 33-00478–04
For questions regarding how motion-based priority work with multiple people in the house, and how long are rooms considered
“Active” after motion has last been detected, see “Frequently Asked Questions (FAQs)” on page 31.
Selected Rooms
Rooms you manually select create an average
temperature in your home.
Unselected Room
Will not contribute to the average temperature.
Selected Room
Will contribute to the average temperature.
Active Rooms
Rooms with detected motion are automatically
selected to create an average temperature in
your home.
Room without Activity
No motion is detected. Will not contribute to
the average temperature.
Room with Activity
Motion is detected. Will contribute to the
average temperature.
M39085
72 72
72 72
72 72
72 72
M39086

33-00478–04 8
Selecting system mode
Touch homescreen to wake the thermostat.
Touch the menu icon and then touch “Select Mode.”
• Heat: Controls the heating system.
• Cool: Controls the cooling system.
• Off: Turns the heating and cooling systems off.
• Auto: When enabled, the thermostat will automatically
use heating or cooling to reach the desired temperature.
Operation on page 9.
• Em Heat: Controls auxiliary or emergency heat; only
available on systems with a heat pump. Operation on
page 9.
Notes:
• All available modes may not be shown for some
applications. Scroll down to see more mode options (if
available).
• Auto mode may not appear on the thermostat screen or
in the app depending on your equipment, and how your
thermostat is configured.
• When Auto is selected, “Heat to” and “Cool to” will both
be shown from the “active” home screen.
• Em Heat is only available for heat pump systems. The
thermostat must also be configured to control a heat
pump and an auxiliary/emergency heat stage.
• When Auto is selected, “Heat to” and “Cool to” will both
be shown from the “active” home screen.

9 33-00478–04
Auto Changeover operation
Auto changeover is available if the thermostat is configured for at least 1 heat stage and 1 cool stage and the installer enabled
auto changeover.
When configured this way, you can select “Auto” as one of the options under “System mode”.
When in auto mode, you can always set the heat and cool setpoint to the same temperature, although most customer prefer to
have a cool setpoint that is at least 3 degrees above the heat setpoint.
A 1.5°F differential is enforced behind the scenes to ensure the heat doesn’t come on after cooling shuts off or vice-versa.
Em Heat mode
Emergency heat runs when you manually switch the thermostat to the em heat mode. When the thermostat is in emergency heat
mode, the heat pump is locked out. When the thermostat is set to em heat mode, the heat pump is locked out and the backup
heat is used to maintain the heat setpoint.
Emergency heat mode is only available when the thermostat was configured for a heat pump with Backup heat by the installer.
From home screen touch the menu icon and then “system Mode”. You can set the thermostat to heat, off, cool, emergency heat,
or auto (auto only available if configured by installer).

33-00478–04 10
Setting the Fan
Note: Fan setting not available for all system types.
1. Touch any part of the display to wake the thermostat.
2. Touch the MENU icon at the bottom of the screen.
3. Touch Fan
Choose on, auto, or circulate.
Touch arrow in upper left to return to previous screen.
Auto setting only runs the fan with the heating or cooling
system.*
On setting runs the fan continuously.
Circ setting runs the fan approx 33% of the time to ensure air
circulation.
Scheduling the Fan
You can set the fan to on, auto, or circ for each program when
using time-based scheduling or geofencing.

11 33-00478–04
Setting the Time/Date
When the thermostat is linked to the home WiFi router and
registered to an account using the Resideo app, the date and
time will update automatically.
If not using WiFi you can set the time/date as follows:
1. Touch any part of the display to wake the thermostat.
2. Touch the MENU icon at the bottom of the screen.
3. Scroll down and select “Preferences”.
4. Select “Date and Time”.
5. Date and time information are displayed.
Set date
• If the date shown is incorrect, touch “date”.
• Scroll up or down on the left of the display until the
correct month is in the middle of screen.
• Scroll up or down on the center of the display until the
correct day is in the middle of screen.
• Scroll up or down on the right of the display until the
correct year is in the middle of screen.
• Touch “Done”.
Set time
• If the time shown is incorrect, touch “time”.
• Scroll up or down on the left of the display until the
current hour is in the middle of screen.
• Scroll up or down on the center of the display until the
current minutes are in the middle of screen.
• Scroll up or down on the right of the display until the
correct am or pm is in the middle of screen.
• Touch “Done”.
After touching “Done”. Use the arrow at the top of the display
to return to the previous menu. To return to home screen from
main menu, press the arrow at top center of display.

33-00478–04 12
Connect to WiFi
1. Open the Menu
2. Scroll to and select “WiFi”
3. Tap “Choose Network”
4. Select a network
1 2
Wi-Fi
3
Choose
Network
4
MCR39088
Connect to the Resideo App
1. Open the Menu
2. Tap “Connect App”
3. Follow the on-screen instructions
1 2
Connect
App
3
MCR39089
1. Select thermostat model
2. Select location where the thermostat is installed or create a new location.
Found T9: Downstair
s

13 33-00478–04
Enabling or disabling WiFi and
disconnecting and reconnecting to a WiFi
network
On thermostat
Enable WiFi
1. Touch any part of the display to wake the thermostat.
2. Touch the MENU icon at the bottom of the screen.
3. Scroll down and select “WiFi”
4. Verify “Enable” is selected.
Connecting to a WiFi network
1. Verify WiFi is enabled using steps above.
2. Touch “Choose network”
3. Select the network you wish to connect to from the list and
enter the password.
Disable WiFi
1. Touch any part of the display to wake the thermostat.
2. Touch the MENU icon at the bottom of the screen.
3. Scroll down and select “WiFi”
4. Verify “Enable” is de-selected.
Disconnecting from a WiFi network
1. Touch any part of the display to wake the thermostat.
2. Touch the MENU icon at the bottom of the screen.
3. Scroll down and select “WiFi”.
4. Touch “Choose network”
5. Select the network you wish to connect to from the list and
enter the password.
NOTE: For WiFi troubleshooting, get help at https://www.
honeywellhome.com/questions/why-is-my-thermostat-wifi-
not-working
Apple® HomeKit® Setup
1. Touch Menu icon at the bottom of the T9 home screen.
2. Scroll down and select “Connect HomeKit”.
3. Use the Apple Home App and select “Add Accessory”. Scan
the code shown on your thermostat with your phone.
4. Follow the instructions on your phone.
M39090
74
2
18%
M39091

33-00478–04 14
Setting a schedule on thermostat
Select the menu icon at the bottom of the homescreen
display. Then select Schedule.
• If you want all days the same, select “grouped days.”
• Touch the period you wish to edit (Wake, Away, Home, or
sleep).
• If you want all days separate, select “Single days.”
• Touch the period of the day you wish to edit (Wake, Away,
Home, or sleep). Scroll down to see additional days).
• If you want weekdays grouped but weekend days
separate, or if you do not want to use a schedule, select
“Schedule
• Touch “create new schedule”. The thermostat will then
walk you through the schedule setup.
• Touch “Time” to edit the time for that schedule period.
• Touch “priority” to select which sensors will be used for
that period.
• Touch “Temperature” to set the heat and cool setpoints
for that period.
• Touch “Fan” to select fan on, auto, or circ for that period
(See page 10).
NOTE: to utilize Geofencing, set the schedule through the app

15 33-00478–04
Scheduling through the app
Flexible scheduling: You can choose to use location-based temperature
control (geofence technology), time-based scheduling, or use a combination
of both to make sure your home is always comfortable.
• Location-based temperature control: Using geofencing technology,
the T9 Smart thermostat will automatically use your smartphone’s
location, which can save energy when you leave and make your home
comfortable by the time you return.
• Smart scheduling: Adds a Sleep period to location-based temperature
control.
• Time-based scheduling: You can program a schedule where every day
is different, a schedule where weekdays and weekends are different, or a
schedule where every day is the same. There are four adjustable periods
per day: Wake, Away, Home, and Sleep.
• No schedule: You can also choose not to set a schedule and adjust the
thermostat manually.
• Sensor Priority: Select which sensors are used for each program period
or when used manually.
1. In the Resideo app, select the thermostat you wish to schedule. Touch the
calendar icon in the lower right of the display
2. Select Grouped days for all days the same or Single day if you want some
days to be scheduled different than others.

33-00478–04 16
Scheduling through the app (continued)
1. Select “Options” to turn schedule off, create a new time-based
schedule, or switch to Geofencing.
2. Set priority sensor(s) for each program.
When location-based temperature control is used, the thermostat active
homescreen display will show ”Using Home settings”, “Using Away
Settings” or “Using “sleep settings” below the room temperature. If you set
an additional Sleep period in the Resideo app, you’ll also see the Following
Schedule in the upper left corner of the thermostat screen.
If you manually change the temperature when location-based temperature
control is active, the new temperature will remain in effect until you cross
the geofence.
To adjust the geofence boundary, follow the steps below.
1. Open the Resideo app, tap the menu icon in the upper left corner
and then tap Geofence.
2. Tap Geofence Radius, and when the map and current geofence appear,
touch, hold and drag the black dot to adjust the geofence boundary.
3. Tap SAVE to finish.
MCR39092

17 33-00478–04
Schedule override on Device
With thermostat in heat, cool, auto, or em heat mode, press the up or down arrow to change the setpoint. (if thermostat is in auto
mode, you need to press “heat to” or “cool to” first).
If scheduling is enabled it will say “Hold until” and show a time at the bottom of the screen. Touch this.
Display says “Use current temperature, fan, and comfort priority settings until…”
Options are:
• Next Period
• A Specific Time
• Permanently
• Remove hold
Choose the appropriate option. If you chose “A Specific time” Select the time you want to hold to.
Press “Done” to return to Home screen.

33-00478–04 18
Setting Preferences
Preference menu options let you select how the thermostat
displays information or responds to certain situations.
To access the Preferences menu:
1. Touch any part of the display to wake the thermostat.
2. Touch the MENU icon at the bottom of the screen.
3. Scroll down and select “preferences”.
Select an option and follow prompts:
Display
• Temperature units (Fahrenheit or Celsius)
• Language (English French or Spanish)
• Inactive backlight setting (0% to 100%)
• Inactive Sleep backlight setting (0% to 100% and
inactive sleep time settings. Note: these can be set
different than the schedule sleep times)
• Indoor display offsets (temperature and humidity)
• Clean screen (allows you 30 seconds to clean display
without accidently adjusting a setting)
Date and Time
• Set date
• Set time
• Set to 12 or 24 hour clock
• Set for daylight savings time
Reminders (these vary based on ISU settings)
• Air Filter
• Humidifier Pad
• Dehumidifier
• Filter
• Ventilator Filter
Adaptive recovery
• On or Off
Touch Done to save your settings.

19 33-00478–04
Cleaning the Thermostat Screen
When you select the Clean Screen option, the screen is locked
to prevent accidental changes to the thermostat while you
clean the screen.
1. Touch any part of the display to wake the thermostat.
2. Touch the MENU icon at the bottom of the screen.
3. Scroll down and select “Preferences”.
4. Select “Display”.
5. Select “Clean Screen”
A prompt asks if you want to clean the screen for 30 seconds.
6. Touch Yes. A countdown timer displays elapsed time until
the screen is reactivated.
NOTE: Do NOT spray any liquid directly on the thermostat.
Spray liquids onto cloth, then use the damp cloth to clean the
screen. Use water or household glass cleaner. Avoid abrasive
cleansers.
Adjusting Security Settings
You can adjust security options to prevent unauthorized
changes to system settings.
1. Touch any part of the display to wake the thermostat.
2. Touch the MENU icon at the bottom of the screen.
3. Scroll down and select Security.
4. Select “Change lock mode” or “create password”.
Lock mode options
• Unlocked: Full access allowed.
• Partially locked: Only temperature can be changed.
• Fully locked: No access allowed.
NOTE: If you choose to create a password for additional
security, write it down for reference.

33-00478–04 20
Configuration settings (new installation)
NOTE: not all of the settings shown in the charts are shown in
the initial installation menu. After saving those you could view
all available settings using the revising settings option below)
1. After the thermostat has powered up, touch “GET
STARTED” on the thermostat.
2. After selecting the correct option for each setting, Touch
NEXT at the bottom of the display to advance to the next
option.
3. To see a list of all setup parameters, go to “Installer setup
(ISU)” starting on page 3. The thermostat displays the ISU
name.
4. To finish setup and save your settings, TOUCH “Done” in
the upper left of display
Configuration settings (revising settings)
If this is not a new installation and you want to access the
configuration menu to view or revise settings-
1. Touch the menu icon (3 horizontal lines at bottom of
display)
2. Scroll down and touch “Advanced setup”
3. Then touch “modify configuration”.
4. After selecting the correct option for each setting, Touch
NEXT at the bottom of the display to advance to the next
option.
5. To see a list of all setup parameters, go to “Configuration
settings” starting on the next page.
6. To finish setup and save your settings, TOUCH “Done” in
the upper left of display
Language
What language would you
like to use?
English
Français
Español
Next
MCR39093
Advanced Setup
MCR39094
Page is loading ...
Page is loading ...
Page is loading ...
Page is loading ...
Page is loading ...
Page is loading ...
Page is loading ...
Page is loading ...
Page is loading ...
Page is loading ...
Page is loading ...
Page is loading ...
Page is loading ...
Page is loading ...
Page is loading ...
Page is loading ...
-
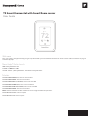 1
1
-
 2
2
-
 3
3
-
 4
4
-
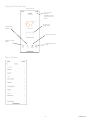 5
5
-
 6
6
-
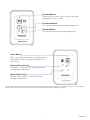 7
7
-
 8
8
-
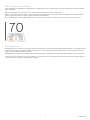 9
9
-
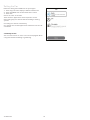 10
10
-
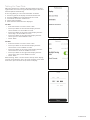 11
11
-
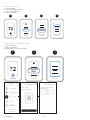 12
12
-
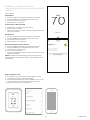 13
13
-
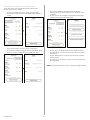 14
14
-
 15
15
-
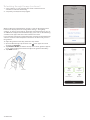 16
16
-
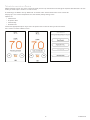 17
17
-
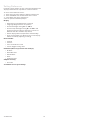 18
18
-
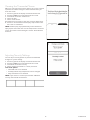 19
19
-
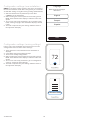 20
20
-
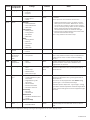 21
21
-
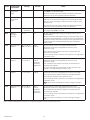 22
22
-
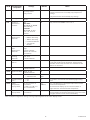 23
23
-
 24
24
-
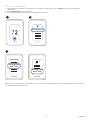 25
25
-
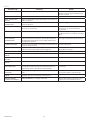 26
26
-
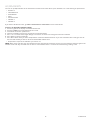 27
27
-
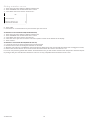 28
28
-
 29
29
-
 30
30
-
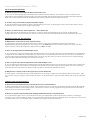 31
31
-
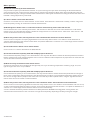 32
32
-
 33
33
-
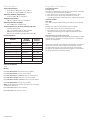 34
34
-
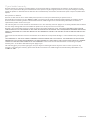 35
35
-
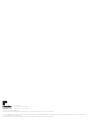 36
36
Honeywell Home SMHOMCOMFKIT Owner's manual
- Category
- Thermostats
- Type
- Owner's manual
Ask a question and I''ll find the answer in the document
Finding information in a document is now easier with AI
Related papers
-
 Honeywell Home RTH Series T5 Smart Thermostat Installation guide
Honeywell Home RTH Series T5 Smart Thermostat Installation guide
-
resideo WLD3CABLE Operating instructions
-
Honeywell Home FocusPRO User manual
-
Honeywell T5 Smart Thermostat Owner's manual
-
 Honeywell Home TH6320WF2003/U User guide
Honeywell Home TH6320WF2003/U User guide
-
resideo RCHT8612WF20052PK Operating instructions
-
Honeywell RCHT8612WF20052PK User manual
-
Honeywell Home T6 User guide
-
Honeywell Home RCHT8610WF/2PK Operating instructions
-
resideo 33-00382EFS Cable Sensor for Wi-Fi Water Leak and Freeze Detector User manual
Other documents
-
Honeywell RCHT8610WF Installation guide
-
Honeywell RCHT8610WF Installation guide
-
Mitsubishi PAC-SDW01RC-1 Simple Ductless Wired Remote Controller User manual
-
Aprilaire 8920W Owner's manual
-
Aprilaire 8920W Owner's manual
-
Sensi ST76 Series User manual
-
resideo Total Connect 2.0 User guide
-
Honeywell T4 User manual
-
Honeywell RTH7500 Installation guide
-
MICRO-AIR micro-Air ASY-354-X02-C Inverter Supply User manual