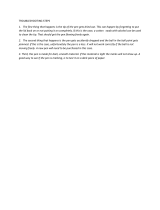Page is loading ...

Contents
To Ensure Safe Use .............................................................. 1
About the Labels Affixed to the AC Adapter ........... 2
1. Check the included items .................................................... 3
2. Connect to the computer...................................................... 3
3. Load the material................................................................. 4
4. Power ON!........................................................................... 6
5. Perform Test Cutting ........................................................... 6
6. Adjusting the Amount of Blade Extension .......................... 7
7. Overview of Dr.STIKA PLUS ............................................ 9
8. The Basics of Windows ....................................................... 9
9. Setting Up the Software ...................................................... 9
10. Make Data with Dr.STIKA PLUS..................................... 14
11. Perform cutting ................................................................... 18
12. Applying the Completed Cutout........................................ 20
13. Switch off the Power ......................................................... 20
14. Draft Plotting ..................................................................... 21
15. Editing Shapes and Text .................................................... 22
16. Operations for Cutting ....................................................... 30
17. Care and cleaning .............................................................. 32
18. What to do if... ................................................................... 33
Specification ............................................................................ 34
Option Lists ............................................................................. 34
Operating environment for
software
Computer
Personal computer running Windows 95, Windows 98, or
Windows NT 4.0
CPU
If you're using Windows 95
i486SX or better (Pentium 100 MHz or more recommended)
If you're using Windows 98 or Windows NT 4.0
i486DX or better (Pentium 100 MHz or more recommended)
Memory
If you're using Windows 95
8 Mbytes or more (16 Mbytes or more recommended)
If you're using Windows 98 or Windows NT 4.0
16 Mbytes or more (32 Mbytes or more recommended)
Hard disk
A hard disk with at least 1.5 Mbytes of free space is required.
CD-ROM drive
Operating system
Windows 95, Windows 98, or Windows NT 4.0
Thank you very much for purchasing the STX-8/7
• To ensure correct and safe usage with a full understanding of this product's performance, please be sure to read through this manual
completely and store it in a safe location.
• Unauthorized copying or transferral, in whole or in part, of this manual is prohibited.
• The contents of this operation manual and the specifications of this product are subject to change without notice.
• The operation manual and the product have been prepared and tested as much as possible. If you find any misprint or error, please
inform us.
* This manual is for use with the STIKA PLUS STX-8 as well as with the STIKA STX-7.

Operating Instructions
KEEP WORK AREA CLEAN. Cluttered areas and benches
invites accidents.
DON’T USE IN DANGEROUS ENVIRONMENT. Don’t
use power tools in damp or wet locations, or expose them to
rain. Keep work area well lighted.
DISCONNECT TOOLS before servicing; when changing
accessories, such as blades, bits, cutters, and like.
REDUCE THE RISK OF UNINTENTIONAL STARTING.
Make sure the switch is in off position before plugging in.
USE RECOMMENDED ACCESSORIES. Consult the
owner’s manual for recommended accessories. The use of
improper accessories may cause risk of injury to persons.
NEVER LEAVE TOOL RUNNING UNATTENDED.
TURN POWER OFF. Don’t leave tool until it comes to a
complete stop.
For the USA
FEDERAL COMMUNICATIONS COMMISSION
RADIO FREQUENCY INTERFERENCE
STATEMENT
This equipment has been tested and found to comply with the
limits for a Class A digital device, pursuant to Part 15 of the
FCC Rules.
These limits are designed to provide reasonable protection
against harmful interference when the equipment is operated
in a commercial environment.
This equipment generates, uses, and can radiate radio
frequency energy and, if not installed and used in accordance
with the instruction manual, may cause harmful interference
to radio communications.
Operation of this equipment in a residential area is likely to
cause harmful interference in which case the user will be
required to correct the interference at his own expense.
Unauthorized changes or modification to this system can void
the users authority to operate this equipment.
The I/O cables between this equipment and the computing
device must be shielded.
For Canada
CLASS A NOTICE
This Class A digital apparatus meets all requirements of the
Canadian Interference-Causing Equipment Regulations.
CLASSE A AVIS
Cet appareil numérique de la classe A respecte toutes les
exigences du Règlement sur le matériel brouilleur du
Canada.
ROLAND DG CORPORATION
1-6-4 Shinmiyakoda, Hamamatsu-shi, Shizuoka-ken, JAPAN 431-2103
MODEL NAME : See the MODEL given on the rating plate.
RELEVANT DIRECTIVE : EC MACHINERY DIRECTIVE (89/392/EEC)
EC LOW VOLTAGE DIRECTIVE (73/23/EEC)
EC ELECTROMAGNETIC COMPATIBILITY DIRECTIVE (89/336/EEC)
Copyright © 1997- 1998ROLAND DG CORPORATION
Windows
®
, and Windows NT
®
are registered trademark or trademark of Microsoft
®
Corporation in the United States and/or other countries.
TrueType is a trademark of Apple Computer, inc.
i486 and Pentium are registered trademarks of Intel Corporation in the United States.
CorelDRAW is a trademark of COREL Corporation
ATM, Adobe Type Manager and Adobe Illustrator are registered trademarks or trademarks of Adobe Systems Incorporated in the United
States and/or other countries.
* Other company and product names appearing herein are trademarks or registered trademarks of their respective holders.

1
To Ensure Safe Use
Used for instructions intended to alert the user to the risk of death or severe
injury should the unit be used improperly.
About and Notices
Used for instructions intended to alert the user to the risk of injury or material
damage should the unit be used improperly.
* Material damage refers to damage or other adverse effects caused with
respect to the home and all its furnishings, as well to domestic animals or
pets.
About the Symbols
The symbol alerts the user to important instructions or warnings. The specific meaning of
the symbol is determined by the design contained within the triangle. The symbol at left means
"danger of electrocution."
The symbol alerts the user to items that must never be carried out (are forbidden). The
specific thing that must not be done is indicated by the design contained within the circle. The
symbol at left means the unit must never be disassembled.
The symbol alerts the user to things that must be carried out. The specific thing that must
be done is indicated by the design contained within the circle. The symbol at left means the
power-cord plug must be unplugged from the outlet.
Do not disassemble, repair, or
modify.
Doing so may lead to fire or abnormal
operation resulting in injury.
Do not use with any power supply
other than the dedicated AC adapter.
Use with any other power supply may lead
to fire or electrocution.
Use only with a power supply of the
same rating as indicated on the AC
adapter.
Use with any other power supply may lead
to fire or electrocution.
Do not use while in an abnormal
state (i.e., emitting smoke, burning
odor, unusual noise, or the like).
Doing so may result in fire or electrical
shock.
Immediately unplug the AC adapter from
the electrical outlet, and contact your local
vendor or Roland sales center.
When unplugging the AC adapter
from the power outlet, grasp the
adapter unit or the plug, not the
cord.
Unplugging by pulling the cord may damage
it, leading to fire or electrocution.
Do not injure or modify the electrical
power cord, nor subject it to
excessive bends, twists, pulls,
binding, or pinching, nor place any
object of weight on it.
Doing so may
damage the
electrical power
cord, leading to
electrocution or
fire.

2
: Indicates information to prevent machine breakdown or malfunction and ensure correct use.
: Indicates a handy tip or advice regarding use.
In addition to the and symbols, the symbols shown below are also used.
Do not use with a damaged AC
adapter or power cord, or with a
loose electrical outlet.
Use with any other
power supply may
lead to fire or
electrocution.
About the Labels Affixed to the AC adapter and Unit
These labels are affixed to the body of this product and the AC adapter. The following figure describes the location. The configu-
ration of the AC adapter varies according to regional differences in voltage. Please note that the descriptions in this manual are
for the 117 V adapter.
Do not touch the tip of the blade
with your fingers.
Doing so may result in injury.
When not in use for several hours,
unplug the AC adapter from the
electrical outlet.
Failure to do so may
result in danger of
shock, electrocution,
or fire due to
deterioration of the
electrical insulation.
Install on a stable surface.
Failure to do so
may result in
falling of the unit,
leading to injury.
Do not allow children to operate
without adult supervision or operate
within reach of young children.
Doing so may result in injury.
Model name
Rating label

3
Do not use with any power supply
other than the dedicated AC adapter.
Use with any other power supply may lead
to fire or electrocution.
Install on a stable surface.
Failure to do so
may result in
falling of the unit,
leading to injury.
Installing and Connecting to the Computer
2
Roland Software Package : 1
Blade : 1Blade holder : 1
* The blade holder and blade are installed on
the unit when shipped from the factory.
1
Check the included items
In this manual, the names of the products covered appear as
follows. STIKA PLUS STX-8
STIKA PLUS STX-8 = STX-8
STIKA STX-7 = STX-7
Sections that describe identical procedures for the two models are
indicated as follows.
STX-8/7
The illustrations appearing in this manual depict the STX-8. The STX-7 may differ from the product shown.
Material for test cuts : 1
* Paper : 1 STX-8/7 User's Manual : 1
The configuration of the AC adapter varies according to
regional differences in voltage. Please note that the
descriptions in this manual are for the 117 V adapter.
NOTICE
Never install this unit in any of the following situations, as it could result in damage:
• Places where the installation surface is unstable or not level.
• Places with excessive electrical noise.
• Places with excessive humidity or dust.
• Places with poor ventilation, because the STX-8/7 generates considerable heat during operation.
• Places with excessive vibration.
Use within a temperature range of 5 to 40°C (41 to 104°F) and within a humidity range of 35 to 80%.
Make sure the power to the computer and the STX-8/7 is switched off before attempting to connect the cables.
Securely connect the power cord, computer I/O cable and so on so that they will not be unplugged. Otherwise,
faulty operation or breakdown may result.
How to use this manual
Application tape for test cuts : 1 * Sheet setup guide : 1 * Water based fiber tipped pen : 1
* Included only with the STX-8.
AC adapter : 1

4
The AC adapter plugs in here
Connect the unit to the Computer
Make sure the two sides of the material are even
Pinch rollers
Parallel connector
Use the clips on either side to
secure the connector in place.
Parallel connector
Use the clips on either side to
secure the connector in place.
1
Place the material against the pinch rollers.
Load the material as shown in the figure, so that it does not
come loose during cutting.
Loading the material
Do not use any of the following materials. The material may come loose during cutting or otherwise fail to be fed properly.
Materials which has
curled upward
Material with a front edge
that is not straight
Material that is longer than
1 m 10 cm (43-1/4")
Material with left and right
edges that are not parallel
3
Load the material
Material of the following composition and thickness can be cut.
- Composition Vinyl chloride sheets
- Thickness Sheet portion :0.1 mm (0.00394") or less, including base paper of 0.3 mm (0.0118) or less
The cable is available
separately. Be sure to
use the correct cable for
the computer.
Do not place any objects within the range of material
movement to the front or rear of the unit.
Do not place any object
within the area.
Sheet feed knob
STANDBY key
Blade protector
Pinch rollers
Subrollers
Screw
50 mm
(1-15/16")
Blade carriage
STANDBY LED
Front cover
Parallel Cable
AC adapter jack

5
2
Turn the sheet feed knob to align the forward edge of the
material with the back of the blade protector.
About the cutting range
The cutting range is inside the dotted box.
• The sheet behind the cutter holder cannot be cut.
• The front and the left and right side of the material are
necessary margins to allow feed of the material by the
pinch rollers.
Sheet feed knob
Blade protector
Using roll material
The STX-8/7 can be loaded with material up to 1100 mm (43-1/4")
in length. However, the cutting area is only up to 1,000 mm (39-5/
16").
When using roll material, cut off from the roll a piece of material
that is equal to the length required for cutting, plus a margin, and
load this cut piece on the STX-8/7 for cutting. Material cannot be
loaded on the STX-8/7 while still attached to the roll.
Using lengthy material (STX-8 only)
Blade Holder
1
Peel off the backing paper for the sheet setup guide.
Using the included sheet setup guide makes it possible to load lengthy material accurately.
NOTICE
Once the sheet setup guide has been affixed, do not peel it off. Doing so may damage the tape surface of the
sheet setup guide, making it unusable. Also, if peeled off, some tape surface may remain on the STX-8,
adversely affecting cutting.
Blade protector
1000 mm
(39-5/16")
30 mm
(1-3/16")
Pinch roller
STX-8: 250 mm (9-13/16")
STX-7: 160 mm (6-1/4")
Material
STX-8: 280—305 mm (11"—12")
STX-7 : 200—215 mm (7-13/16"—8-7/16")

6
2
Align the marks on the sheet setup guide with the left and
right edges of the blade protector. At the same time, align
the tip of the sheet setup guide with the tip of the blade
protector and affix.
Align the guide lines on the sheet setup guide with the left
and right edges of the material, and turn the sheet feed
knob.
* Depending on the material width, the left and right edges
may not be perfectly aligned.
Blade protector
Material
Sheet setup guide
Guide lines
4
Power ON!
1
Close the front cover and press the STANDBY key.
2
The STANDBY LED lights up and the carriage moves as
shown in the figure, then stops.
5
Perform Test Cutting
* Slight noise may be heard when the
carriage changes direction.
STANDBY key
Front cover
Be sure to load a piece of material, or the pinch rollers may be damaged.
NOTICE
Do not move the carriage by hand. Doing so may result in breakdown.
Do not attempt to move the carriage by hand.

7
With test cutting, the STX-8/7 actually cuts the material, allowing you to determine how well cutting is performed. Test cutting is
performed when using for the first time or when changing the type of material.
The optimal amount of blade extension is the same value as the thickness of the material (not including backing paper).
* The amount of blade extension of the blade holder included with the STX-
8/7 is preset at 0.1 mm (0.00394"). When using for the first time, adjust the
amount of blade extension only if the material is not cut correctly when a
test cut is performed.
How to perform test cutting
1
Hold down for 2 seconds or more while the STANDBY LED
is lit. Remove your finger when the carriage begins to move.
2
Begin the test cut at that position.
To return the position of the carriage to the left-hand
edge to perform test cutting again, switch the power off
and back on.
Verification
The blade leaves faint traces on the
backing paper when cutting the cross.
The sticker cannot easily be
peeled off of the backing paper
The blade cuts into the backing paper
The backing paper is cut through
Amount of blade exten-
sion is too short
Amount of blade exten-
sion is too long
Optimal amount of
blade extension
Check the cut quality of the material. The cutting quality is affected by the amount of blade extension. Try peeling the cut sheet, and use
the blade holder to adjust the amount of blade extension accordingly. (See "6 Adjusting the Amount of Blade Extension.")
Adjusting the Amount of Blade Extension
6
Do not touch the tip of the blade
with your fingers.
Doing so may result in injury.
If the surface under the material is rigid, attempting to cut the sheet while holding the blade holder by hand
may cause the blade to break. Place a sheet or cardboard or the like under the material as a cushion.
NOTICE
When mounting the blade holder, take care not to overtighten the blade retaining screw. The cutter mounting
screw may be broken.

8
1
Loosen the screw and pull out the blade holder.
Extend the blade tip by 0.1 mm (0.00394").
Only a barely visible portion of the blade tip
protrudes from the blade holder.
2
Rotate the tip of the blade holder in the direction shown in the
figure to extend the blade. Turning the tip by an amount cor-
responding to one large scale gradation extends the blade by
0.1 mm (0.00394"). The amount of blade extension when
shipped from the factory is 0.1 mm (0.00394").
It is possible to check the cutting quality of the material without installing the blade holder. However, this method is used as a guide to
avoid extending the blade too far. After using this method to make adjustment, be sure to perform a test cut to verify the cutting quality.
3
Place the piece of cardboard serving as the cushion on a
level surface, then lay the material on top of the cardboard.
Grasp the blade holder, and holding it vertically, place it
against the material.
* Use a scrap of the material to be cut.
4
If the material is cut through completely with the blade leav-
ing only a faint trace on the backing paper, then adjustment is
finished.
Blade leaving
5
Insert the blade holder and tighten the screw.
1
Press the push-pin and remove the old blade.
2
Insert the new blade firmly until it clicks into place.
Changing the blade
If the material is still not cut attractively even after adjusting the blade extension and performing test cutting several times, the blade tip
may be broken. Replace it with a new blade.
Push pin
Blade
Blade holder
Blade holder
Screw
Blade holder
Screw

9
7
Overview of Dr.STIKA PLUS
Here's what Dr. STIKA PLUS can do.
- Input text with TrueType fonts
- Input squares, circles, and other simple shapes
- Rotate or slant shapes and text
- Changing the tickness (weight) of text
- Inserting and registering a symbol
- Tiled cutting for sizes larger than the cutting area
- Precise positioning with grid display
- Import data from commercial software packages
This user's manual provides basic information about the various functions of Dr. STIKA PLUS. For more detailed information, please
read the help files for Dr. STIKA PLUS and STIKA PLUS Driver.
8
The Basics of Windows
Mouse operation
Click
Press and release the left mouse
button.
Click the right mouse
Press and release the right
mouse button.
Pointing
When you move the mouse, the on-screen arrow (mouse pointer)
also moves. Moving the mouse pointer to line up the tip of the
pointer with an item on the screen is called "pointing."
Double click
Rapidly press and release
the left mouse button two
times.
Drag
Move the mouse while holding
down the mouse button.
9
Setting Up the Software
The explanations in this manual assume that you are already familiar with the basic operation of Windows.
Installing Dr. STIKA PLUS
1
Switch on the computer and start Windows.
2
Place the CD from the Roland Software Package in the CD-
ROM drive.
* When setting up the software under Windows NT, log on as the member of a group other than [Guest].
Compatible Software
The Roland Software Package includes the following software that you can use with the STX-8/7. Software other than what is shown
below cannot be used.
• Programs : Dr.STIKA PLUS
• Drivers : If you're using the STX-8 Roland STIKA PLUS STX-8
If you're using the STX-7 Roland STIKA STX-7

10
3
When the screen at right appears, click [Dr.STIKA PLUS]-
[Install].
Installing the DRIVER
Installing the driver for Windows 95/98
1
Place the CD from the Roland Software Package in the CD-
ROM drive.
2
Click [Start]. Click [Settings], then click [Printers].
3
Double-click on the [Add Printer] icon.
If you're using Windows 95 or Windows 98, follow the steps below to install the driver.
The screens shown in these steps are for Windows 95. These screens may differ in places from the screens for Windows 98, but the steps
themselves are identical.
4
The Dr.STIKA PLUS setup screen appears. Follow the on-
screen messages to complete the installation.
When installation is completed, remove the CD-ROM from
the CD-ROM drive.
Click this button.

11
4
Click [Next].
5
Click [Local printer], then click [Next].
* If this screen doesn't appear, see the next step.
6
Click [Have Disk...].
7
Click [Browse...].
8
Click the drop-down arrow for [Drives], then select the CD-
ROM drive.
9
Double-click the [drivers] - [win95_98] - [Stika] folder,
then click [OK].

12
Make sure the [STIKA] folder displays [Copy
manufacturer's files from:], and click [OK].
Click on the model name to choose it, then click [Next].
If you're using the STX-8:
[Roland STIKA PLUS STX-8]
If you're using the STX-7:
[Roland STIKA STX-7]
10
11
Make sure [LPT1: ] is selected, then click [Next].
12
13
To make this the default printer, click [Yes]. Otherwise click
[No], then click [Next].
Click [No], then click [Finish].
Copying of the files from the CD-ROM starts.
After all the files have been copied, a printer icon appears in
the [Printers] folder, and installation of the driver is
complete.
Remove the CD-ROM disk from the CD-ROM drive.
14
Installing the driver for Windows NT
Take a look at the help screens for the Roland Software Package CD-ROM for information on how to install the driver.
Read on to learn how to display the help screens.
1
Place the CD in the CD-ROM drive on a computer running Windows NT 4.0.
2
The program selection screen appears automatically.
At this screen, click [How to install the Driver].
The help screen for the installation procedure appears.

13
3
Click the [Details] tab, then set [Timeout setting] to 100
seconds. Click [OK]. This completes the settings for the
driver.
2
Click the right mouse button on the [Roland STIKA PLUS
STX-8] icon (or the [Roland STIKA STX-7] icon), then
click [Properties].
1
Click [Start]. Point to [Settings], then click [Printers].
Driver Settings (Windows 95 and Windows 98 only)
If you're using the driver for Windows 95 or Windows 98, then make the settings below. When making settings immediately after
installing the STIKA PLUS Driver, continue from step 2.
If you're using the driver for Windows NT, no settings are needed.
* The screens shown in these steps are for Windows 95.
This help contains common information about the driver for Windows NT that is on the CD-ROM.
Follow the steps below to display the items that are exclusively for the STIKA driver.
Choose the STIKA model
Click on the model name to choose it, then click [Next].
If you're using the STX-8:
[Roland STIKA PLUS STX-8]
If you're using the STX-7:
[Roland STIKA STX-7]
When the screen at right appears, double click [drivers]-
[win_nt4]-[stika] then click [Open].
Choose the destination folder

14
Make Data with Dr.STIKA PLUS
This section explains the basic operation of Dr. STIKA PLUS while making the sticker shown below. For information on editing and
operation to match the task at hand, please refer to "14 Draft Plotting" to "16 Operations for Cutting," or to the help for Dr. STIKA PLUS
and the driver.
10
SALESALE
1
Click [Start], and point to [Program]. Then point to [Roland
Dr. STIKA PLUS] and click [Dr. STIKA PLUS].
Starting the Software
2
The opening screen appears and Dr. STIKA PLUS starts.
From the [Help] menu, click [Contents].
1
Using help
When creating data, if you're unsure about how to proceed, follow the steps below to view the help screens. Also, when carrying out an
operation for the first time, you can display help on your computer to guide you as you proceed.
Displaying help screens

15
Click the mouse on text (or figures) in green to display an
explanation or related information.
2
Using the [?] button and [Help] button
If the window you're in has a [?] button in the upper right-
hand corner, you can use this button to display context-
sensitive help. Click [?], then click the item you wish to
know more about.
1
Setting the cutting range
1
From the [File] menu, click [Print
Setup].
2
For the STX-8, select [Roland STIKA
PLUS STX-8]. For the STX-7, select
[Roland STIKA STX-7]. Then click
[Properties].
* The screen at right is shown when
[Roland STIKA PLUS STX-8] has been
selected.
Green
If there is a [Help] button in a window, you can use this
button to display help about the window.
2

16
3
Set the cutting range. When using the
included sheet material, make sure the
screen at right has the values shown.
Click [Tools].
For information about the STX-8/7's
cutting range, see "3 Loading Material"
- "The cutting range" or the help screens
for the driver.
1
Make sure [Machine Settings] is
displayed and click [OK].
When using sheet material other than
the included material and making
changes in the tool conditions, refer to
the help for the driver.
For pen plotting, refer to "14 Draft
Plotting."
Setting the tool conditions
When using the included blade, there is no need to change the tool conditions. At this time, simply check the settings to make sure they're
appropriate.
2
Click [OK].
* Width is a fixed value.
STX-8: 250 mm (9.84")
STX-7: 160 mm (6.29")
390 mm (15.35")
270 mm (10.63")

17
1
The white area of the screen is the
cutting range. Any portions that
protrude beyond this area are not cut.
Use the zoom out function for Dr.
STIKA PLUS to display the entire
cutting area on screen.
To zoom in or out, click , then
click on the desired area of the screen.
Left click: Zoom in
Right click: Zoom out
Creating the Data
The fonts that Dr. STIKA PLUS can use are limited to the TrueType fonts available for Windows. When selecting a font, non-TrueType
fonts are not displayed. Refer to the help screens for more information about using fonts.
1. Type in the text
2
Click .
Click at the desired location, then enter
"SALE" using the keyboard.
3
Click .
Drag a text box with the mouse to
change its size. Change the size to fit
inside the white portion of the display.

18
4
Click . This encloses the "SALE"
text in a rectangle so that only the area
of the sheet around what is cut is peeled
off.
5
Click and save the data you've
made to a file.
3. Type in the file name. Files
created with Dr.STIKA PLUS
have ".stx" as the extension.
2. Select where the
file is to be saved.
1. Click
4. Click
11
1
Click , then click [OK] in the
dialog box that appears.
If you wish to make the settings for the
cutting conditions again, please refer to
"10 Creating Data with Dr. STIKA
PLUS" - "Setting the cutting range" -
"Setting the tool conditions."
Before performing cutting, make sure the STX-8/7 has been prepared as described in the sections "3 Adjusting the Amount of
Blade Extension" to "6 Perform Test Cutting."
Perform cutting
1. Click
2. Click
Drag
/